基本的な操作のしくみ
- ホーム画面とアプリ一覧画面
- ナビゲーションバー
- 項目選択と画面移動
- アクションバー
- メニュー操作
- 端末設定と設定操作
- 縦画面と横画面
- Google Now on Tapを利用する
- スクリーンショットを撮影する
ホーム画面とアプリ一覧画面
本機のおもな操作は、電源を入れると表示される「ホーム画面」と、アプリケーションを一覧表示した「アプリ一覧画面」から行います。
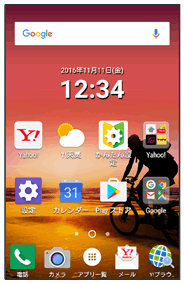
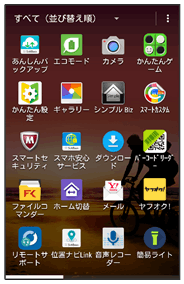
ナビゲーションバー
画面下部のアイコンが表示される領域を「ナビゲーションバー」と呼びます。アイコンをタップして操作できます。
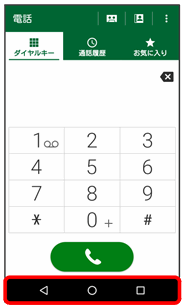
| 名称 | 説明 | |
|---|---|---|
| 前の画面に戻ります。キーボード表示時は |
||
| ホーム画面を表示します。 | ||
| 最近使用したアプリケーションを一覧表示し、起動や履歴からの削除ができます。 | ||
| 使用するキーボードを変更します。 |
項目選択と画面移動
項目やアイコン、画面のボタンなどをタップすると、該当する操作の画面に移動します。
- 1つ前の画面に戻るときは、
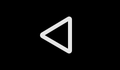 をタップします。
をタップします。
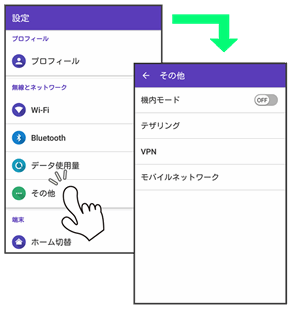
アクションバー
アプリケーション画面や設定画面上部のタイトルが表示される部分を、「アクションバー」と呼びます。アクションバーの右側には、機能のON/OFFを切り替えるボタンや、その画面で利用できる機能のアイコンなどが表示されます。
- その画面で利用できる機能のアイコンは、画面下部に表示される場合もあります。
- アイコンをロングタッチすると、アイコンの機能名が表示されます。
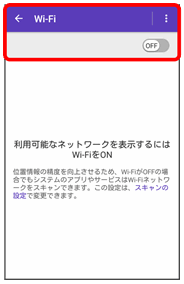
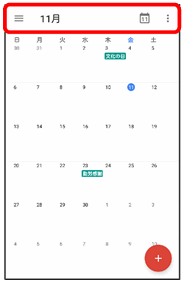
メニュー操作
アクションバーなどに表示される![]() をタップすると、その画面で利用できる機能の設定や項目が画面に表示されます。また、画面をロングタッチすると、利用できる設定や項目が表示される画面もあります。
をタップすると、その画面で利用できる機能の設定や項目が画面に表示されます。また、画面をロングタッチすると、利用できる設定や項目が表示される画面もあります。
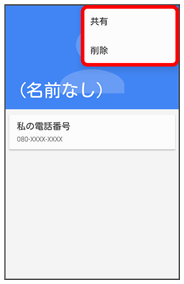
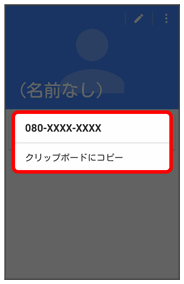
端末設定と設定操作
ホーム画面で![]() (アプリ一覧)をタップしたあと、
(アプリ一覧)をタップしたあと、![]() (設定)をタップすると、本機の各機能のはたらきをカスタマイズできます。
(設定)をタップすると、本機の各機能のはたらきをカスタマイズできます。
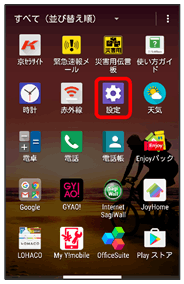
縦画面と横画面
本機を横向きに回転させると、表示画面も横表示に切り替わります。
- 表示中の画面によっては、本機の向きを変えても横表示されない場合があります。
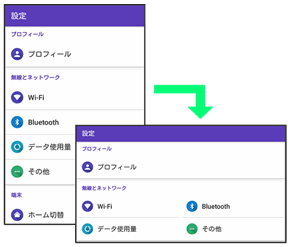
Google Now on Tapを利用する
![]() をロングタッチすると、画面に表示されている内容に関連した情報を表示することができます。
をロングタッチすると、画面に表示されている内容に関連した情報を表示することができます。
- 初回起動時は、画面の指示に従ってNow on Tapを有効にします。
 Now on Tapを無効にする
Now on Tapを無効にする
 ホーム画面で
ホーム画面で (アプリ一覧)
(アプリ一覧)
 (Google)
(Google)
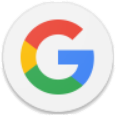 (Google)
(Google)

 設定
設定 Now on Tap
Now on Tap
 (
( 表示)
表示)
- Now on Tapを無効にすると、
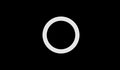 をロングタッチしたときにGoogle Nowカードが表示されます。
をロングタッチしたときにGoogle Nowカードが表示されます。
スクリーンショットを撮影する
![]() と音量小キーを同時に長押しすると、表示されている画面のスクリーンショットを撮影できます。
と音量小キーを同時に長押しすると、表示されている画面のスクリーンショットを撮影できます。
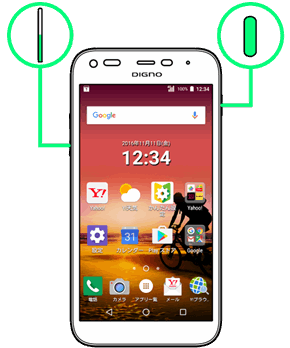
 (長押し)
(長押し) スクリーンショットと操作しても、スクリーンショットを撮影できます。
スクリーンショットと操作しても、スクリーンショットを撮影できます。- 撮影したスクリーンショットは、
 (ギャラリー)などから確認することができます。
(ギャラリー)などから確認することができます。 - アプリケーションや機能によっては、スクリーンショットを撮影できない場合があります。