- ホーム
- メール/インターネット
- Gmailを利用する
Gmailを利用する
アカウントを追加する
 ホーム画面で
ホーム画面で (アプリ一覧)
(アプリ一覧)
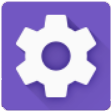 (設定)
(設定)
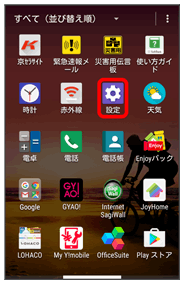
 アカウント
アカウント アカウントを追加
アカウントを追加
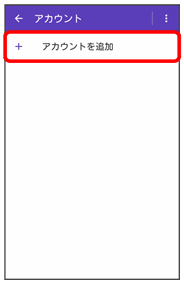
 Exchange/Google/個人用(IMAP)/個人用(POP3)
Exchange/Google/個人用(IMAP)/個人用(POP3)
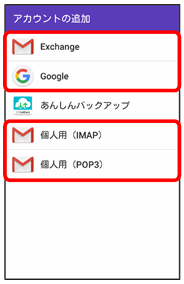
アカウントの追加画面が表示されます。
- ユーザー名(ユーザーID)やパスワード、サーバー名などの情報をご確認ください。
 画面の指示に従って操作
画面の指示に従って操作
アカウントが追加されます。
アカウントを切り替える
 ホーム画面で
ホーム画面で (アプリ一覧)
(アプリ一覧)
 (Google)
(Google)
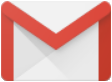 (Gmail)
(Gmail)
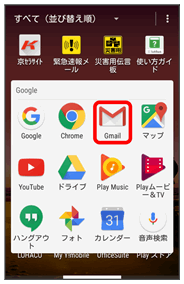
メール一覧画面が表示されます。


 切り替えるアカウントをタップ
切り替えるアカウントをタップ
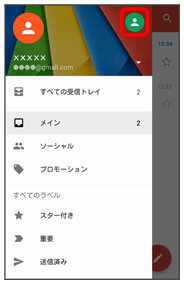
アカウントが切り替わります。
作成/送信する
 ホーム画面で
ホーム画面で (アプリ一覧)
(アプリ一覧)
 (Google)
(Google)
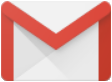 (Gmail)
(Gmail)
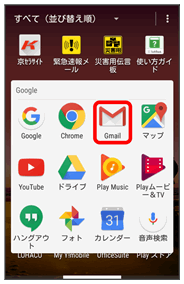
メール一覧画面が表示されます。
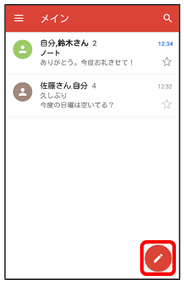
メール作成画面が表示されます。
 宛先/件名/本文を入力
宛先/件名/本文を入力

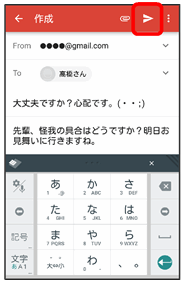
メールが送信されます。
 メール作成時の操作
メール作成時の操作
Cc/Bccを追加する
 メール作成画面で、宛先の
メール作成画面で、宛先の
 宛先を入力
宛先を入力
ファイルを添付する
 メール作成画面で
メール作成画面で
 ファイルを添付
ファイルを添付 アプリーションを選択
アプリーションを選択 添付するファイルを選択
添付するファイルを選択
作成中のメールを下書きとして保存する
 メール作成画面で
メール作成画面で
 下書きを保存
下書きを保存
作成中のメールを破棄する
 メール作成画面で
メール作成画面で
 破棄
破棄 破棄
破棄
新着メールを確認する
新着メールを受信するとステータスバーに![]() /
/![]() が表示されます。
が表示されます。
 ステータスバーを下向きにドラッグ/フリック
ステータスバーを下向きにドラッグ/フリック
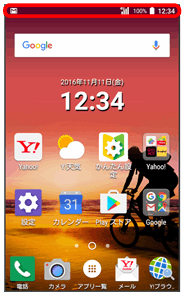
通知パネルが表示されます。
 新着メールをタップ
新着メールをタップ
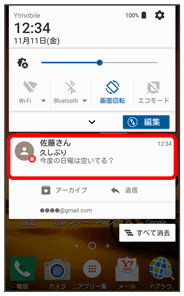
受信した新着メールの詳細画面が表示されます。
- 新着メールが2件以上あるときは、メール一覧画面が表示されます。確認する新着メールをタップしてください。
メールを確認する
 ホーム画面で
ホーム画面で (アプリ一覧)
(アプリ一覧)
 (Google)
(Google)
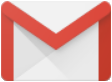 (Gmail)
(Gmail)
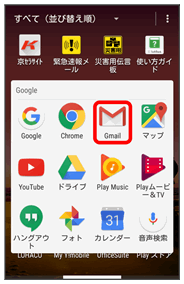
メール一覧画面が表示されます。
 対象のメールをタップ
対象のメールをタップ
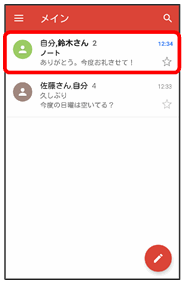
メール詳細画面が表示されます。
 メール確認時の操作
メール確認時の操作
メールを返信する
 メール詳細画面で
メール詳細画面で (返信)
(返信) メールを作成
メールを作成

- 全員へ返信する場合は、
 (全員に返信)をタップします。
(全員に返信)をタップします。
メールを転送する
 メール詳細画面で
メール詳細画面で (転送)
(転送) メールを作成
メールを作成

メールを未読に戻す
 メール一覧画面で未読にするメールのアイコンをタップ(
メール一覧画面で未読にするメールのアイコンをタップ( 表示)
表示)



メールを削除する
 メール一覧画面で削除するメールのアイコンをタップ(
メール一覧画面で削除するメールのアイコンをタップ( 表示)
表示)

アカウントを手動で同期する
 メール一覧画面で、画面を下にドラッグ
メール一覧画面で、画面を下にドラッグ
- 自動同期の設定に関わらず、手動で同期できます。
アカウントを削除する
 ホーム画面で
ホーム画面で (アプリ一覧)
(アプリ一覧)
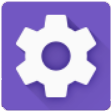 (設定)
(設定)
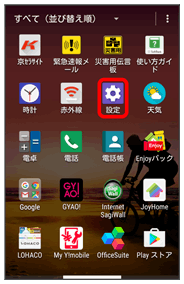
 アカウント
アカウント 削除するアカウントの種類をタップ
削除するアカウントの種類をタップ
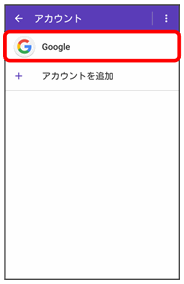
 削除したいアカウントをタップ
削除したいアカウントをタップ

 アカウントを削除
アカウントを削除 アカウントを削除
アカウントを削除
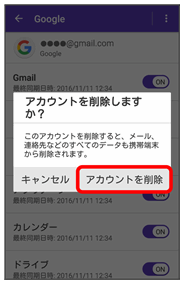
アカウントが削除されます。