撮影した静止画/動画を見る(ギャラリー)
静止画/動画を表示する
撮影した静止画/動画などを表示できます。次のファイル形式に対応しています。
| 種類 | ファイル形式 | |
|---|---|---|
| 静止画 | JPEG、GIF、PNG、BMP、WebP | |
| 動画 | 3GPP、MP4、TS、WebM、Matroska |
 ホーム画面で
ホーム画面で (アプリ一覧)
(アプリ一覧)
 (ギャラリー)
(ギャラリー)
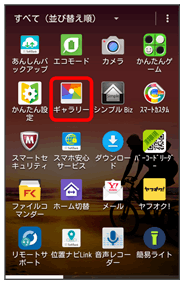
ファイル一覧画面が表示されます。
- お買い上げ時は「No Data」と表示されるので、静止画/動画を撮影してからご利用ください。
- 撮影した静止画/動画がある場合は、
 をタップし、月別からファイルを一覧表示することができます。
をタップし、月別からファイルを一覧表示することができます。  をタップし、アルバム/お気に入り/カメラ/フォルダをタップすると、表示するカテゴリを変更できます。
をタップし、アルバム/お気に入り/カメラ/フォルダをタップすると、表示するカテゴリを変更できます。
 再生したい静止画/動画をタップ
再生したい静止画/動画をタップ
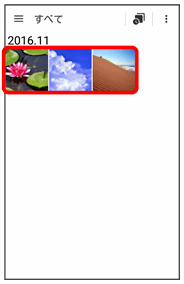
静止画/動画が表示されます(ファイル表示画面)。
 静止画/動画について
静止画/動画について
カメラ起動中に、画面右下のサムネイル画像をタップすると、撮影した静止画/動画が表示されます。表示された静止画や動画は、確認、送信、または削除することもできます。
 ギャラリー利用時の操作
ギャラリー利用時の操作
ファイルを共有する
 ファイル一覧画面で
ファイル一覧画面で
 選択
選択 対象のファイルを選択
対象のファイルを選択

 アプリケーションをタップ
アプリケーションをタップ 画面の指示に従って操作
画面の指示に従って操作
ファイルを削除する
 ファイル一覧画面で
ファイル一覧画面で
 選択
選択 対象のファイルを選択
対象のファイルを選択

 OK
OK
スライドショーを利用する
 ファイル一覧画面で
ファイル一覧画面で
 スライドショー
スライドショー
- スライドショーを止めるときは、画像をタップします。
静止画を壁紙や連絡先のアイコンに登録する
 ファイル表示画面で
ファイル表示画面で
 登録
登録 登録先を選択(連絡先の写真/壁紙など)
登録先を選択(連絡先の写真/壁紙など) 画面の指示に従って操作
画面の指示に従って操作
新しいアルバムを作成する
 ファイル一覧画面で
ファイル一覧画面で
 アルバム
アルバム
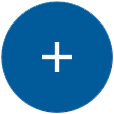
 アルバム名を入力
アルバム名を入力 OK
OK
アルバムに静止画/動画を登録する
 ファイル一覧画面で
ファイル一覧画面で
 アルバム
アルバム 対象のアルバムをタップ
対象のアルバムをタップ

 画像/動画の追加
画像/動画の追加 対象のファイルを選択
対象のファイルを選択 アルバムに追加
アルバムに追加
アルバムの名前や表紙画像などの設定を変更する
 ファイル一覧画面で
ファイル一覧画面で
 アルバム
アルバム 対象のアルバムをタップ
対象のアルバムをタップ

 アルバム設定
アルバム設定 各項目を設定
各項目を設定
アルバムを削除する
 ファイル一覧画面で
ファイル一覧画面で
 アルバム
アルバム

 選択
選択 対象のアルバムを選択
対象のアルバムを選択

 OK
OK
- 「端末からもアルバム内のデータを消去」にチェックを入れると、アルバムに登録した静止画/動画も削除されます。