- ホーム
- Wi-Fi/Bluetooth
- Wi-Fiで接続する
Wi-Fiで接続する
本機はWi-Fi(無線LAN)に対応しており、ご家庭のWi-Fi環境などを通じて、インターネットを利用できます。
- ネットワークを選択して接続する
- WPS対応機器と接続する
- WPS PINを入力して接続する
- 接続情報を手動で設定して接続する
- 接続中のアクセスポイントを削除する
- 保存したアクセスポイントを削除する
- Wi-Fi Directを利用する
 Wi-Fi接続を最適化するための自動更新について
Wi-Fi接続を最適化するための自動更新について
Wi-Fi接続している場合、接続を最適化するための設定を自動的に受信/更新することがあります。
ネットワークを選択して接続する
 ホーム画面で
ホーム画面で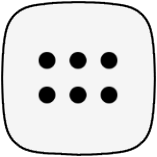
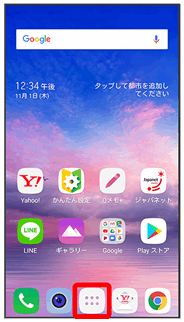

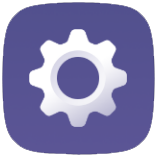 (設定)
(設定)
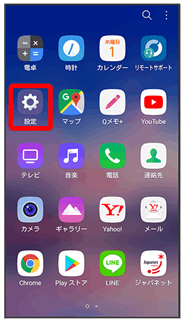
 ネットワークとインターネット
ネットワークとインターネット
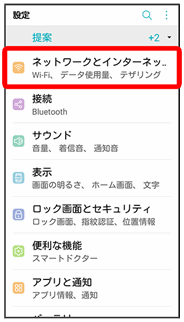
 Wi-Fi
Wi-Fi
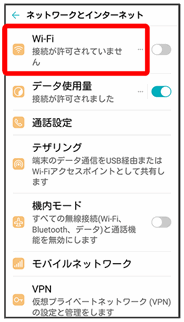
Wi-Fi設定画面が表示されます。
- 初回設定時のみ、チュートリアルが表示されます。チュートリアルを利用する場合は、以降は画面の指示に従って操作してください。
 OFF(
OFF(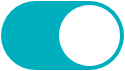 表示)
表示)
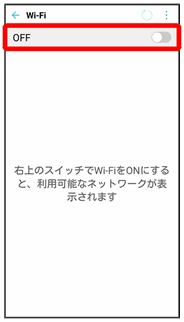
Wi-FiがONになります。
- OFF/ONをタップするたびに、ON(
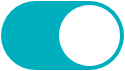 )/OFF(
)/OFF(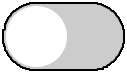 )が切り替わります。
)が切り替わります。
 アクセスポイントをタップ
アクセスポイントをタップ
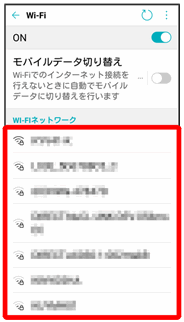
 パスワードを入力
パスワードを入力 接続
接続
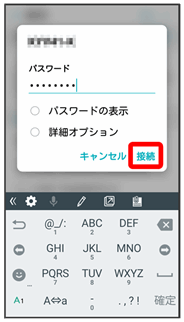
接続が完了します。
- パスワードは、ご家庭用の無線LANルーターであれば、「WEP」や「WPA」、「KEY」などと、ルーター本体にシールで貼られている場合があります。詳しくは、ルーターのメーカーにお問い合わせください。また、公衆無線LANのパスワードはご契約のプロバイダーにご確認ください。
- セキュリティで保護されていないアクセスポイントのときは、パスワードを入力する必要はありません。
 Wi-Fi利用時の操作
Wi-Fi利用時の操作
オープンネットワークが利用できるとき、通知するかどうかを設定する
 Wi-Fi設定画面で
Wi-Fi設定画面で
 Wi-Fiの詳細設定
Wi-Fiの詳細設定 Wi-Fi通知(
Wi-Fi通知(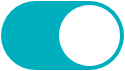 表示)
表示)
- Wi-FiがON(
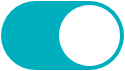 表示)のときに利用できます。
表示)のときに利用できます。 - Wi-Fi通知をタップするたびに、ON(
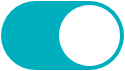 )/OFF(
)/OFF(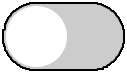 )が切り替わります。
)が切り替わります。
Passpointを利用するかどうかを設定する
 Wi-Fi設定画面で
Wi-Fi設定画面で
 Wi-Fiの詳細設定
Wi-Fiの詳細設定 Passpoint(
Passpoint(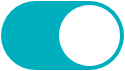 表示)
表示)
- Passpointをタップするたびに、ON(
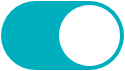 )/OFF(
)/OFF(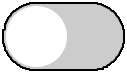 )が切り替わります。
)が切り替わります。
証明書をインストールする
 Wi-Fi設定画面で
Wi-Fi設定画面で
 Wi-Fiの詳細設定
Wi-Fiの詳細設定 証明書のインストール
証明書のインストール 画面の指示に従って操作
画面の指示に従って操作
MACアドレスを確認する
 Wi-Fi設定画面で
Wi-Fi設定画面で
 Wi-Fiの詳細設定
Wi-Fiの詳細設定
「MACアドレス」欄の下部にMACアドレスが表示されます。
IPアドレスを確認する
 Wi-Fi設定画面で
Wi-Fi設定画面で
 Wi-Fiの詳細設定
Wi-Fiの詳細設定
「IPアドレス」欄の下部にIPアドレスが表示されます。
接続中のアクセスポイントの状況を確認する
 Wi-Fi設定画面で、アクセスポイントをタップ
Wi-Fi設定画面で、アクセスポイントをタップ
ステータス、電波強度、リンク速度、周波数、セキュリティが表示されます。
WPS対応機器と接続する
あらかじめ、本機のWi-FiをONにしておいてください。
 ホーム画面で
ホーム画面で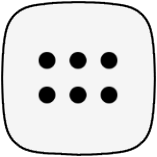
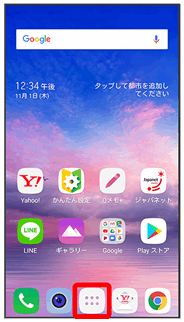

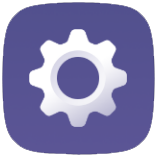 (設定)
(設定)
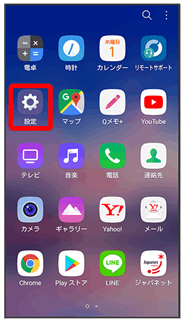
 ネットワークとインターネット
ネットワークとインターネット
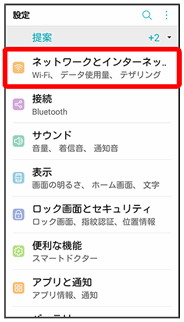
 Wi-Fi
Wi-Fi
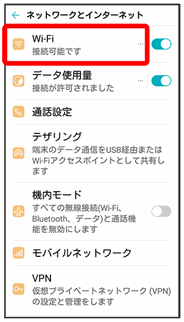
Wi-Fi設定画面が表示されます。
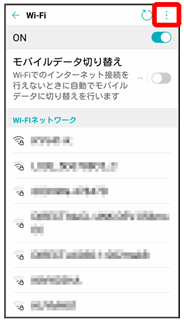
 Wi-Fiの詳細設定
Wi-Fiの詳細設定
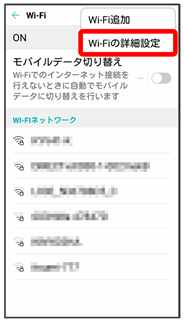
 接続(WPSボタン)
接続(WPSボタン)
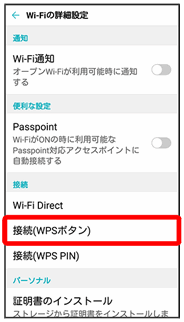
 画面の指示に従って操作
画面の指示に従って操作
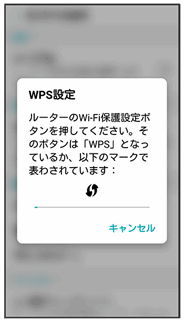
接続が完了します。
WPS PINを入力して接続する
あらかじめ、本機のWi-FiをONにしておいてください。
 ホーム画面で
ホーム画面で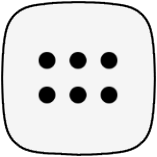
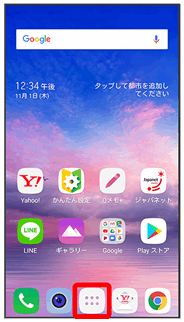

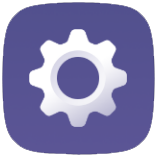 (設定)
(設定)
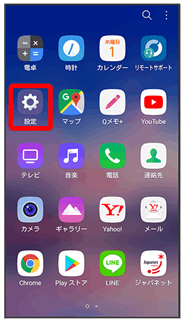
 ネットワークとインターネット
ネットワークとインターネット
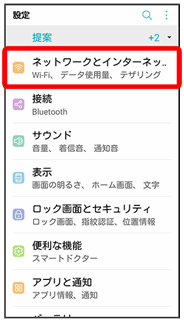
 Wi-Fi
Wi-Fi
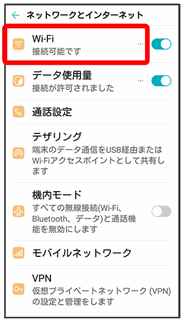
Wi-Fi設定画面が表示されます。
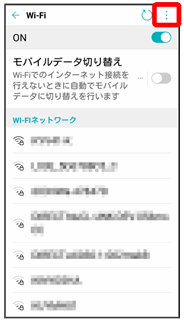
 Wi-Fiの詳細設定
Wi-Fiの詳細設定
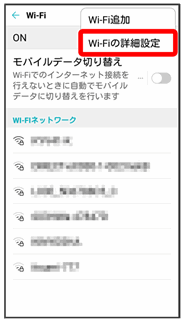
 接続(WPS PIN)
接続(WPS PIN)
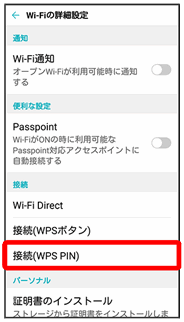
 画面の指示に従って操作
画面の指示に従って操作
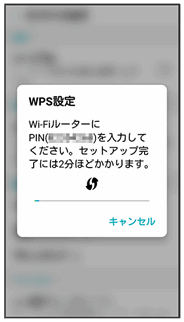
接続が完了します。
接続情報を手動で設定して接続する
あらかじめ、本機のWi-FiをONにしておいてください。
 ホーム画面で
ホーム画面で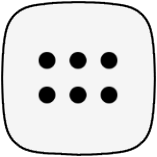
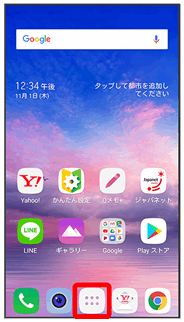

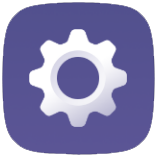 (設定)
(設定)
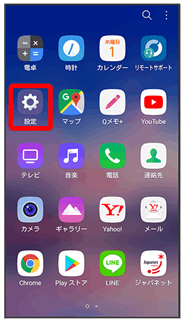
 ネットワークとインターネット
ネットワークとインターネット
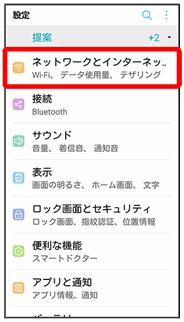
 Wi-Fi
Wi-Fi
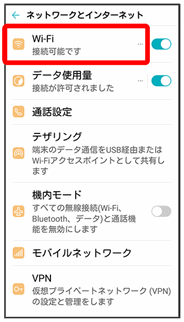
Wi-Fi設定画面が表示されます。
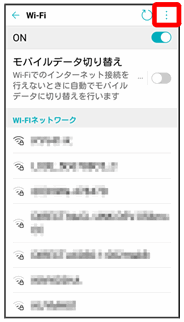
 Wi-Fi追加
Wi-Fi追加
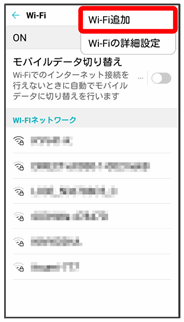
 Wi-Fiアクセスポイント名(SSID)を入力
Wi-Fiアクセスポイント名(SSID)を入力
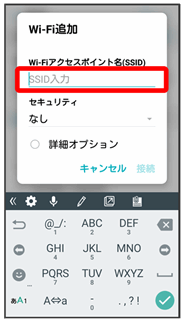
 セキュリティを選択
セキュリティを選択
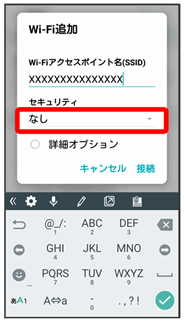
 パスワードを入力
パスワードを入力
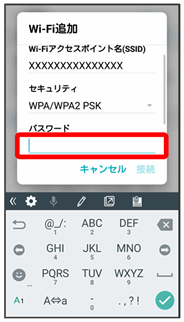
 接続
接続
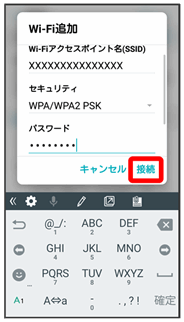
接続が完了します。
- セキュリティで保護されていないアクセスポイントのときは、パスワードを入力する必要はありません。
接続中のアクセスポイントを削除する
 ホーム画面で
ホーム画面で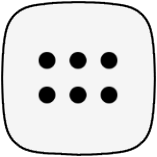
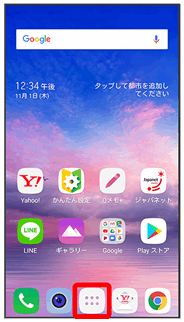

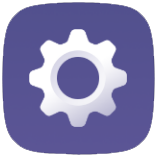 (設定)
(設定)
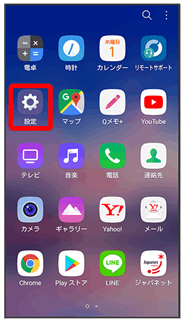
 ネットワークとインターネット
ネットワークとインターネット
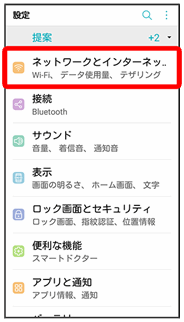
 Wi-Fi
Wi-Fi
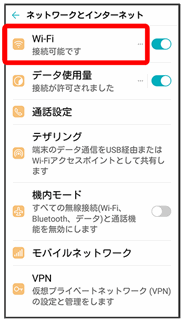
Wi-Fi設定画面が表示されます。
 接続中のアクセスポイントをタップ
接続中のアクセスポイントをタップ
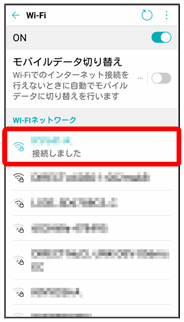
 削除
削除
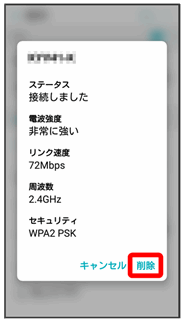
Wi-Fi接続が削除されます。
- アクセスポイントを削除すると、再接続のときにパスワードの入力が必要になる場合があります。
保存したアクセスポイントを削除する
あらかじめ、本機のWi-FiをONにしておいてください。
 ホーム画面で
ホーム画面で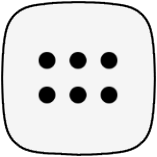
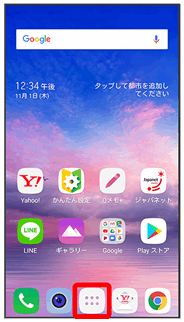

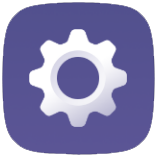 (設定)
(設定)
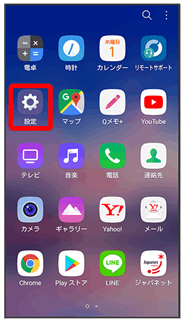
 ネットワークとインターネット
ネットワークとインターネット
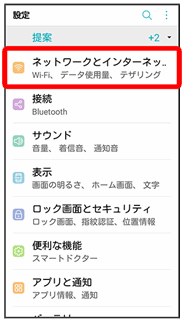
 Wi-Fi
Wi-Fi
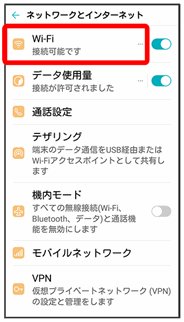
Wi-Fi設定画面が表示されます。
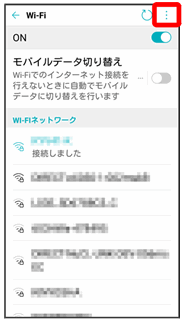
 保存されたWi-Fi
保存されたWi-Fi
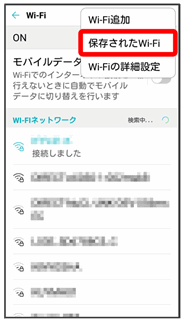
 削除したいアクセスポイントをタップ
削除したいアクセスポイントをタップ
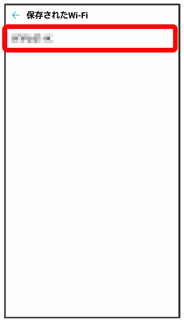
 削除
削除
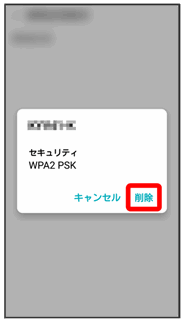
アクセスポイントの削除が完了します。
Wi-Fi Directを利用する
Wi-Fi Directを利用すると、アクセスポイントやインターネットを経由せずに、ほかのWi-Fi Direct規格対応機器と、簡単にWi-Fi接続することができます。
- あらかじめ、本機のWi-FiをONにしておいてください。
 ホーム画面で
ホーム画面で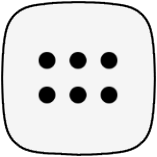

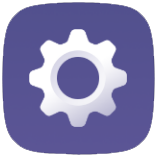 (設定)
(設定)
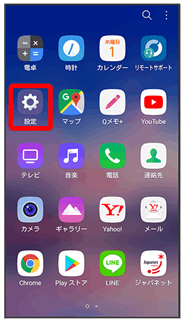
 ネットワークとインターネット
ネットワークとインターネット Wi-Fi
Wi-Fi
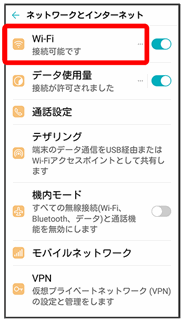
Wi-Fi設定画面が表示されます。


 Wi-Fiの詳細設定
Wi-Fiの詳細設定 Wi-Fi Direct
Wi-Fi Direct
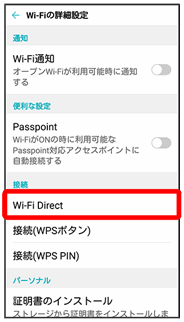
Wi-Fi Direct設定画面が表示されます。
- 「接続可能なデバイス」欄に、近くにあるWi-Fi Direct機器が表示されます。
- 目的の機器が見つからないときは、
 をタップし、再検索を行ってください。
をタップし、再検索を行ってください。
 接続する機器をタップ
接続する機器をタップ 相手機器で接続を承認
相手機器で接続を承認
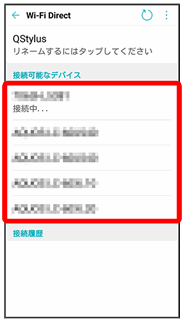
Wi-Fi Directで接続されます。
- 一定時間接続の承認がなかった場合、接続の要求が解除されます。
- 接続済みの機器をタップ
 OKと操作すると、接続を切断できます。
OKと操作すると、接続を切断できます。