- ホーム
- Wi-Fi/Bluetooth
- テザリング機能を利用する
テザリング機能を利用する
テザリング機能を利用することで、本機をWi-Fiルーターのように使い、パソコンやゲーム機などからインターネットにアクセスできます(ご利用いただく際には、別途お申し込みが必要です)。
 バージョンについて
バージョンについて
最新のソフトウェアに更新されていることをご確認のうえご利用ください。
USBテザリング機能を利用する
 ホーム画面で
ホーム画面で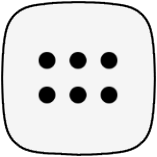

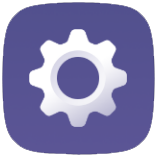 (設定)
(設定) ネットワークとインターネット
ネットワークとインターネット
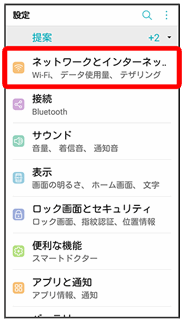
 テザリング
テザリング
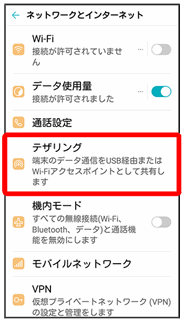
テザリング画面が表示されます。
 本機とパソコンをPC接続用USB Type-Cケーブルで接続する
本機とパソコンをPC接続用USB Type-Cケーブルで接続する
- 本機上に「ファイル転送」画面が表示されたら、キャンセルをタップします。
 USBテザリング
USBテザリング
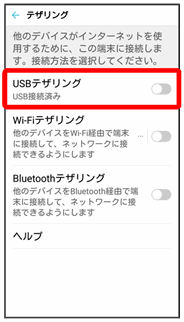
USBテザリングがONになります(![]() 表示)。
表示)。
- 確認画面が表示された時は、画面の指示に従って操作してください。
 USB接続について
USB接続について
パソコンに本機のドライバソフトのインストール画面が表示された場合は、インストール完了までしばらくお待ちください。
Wi-Fiテザリング機能を利用する
 ホーム画面で
ホーム画面で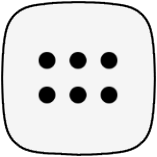

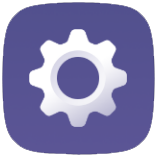 (設定)
(設定) ネットワークとインターネット
ネットワークとインターネット
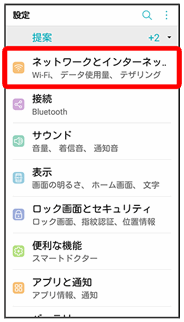
 テザリング
テザリング
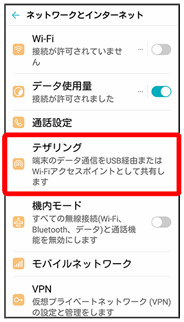
テザリング画面が表示されます。
 Wi-Fiテザリング
Wi-Fiテザリング
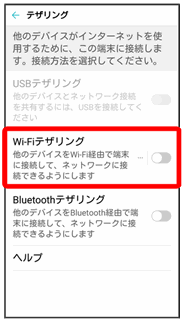
Wi-Fiテザリング画面が表示されます。
 OFF(
OFF(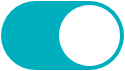 表示)
表示)
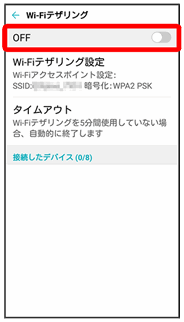
Wi-FiテザリングがONになります。
- 確認画面が表示されたときは、画面の指示に従って操作してください。
パスワードの設定画面が表示されたときは、本機に接続する際に入力するパスワードを設定してください。
 Wi-Fiテザリングの設定をする
Wi-Fiテザリングの設定をする
 Wi-Fiテザリング画面でWi-Fiテザリング設定
Wi-Fiテザリング画面でWi-Fiテザリング設定 Wi-Fiアクセスポイント名(SSID)を入力
Wi-Fiアクセスポイント名(SSID)を入力 セキュリティタイプを選択
セキュリティタイプを選択 必要に応じてパスワードを入力
必要に応じてパスワードを入力 保存
保存
- お買い上げ時はパスワードがランダムに設定されています。
Bluetooth®テザリング機能を利用する
 ホーム画面で
ホーム画面で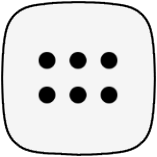

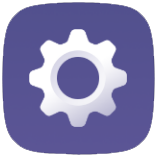 (設定)
(設定) ネットワークとインターネット
ネットワークとインターネット
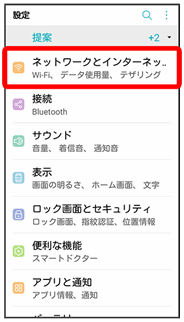
 テザリング
テザリング
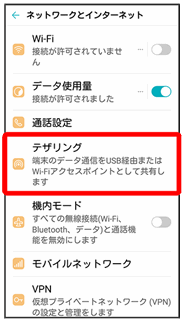
テザリング画面が表示されます。
 Bluetoothテザリング
Bluetoothテザリング
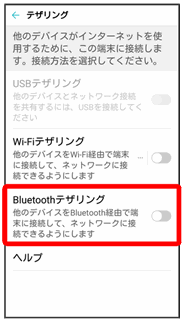
Bluetooth®テザリングがONになります(![]() 表示)。
表示)。