- ホーム
- 各種機能を設定する(WEB UIを使用する)
- WEB UIの概要
WEB UIの概要
本機に無線LANまたはUSBケーブルで接続したパソコンやモバイル機器から、Webブラウザを利用して本機についての各種情報の確認や設定ができます。
本機の対応ブラウザは「動作環境(対応OS)」を参照してください。
パソコンからWEB UIを起動する
画面表示や手順は、WEB UIに対応するWebブラウザを搭載したパソコン(Windows 10)を例にして説明します。
 パソコンを起動し、本機と無線LANまたはUSB接続する
パソコンを起動し、本機と無線LANまたはUSB接続する
- パソコンとの無線LAN接続の方法は「無線LANで接続する」、USB接続の方法は「USBケーブルで接続する(Windows)」、「USBケーブルで接続する(Mac)」を参照してください。
 Webブラウザを起動し、アドレス入力欄にURL(http://web.setting)を入力
Webブラウザを起動し、アドレス入力欄にURL(http://web.setting)を入力
WEB UIのホーム画面(「ホーム」タブ画面)が表示されます。
- 必要に応じて「言語」欄のリストから画面表示に使用する言語を選択してください。
パソコンからWEB UIにログインする
 WEB UIのホーム画面(「ホーム」タブ)でログイン
WEB UIのホーム画面(「ホーム」タブ)でログイン
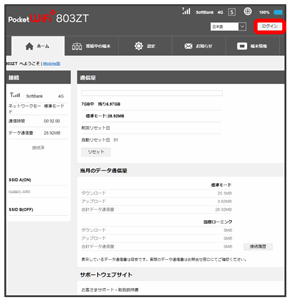
ログイン画面が表示されます。
 ログインパスワードを入力
ログインパスワードを入力 ログイン
ログイン
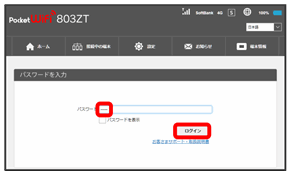
画面右上に「ログアウト」ボタンが表示され、ログインが完了します。
- お買い上げ時のログインパスワードは、「admin」に設定されています。
 お買い上げ時のログインパスワードについて
お買い上げ時のログインパスワードについて
セキュリティ保護のため、お買い上げ時のログインパスワードは変更することをおすすめします。
ログインパスワードを変更する方法は、「WEB UIのログインパスワードを変更する」を参照してください。
 WEB UIの操作に関するご注意
WEB UIの操作に関するご注意
WEB UIへのログインについて
WEB UIのログインについては、次の点に注意してください。
- 本機の操作中は、WEB UIにログインできません。本機の表示をホーム画面に戻してから、WEB UIにログインしてください。
- WEB UIは、複数の機器で同時にログインできません。
- お買い上げ時はWi-Fi名(SSID B)からWEB UIに接続できません。Wi-Fi名(SSID B)からWEB UIに接続する場合は、次の操作を行ってください。
「設定」タブ LAN Wi-Fi
LAN Wi-Fi 基本設定
基本設定 「マルチSSID」をON
「マルチSSID」をON 保存
保存 はい
はい SSID BユーザーのWeb UIへのアクセスを許可にチェックを付ける
SSID BユーザーのWeb UIへのアクセスを許可にチェックを付ける - 約5分間WEB UIが操作されない場合、自動的にログアウトします。入力中の項目は削除されますので、ご注意ください。
無線LAN接続中の設定変更について
無線LANで接続した端末から、WEB UIでWi-FiスポットやLAN Wi-Fiの設定を変更すると、無線LANの接続が切れることがありますのでご注意ください。接続が切れた場合は、無線LANの再接続を行い、Webブラウザをリロードしてください。