メールで装飾メールを送信する
メールを装飾する
メールを装飾します。ここでは文字サイズを変更/画像を挿入/文字を左右に移動表示(スクロール)の内容を例に説明します。

 (長押し)
(長押し)
 (メニュー)
(メニュー) 装飾
装飾
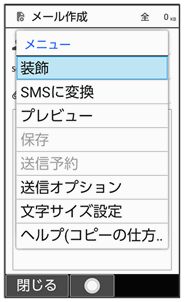
 文字サイズ
文字サイズ
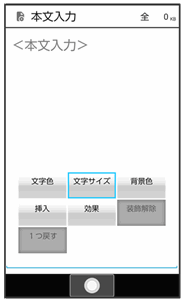
 小/中/大
小/中/大
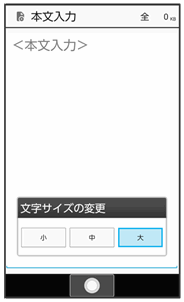
 文字を入力
文字を入力
 (メニュー)
(メニュー) 装飾
装飾 挿入
挿入
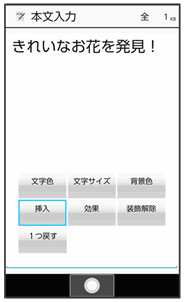
 画像
画像
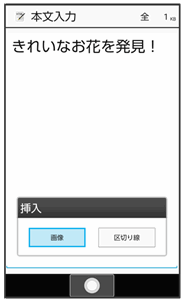
 写真/画像/ユーザーフォルダ
写真/画像/ユーザーフォルダ 挿入する画像を選択
挿入する画像を選択

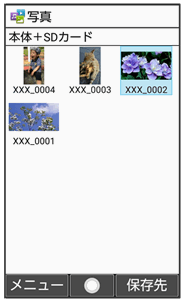
画像が挿入されます。

 (メニュー)
(メニュー) 装飾
装飾 効果
効果
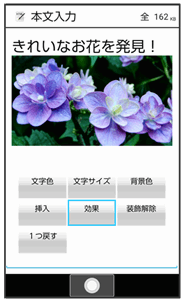
 スクロール
スクロール
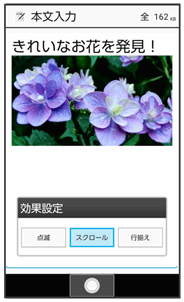
 テロップ
テロップ
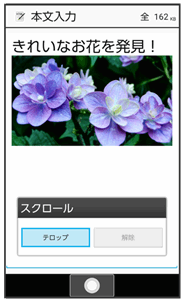
本文がテロップ効果で表示されます。
- 解除と操作すると、テロップの効果を解除できます。


 宛先、件名を入力
宛先、件名を入力
 (送信)
(送信)
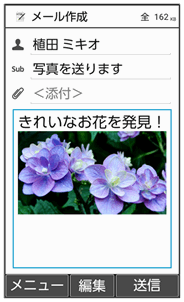
メールが送信されます。
 メール装飾時の操作
メール装飾時の操作
文字の色、背景色を変更する
 本文入力中に
本文入力中に (メニュー)
(メニュー) 装飾
装飾 文字色/背景色
文字色/背景色 色を選択
色を選択

区切り線を挿入する
 本文入力中に
本文入力中に (メニュー)
(メニュー) 装飾
装飾 挿入
挿入 区切り線
区切り線
点滅効果を設定する
 本文入力中に
本文入力中に (メニュー)
(メニュー) 装飾
装飾 効果
効果 点滅
点滅 設定
設定
- 解除と操作すると、点滅効果を解除します。
行揃えを設定する
 本文入力中に
本文入力中に (メニュー)
(メニュー) 装飾
装飾 効果
効果 行揃え
行揃え 左寄/中央/右寄
左寄/中央/右寄
装飾をすべてやり直す
 本文入力中に
本文入力中に (メニュー)
(メニュー) 装飾
装飾 装飾解除
装飾解除 はい
はい
1つ前の状態に戻す
 本文入力中に
本文入力中に (メニュー)
(メニュー) 装飾
装飾 1つ戻す
1つ戻す
範囲を選択して装飾する
 本文入力中に
本文入力中に (選択範囲)
(選択範囲) 範囲選択をはじめる位置にカーソルを移動
範囲選択をはじめる位置にカーソルを移動
 (開始)
(開始) 装飾する範囲を選択
装飾する範囲を選択

 装飾
装飾
- 内容を選択すると、本文が装飾されます。
絵文字を利用する
絵文字は、カテゴリ別に管理されます。

 (長押し)
(長押し) 本文入力欄を選択
本文入力欄を選択
 (編集)
(編集)
 (絵・記・顔)
(絵・記・顔)
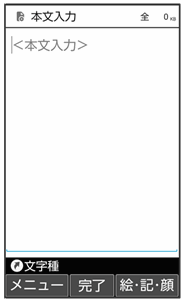
絵文字の入力画面(履歴があるときは入力履歴画面)が表示されます。
- 絵文字の入力画面以外の画面が表示されているときは、
 (→記号/→顔文字)を押し、表示を切り替えてください。
(→記号/→顔文字)を押し、表示を切り替えてください。

 /
/ で絵文字のカテゴリを選択
で絵文字のカテゴリを選択 絵文字を選択
絵文字を選択

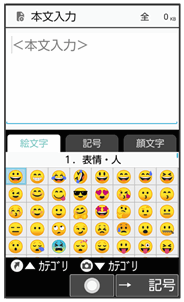
絵文字が入力されます。
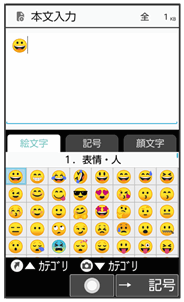
 本文を入力/その他の装飾を設定
本文を入力/その他の装飾を設定
 (完了)
(完了)
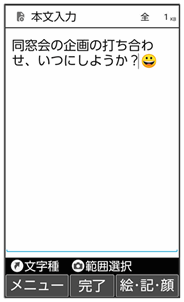
 宛先、件名を入力
宛先、件名を入力
 (送信)
(送信)

メールが送信されます。