初期設定を行う
はじめて本機の電源を入れたときは、初期設定画面が表示され、Wi-FiやGoogle™アカウントなどの設定を行うことができます。画面の指示に従って、各項目を設定してください。
初期設定を行う
 日本語(日本)を選択
日本語(日本)を選択 開始
開始
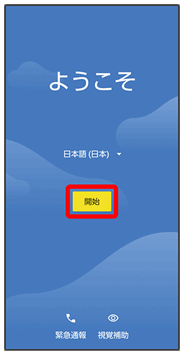
 接続するWi-Fiネットワークを選択
接続するWi-Fiネットワークを選択
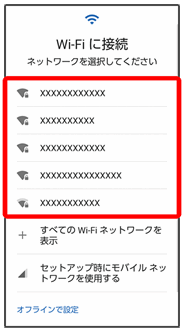
- Wi-Fi設定を省略するときは、セットアップ時にモバイル ネットワークを使用する/オフラインで設定を選択します。以降は、画面の指示に従って操作してください。
 画面の指示に従ってWi-Fiを設定
画面の指示に従ってWi-Fiを設定
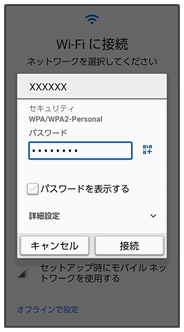
 コピーしない
コピーしない
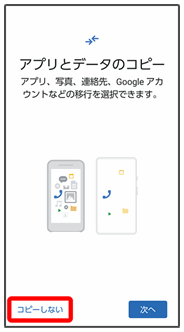
- 次へをタップすると、ほかの端末からデータをコピーできます。画面の指示に従って操作してください。
 画面の指示に従って、Google アカウントを設定
画面の指示に従って、Google アカウントを設定
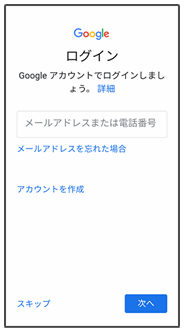
- Google アカウントについて詳しくは、「Google アカウントを設定する」を参照してください。
- Google アカウントを設定しないときは、スキップ
 スキップと操作します。
スキップと操作します。
 画面の指示に従って、Google サービスを設定
画面の指示に従って、Google サービスを設定
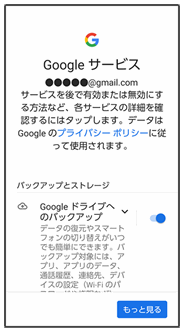
 同意する
同意する
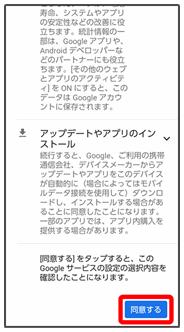
 画面の指示に従って、スタート画面のセキュリティを設定
画面の指示に従って、スタート画面のセキュリティを設定
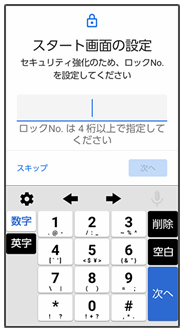
- スタート画面のセキュリティを設定しないときは、スキップ
 スキップと操作します。
スキップと操作します。
 画面の指示に従って、Google アシスタントを設定
画面の指示に従って、Google アシスタントを設定
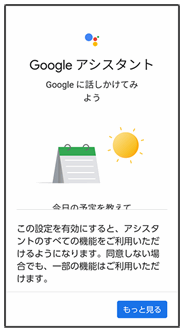
 画面の指示に従って、Google Payを設定
画面の指示に従って、Google Payを設定
- カードを追加をタップすると、クレジットカード情報の登録ができます。画面の指示に従って操作してください。
- クレジットカード情報の登録をしないときは、スキップをタップします。
 画面の指示に従って、その他の設定項目を設定
画面の指示に従って、その他の設定項目を設定
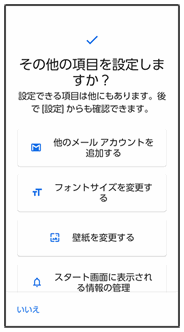
- その他の設定項目を設定しないときは、いいえをタップすると、設定が完了します。
 利用規約に同意の上利用する
利用規約に同意の上利用する
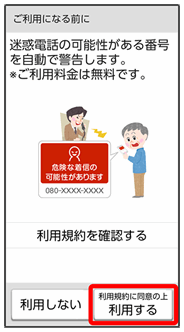
- 利用規約を確認するをタップすると、利用規約の内容を確認することができます。
 開始
開始
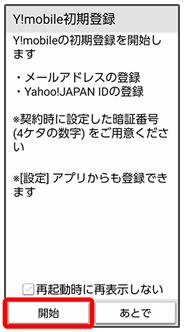
- Y!mobile初期登録の画面が表示されない場合は、ホーム画面で
 (設定)
(設定) Y!mobile初期登録と操作してください。
Y!mobile初期登録と操作してください。
 同意して続行
同意して続行
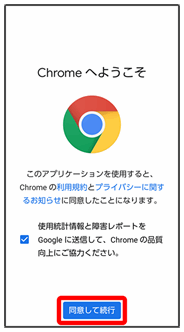
- 表示されない場合は、次の手順に進んでください。
 いいえ
いいえ
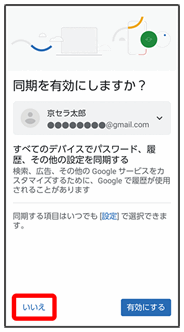
- 表示されない場合は、次の手順に進んでください。
 ご契約時の暗証番号欄をタップ
ご契約時の暗証番号欄をタップ
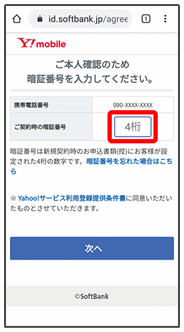
 暗証番号を入力
暗証番号を入力 次へ
次へ
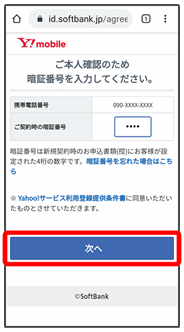
- 暗証番号はご契約時に決めた4桁の数字です。
 いいえ
いいえ
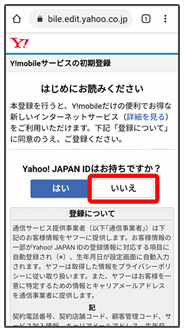
- Yahoo! JAPAN IDをお持ちの方は、はいをタップし、画面の指示に従って操作してください。
 メールアドレスを変更する
メールアドレスを変更する
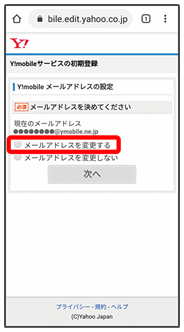
- 変更しない場合は、メールアドレスを変更しないをタップし、Yahoo! JAPAN IDのパスワードの入力を行う操作に進んでください。
 お好みのメールアドレスを入力
お好みのメールアドレスを入力
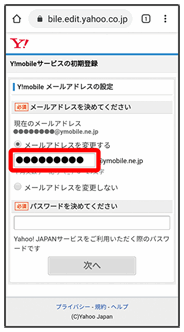
 お好みのパスワードや必要情報を入力
お好みのパスワードや必要情報を入力 次へ
次へ
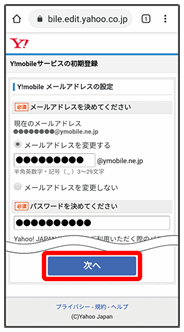
 PayPayを利用しない
PayPayを利用しない
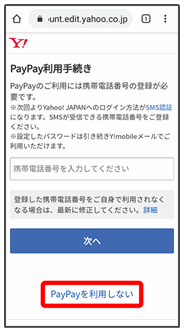
初期登録が完了します。
- 「PayPay」を利用する場合は携帯電話番号を入力して次へをタップし、画面の指示に従って操作してください。