電話帳を利用する
電話番号やメールアドレスを登録することができます。
メールアドレスだけではなく、誕生日、ニックネームなどを登録することもできます。
また、登録した連絡先ごとに着信音を設定することもできます。
ほかにもラベルを利用することで連絡先をグループで管理したり、電話番号を指定してブロックすることで、着信やSMSの受信を拒否することができます。
- 新しい連絡先を登録する
- 電話番号発信画面から連絡先を登録する
- 連絡先を確認する
- 電話帳画面の見かた
- 連絡先詳細画面の見かた
- 連絡先を編集する
- 連絡先を削除する
- ラベル(グループ)を設定する
- 指定の番号をブロックする
- 連絡先ごとに着信音を設定する
- 連絡先ごとに画像を設定する
 電話帳利用時のご注意
電話帳利用時のご注意
電話帳に登録したデータは、電池残量のない状態で放置すると、消失または変化してしまうことがあります。また、事故、故障、修理、機種変更などの際や、その他の取り扱いなどによっても、同様の可能性があります。大切な連絡先などは、定期的にバックアップをとっておかれることをおすすめします。なお、電話帳が消失または変化した場合の損害につきましては、当社では責任を負いかねますのであらかじめご了承ください。
新しい連絡先を登録する
 ホーム画面を上にフリック
ホーム画面を上にフリック
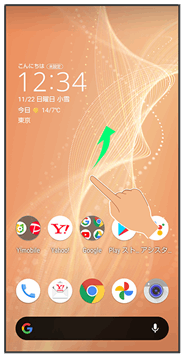

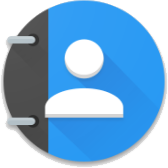 (電話帳)
(電話帳)
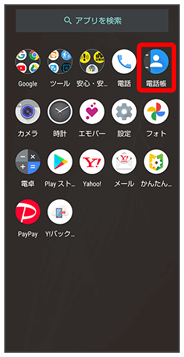
電話帳画面が表示されます。
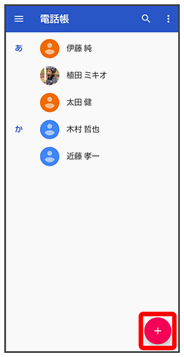
新しい連絡先の作成画面が表示されます。
- 確認画面が表示されたときは、画面に従って操作してください。
 各項目を設定/入力
各項目を設定/入力 保存
保存
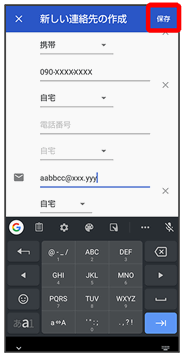
連絡先が登録されます。
 連絡先登録時の操作
連絡先登録時の操作
その他の登録項目を表示する
 新しい連絡先の作成画面でその他の項目
新しい連絡先の作成画面でその他の項目
- 住所やチャット、メモなどの情報を登録できます。
ラベル(グループ)を設定する
 新しい連絡先の作成画面でその他の項目
新しい連絡先の作成画面でその他の項目 ラベル
ラベル ラベルをタップ(
ラベルをタップ( 表示)
表示)
- ラベルをタップするたびに、選択(
 )/解除(
)/解除( )が切り替わります。
)が切り替わります。 - あらかじめ、Google アカウントでログインしておいてください。
- 新しい連絡先の作成画面でその他の項目
 ラベル
ラベル 新規作成…
新規作成… ラベル名を入力
ラベル名を入力 OKと操作すると、新しいラベルを追加できます。
OKと操作すると、新しいラベルを追加できます。
電話番号などの種別を登録する
 新しい連絡先の作成画面で登録する種別の
新しい連絡先の作成画面で登録する種別の
 登録する種別をタップ
登録する種別をタップ
- 「カスタム」を選択したときは、このあと種別名を入力
 OKと操作してください。
OKと操作してください。
入力した電話番号などを削除する
 新しい連絡先の作成画面で、削除する項目の
新しい連絡先の作成画面で、削除する項目の
サーバー上の連絡先と同期する
次の操作を行うと、サーバーに保存されたGoogleの連絡先と本機の電話帳を同期できます。Google アカウント以外と同期するときでも、あらかじめ、Google アカウントでログインしておいてください。
 ホーム画面を上にフリック
ホーム画面を上にフリック
 (設定)
(設定) アカウント
アカウント 同期するアカウントをタップ
同期するアカウントをタップ アカウントの同期
アカウントの同期 連絡先(
連絡先(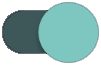 表示)
表示)
電話番号発信画面から連絡先を登録する
 ホーム画面で
ホーム画面で (電話)
(電話)
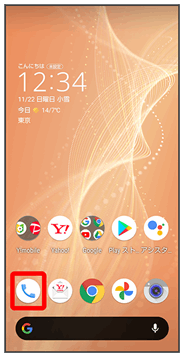
電話画面が表示されます。
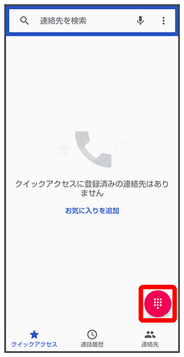
 ダイヤルキーをタップして登録したい電話番号を入力
ダイヤルキーをタップして登録したい電話番号を入力
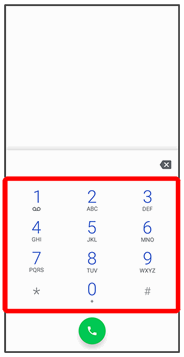
 新しい連絡先を作成
新しい連絡先を作成
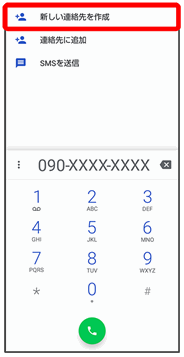
- 連絡先に追加をタップすると、既存の連絡先へ電話番号を追加することができます。
 各項目を設定/入力
各項目を設定/入力 保存
保存
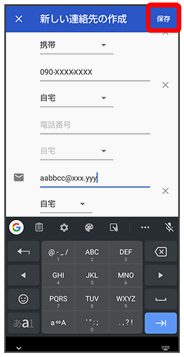
連絡先の登録が完了します。
連絡先を確認する
 ホーム画面を上にフリック
ホーム画面を上にフリック
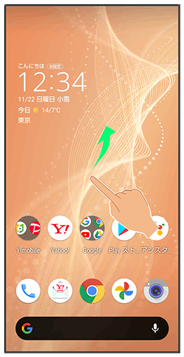

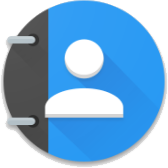 (電話帳)
(電話帳)
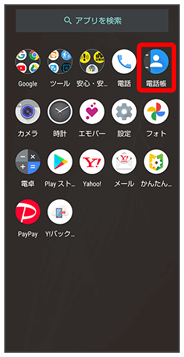
電話帳画面が表示されます。
 確認する連絡先をタップ
確認する連絡先をタップ
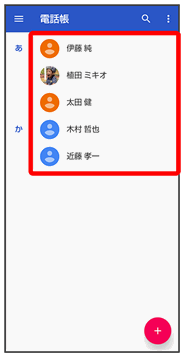
連絡先詳細画面が表示されます。
 連絡先確認時の操作
連絡先確認時の操作
クイックアクセスに登録/解除する
 連絡先詳細画面で
連絡先詳細画面で /
/
- タップするたびに、登録(
 )/解除(
)/解除( )が切り替わります。
)が切り替わります。 - クイックアクセスに登録された連絡先は、電話帳画面の上部に表示されます。
電話をかける
 連絡先詳細画面で、電話番号をタップ
連絡先詳細画面で、電話番号をタップ
SMS/メールを送信する
 連絡先詳細画面で、電話番号右の
連絡先詳細画面で、電話番号右の /メールアドレスをタップ
/メールアドレスをタップ 画面に従って操作
画面に従って操作
- 確認画面が表示されたときは、画面に従って操作してください。
電話帳画面の見かた
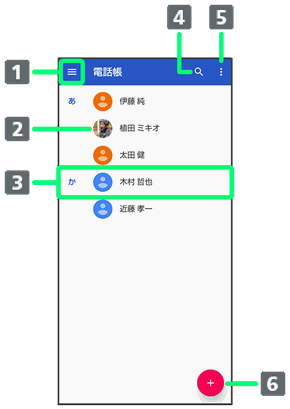
- メニューを表示
- 写真
- 連絡先詳細画面を表示
- 連絡先を検索
- 連絡先をすべて選択
- 連絡先の新規作成
連絡先詳細画面の見かた
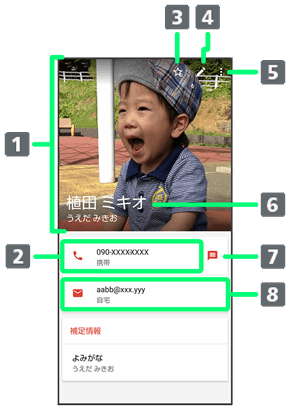
- 写真
- 電話番号/電話発信
-
クイックアクセス登録(
 )/解除(
)/解除( )
) - 連絡先編集
- メニューを表示
- 名前
- SMS作成
- メールアドレス/メール作成
- 上下にフリックすると、隠れている項目が表示されます。
連絡先を編集する
 ホーム画面を上にフリック
ホーム画面を上にフリック
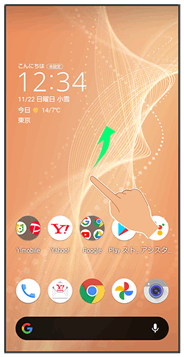

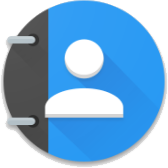 (電話帳)
(電話帳)
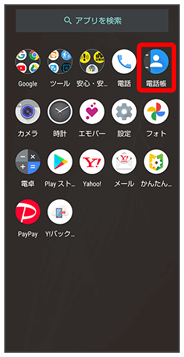
電話帳画面が表示されます。
 対象の連絡先をタップ
対象の連絡先をタップ
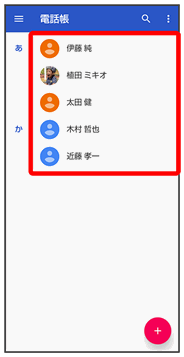
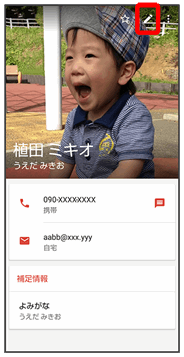
連絡先編集画面が表示されます。
 各項目を編集
各項目を編集 保存
保存
連絡先の変更が完了します。
 連絡先編集時の操作
連絡先編集時の操作
その他の登録項目を表示する
 連絡先編集画面でその他の項目
連絡先編集画面でその他の項目
- 住所やチャット、メモなどの情報を登録できます。
ラベル(グループ)を設定する
 連絡先編集画面でその他の項目
連絡先編集画面でその他の項目 ラベル
ラベル ラベルをタップ(
ラベルをタップ( 表示)
表示)
- ラベルをタップするたびに、選択(
 )/解除(
)/解除( )が切り替わります。
)が切り替わります。 - あらかじめ、Google アカウントでログインしておいてください。
- 連絡先編集画面でその他の項目
 ラベル
ラベル 新規作成…
新規作成… ラベル名を入力
ラベル名を入力 OKと操作すると、新しいラベルを追加できます。
OKと操作すると、新しいラベルを追加できます。
電話番号などの種別を登録する
 連絡先編集画面で登録する種別の
連絡先編集画面で登録する種別の
 登録する種別をタップ
登録する種別をタップ
- 「カスタム」を選択したときは、このあと種別名を入力
 OKと操作してください。
OKと操作してください。
入力した電話番号などを削除する
 連絡先編集画面で、削除する項目の
連絡先編集画面で、削除する項目の
連絡先を削除する
 ホーム画面を上にフリック
ホーム画面を上にフリック
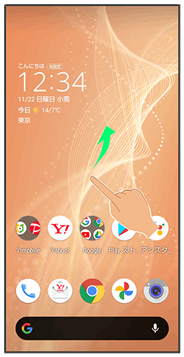

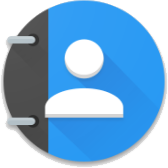 (電話帳)
(電話帳)
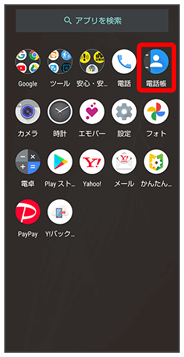
電話帳画面が表示されます。
 対象の連絡先をロングタッチ(
対象の連絡先をロングタッチ( 表示)
表示)
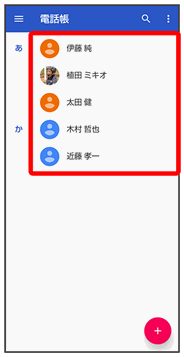
- 複数の連絡先を削除する場合は、続けてほかの対象の連絡先をタップします。
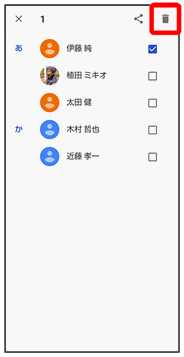
 削除
削除
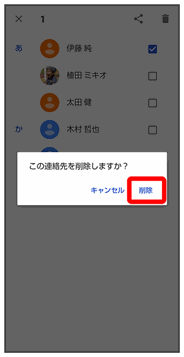
連絡先が削除されます。
ラベル(グループ)を設定する
あらかじめ、Google アカウントでログインしておいてください。
 ホーム画面を上にフリック
ホーム画面を上にフリック
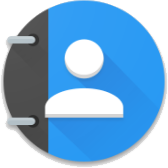 (電話帳)
(電話帳)
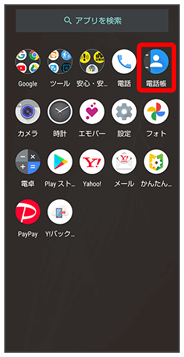
電話帳画面が表示されます。


 ラベルを作成
ラベルを作成
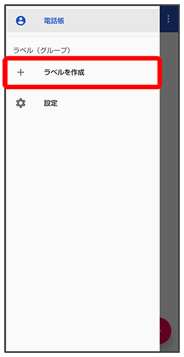
- ホーム画面で
 (電話)
(電話) 連絡先と操作して表示した連絡先画面では、ラベルの登録はできません。
連絡先と操作して表示した連絡先画面では、ラベルの登録はできません。
 ラベル名を入力
ラベル名を入力 OK
OK
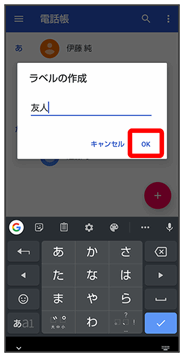
 連絡先を追加
連絡先を追加
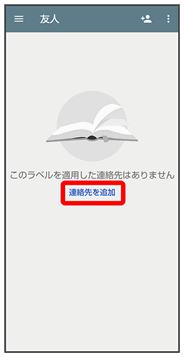
 ラベルを設定する連絡先を選択
ラベルを設定する連絡先を選択
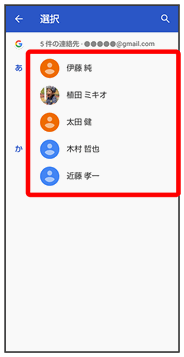
選択した連絡先にラベルが設定されます。
 ラベル設定時の操作
ラベル設定時の操作
ラベルに連絡先を追加する
 電話帳画面で
電話帳画面で
 連絡先を追加するラベルを選択
連絡先を追加するラベルを選択

 追加する連絡先を選択
追加する連絡先を選択
ラベル名を変更する
 電話帳画面で
電話帳画面で
 ラベルを選択
ラベルを選択

 ラベル名を変更
ラベル名を変更 ラベル名を入力
ラベル名を入力 OK
OK
ラベルを削除する
 電話帳画面で
電話帳画面で
 ラベルを選択
ラベルを選択

 ラベルを削除
ラベルを削除 OK
OK
指定の番号をブロックする
 ホーム画面を上にフリック
ホーム画面を上にフリック
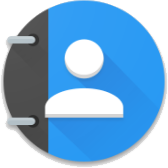 (電話帳)
(電話帳)
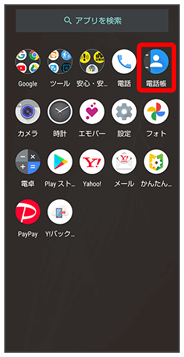


 設定
設定 ブロックした番号
ブロックした番号 番号を追加
番号を追加
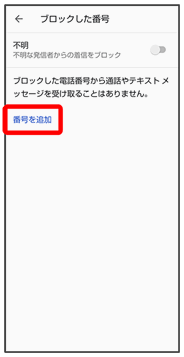
 ブロックする番号を入力
ブロックする番号を入力 はい
はい
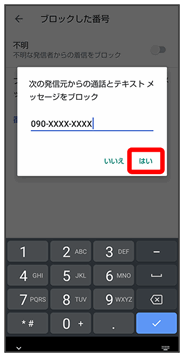
ブロックの設定が完了します。
連絡先ごとに着信音を設定する
 ホーム画面を上にフリック
ホーム画面を上にフリック
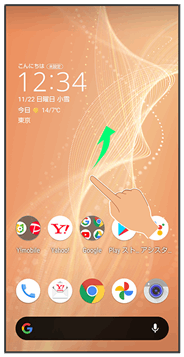

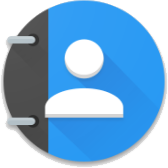 (電話帳)
(電話帳)
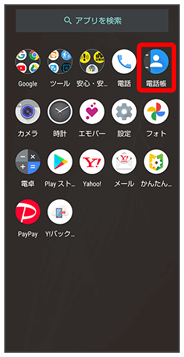
 設定したい連絡先を選択
設定したい連絡先を選択
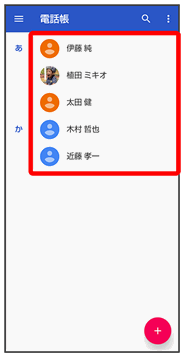
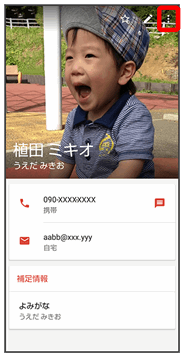
 着信音を設定
着信音を設定
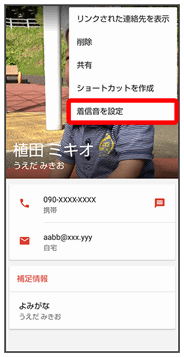
 設定したい着信音を選択
設定したい着信音を選択
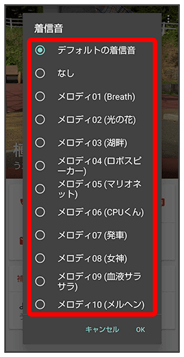
 OK
OK
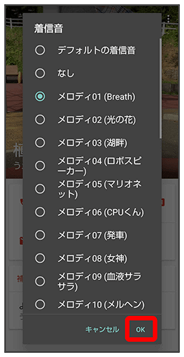
着信音の設定が完了します。
連絡先ごとに画像を設定する
 ホーム画面を上にフリック
ホーム画面を上にフリック
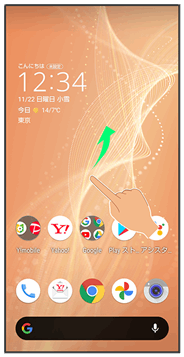

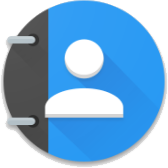 (電話帳)
(電話帳)
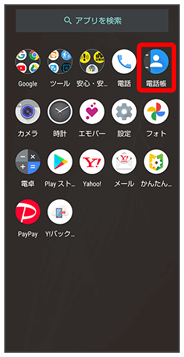
 設定したい連絡先を選択
設定したい連絡先を選択
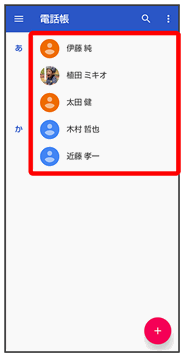
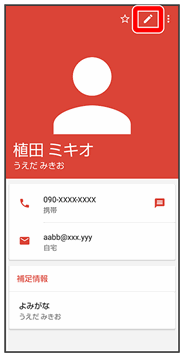
 画像枠をタップ
画像枠をタップ
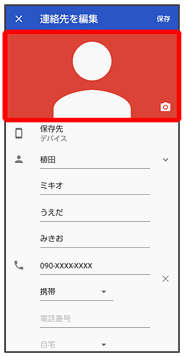
 写真を撮影/写真を選択
写真を撮影/写真を選択
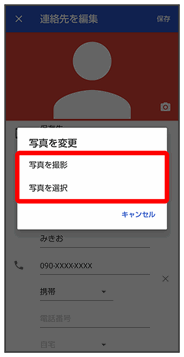
- 連絡先に画像が設定されている場合は、写真を削除/新しい写真を撮る/新しい写真を選択と表示されます。
- 写真を削除をタップすると、設定されている画像を削除することができます。
- 写真を撮影または新しい写真を撮るをタップすると、カメラが起動します。撮って保存したあと、手順
 に進みます。
に進みます。
 設定したい写真のフォルダを選択
設定したい写真のフォルダを選択
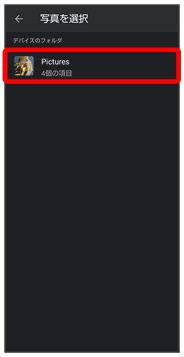
 設定したい写真を選択
設定したい写真を選択
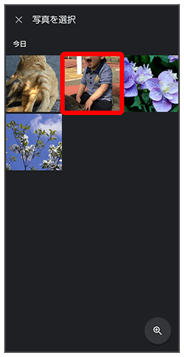
 トリミング枠をドラッグして調節
トリミング枠をドラッグして調節
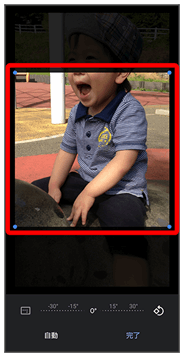
 完了
完了
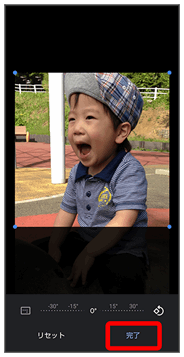
 保存
保存
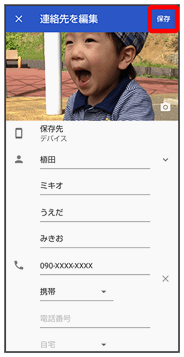
画像の設定が完了します。