カレンダーを利用する
カレンダーを利用してスケジュール管理ができます。あらかじめGoogle アカウントでログインしておいてください。
カレンダーに予定を登録する
 ホーム画面で
ホーム画面で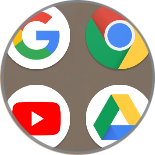 (Google)
(Google)
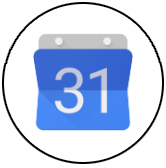 (カレンダー)
(カレンダー)
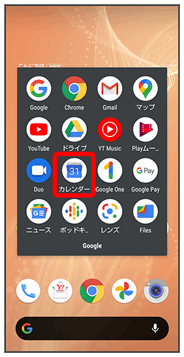
カレンダー画面が表示されます。
- 確認画面が表示されたときは、画面に従って操作してください。

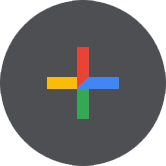
 予定
予定
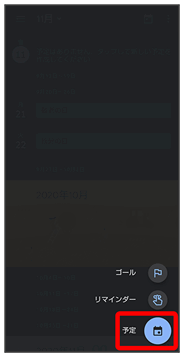
予定登録画面が表示されます。
 タイトル/開始日時/終了日時などを入力
タイトル/開始日時/終了日時などを入力 保存
保存
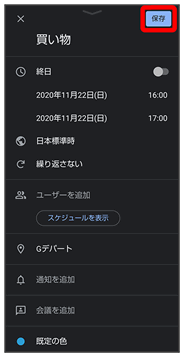
予定が登録されます。
予定を確認する
 ホーム画面で
ホーム画面で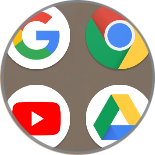 (Google)
(Google)
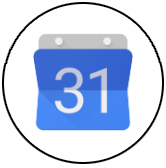 (カレンダー)
(カレンダー)
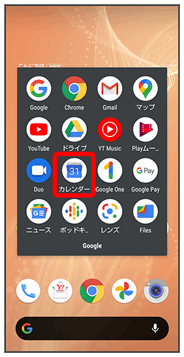
カレンダー画面が表示されます。
 日時を表示
日時を表示 予定をタップ
予定をタップ
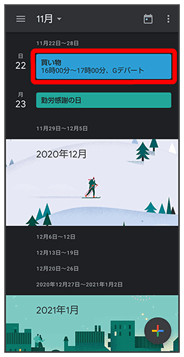
予定詳細画面が表示されます。
 カレンダー表示時の操作
カレンダー表示時の操作
予定を編集する
 予定詳細画面で
予定詳細画面で
 各項目を編集
各項目を編集 保存
保存
予定を削除する
 予定詳細画面で
予定詳細画面で
 削除
削除 削除
削除
今日のカレンダーを表示する
 カレンダー画面で
カレンダー画面で
カレンダー画面の表示を変更する
 カレンダー画面で
カレンダー画面で
 スケジュール/日/3日間/週/月
スケジュール/日/3日間/週/月
次/前の日/週/月を表示する(日/3日間/週/月表示時)
 カレンダー画面で左右にフリック
カレンダー画面で左右にフリック
月表示から日を選択して確認する(スケジュール/日/3日間/週表示時)
 カレンダー画面で、月部分をタップ
カレンダー画面で、月部分をタップ 表示させたい日をタップ
表示させたい日をタップ
カレンダーを更新する
 ホーム画面で
ホーム画面で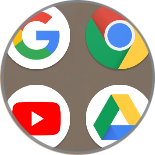 (Google)
(Google)
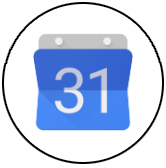 (カレンダー)
(カレンダー)
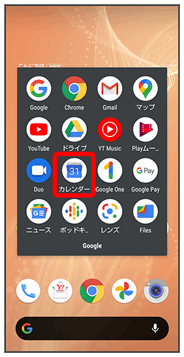
カレンダー画面が表示されます。


 更新
更新
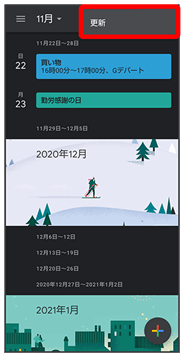
カレンダーが更新されます。