文字を入力する
- キーボードについて
- 12キー画面の見かた
- QWERTY画面の見かた
- キーボードバーについて
- 文字種(文字入力モード)を切り替える
- ひらがなを入力する(12キー)
- フリック入力について
- 文字を切り取り/コピーして貼り付ける
- 文字入力の設定を行う
キーボードについて
文字を入力するときは、ディスプレイに表示されるソフトウェアキーボードを使用します。
おもなソフトウェアキーボードには、携帯電話のキーボードのようなレイアウトの「12キー」、パソコンのようなレイアウトの「QWERTY」、手書きで文字を入力できる「手書き」、ローマ字入力に特化したレイアウトの「GODAN」があります。
- キーボードを非表示にするには、画面端から左/右にフリック/スワイプします。
- 使用状況により、キーボードの表示などが異なる場合があります。
 キーボードについての操作
キーボードについての操作
キーボードレイアウトを設定する
 キーボード表示中に
キーボード表示中に
 言語
言語 日本語
日本語 利用するレイアウトにチェックを入れる
利用するレイアウトにチェックを入れる 完了
完了
他の言語のキーボードを利用する
 キーボード表示中に
キーボード表示中に
 言語
言語 キーボードを追加
キーボードを追加 言語を選択
言語を選択 必要に応じて国・地域を選択
必要に応じて国・地域を選択 利用するレイアウトにチェックを入れる
利用するレイアウトにチェックを入れる 完了
完了
キーボードを切り替える
 キーボード表示中に
キーボード表示中に
 をタップするたびにキーボードが切り替わります。
をタップするたびにキーボードが切り替わります。 を長押し
を長押し 切り替えたいキーボードをタップと操作しても、キーボードを切り替えることができます。
切り替えたいキーボードをタップと操作しても、キーボードを切り替えることができます。
Gboardの使いかたを確認する
 文字入力画面で
文字入力画面で


 ヘルプとフィードバック
ヘルプとフィードバック
12キー画面の見かた
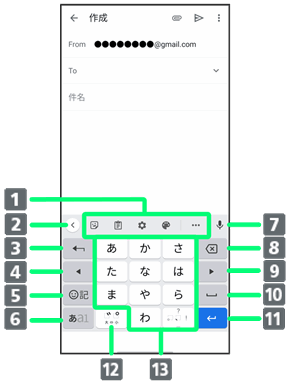
- 機能のアイコンが表示されます(キーボードバー)。
- キーボードバーの表示/非表示を切り替えます。
- 文字を確定前に戻します。文字入力中は文字入力キーに割り当てられている文字を逆順で表示します。
- カーソルを左に移動します。上または下にフリック/スワイプすると、カーソルを別の入力欄に移動します。
- 絵文字/ステッカー/顔文字のリストを表示します。
- 文字種(文字入力モード)を切り替えます(ひらがな/英字/数字)。ロングタッチするとアイコンが表示され、設定画面の表示などができます。
- 音声で文字を入力します。
- カーソルの前の文字を削除します。
- カーソルを右に移動します。上または下にフリック/スワイプすると、カーソルを別の入力欄に移動します。
- スペースの入力、または文字の変換を行います。1
-
改行します。文字入力中は文字を確定します。ロングタッチするとアイコンが表示され、片手モードへの切り替えなどができます。アプリや入力欄によっては



 などが表示されます。
などが表示されます。 - 入力中の文字に対し、「゛」(濁点)/「゜」(半濁点)の入力、および大文字/小文字への変換を行います。2
- キーに割り当てられている文字を入力します。
1複数のレイアウト・言語のキーボードを使用している場合は、ロングタッチするとキーボードを変更することができます。
2複数のレイアウト・言語のキーボードを使用している場合は![]() (言語切り替えキー)が表示され、タップするとキーボードを切り替えられます。文字を入力すると
(言語切り替えキー)が表示され、タップするとキーボードを切り替えられます。文字を入力すると![]() が表示されます。
が表示されます。
- 設定の状態や表示中の画面などにより、表示されるキーや利用できる機能は異なる場合があります。
QWERTY画面の見かた
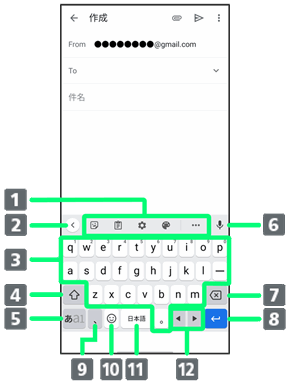
- 機能のアイコンが表示されます(キーボードバー)。
- キーボードバーの表示/非表示を切り替えます。
- キーに割り当てられている文字を入力します。
- 大文字/小文字の切り替えをします。
- 文字種(文字入力モード)を切り替えます(ひらがな/英字/数字)。ロングタッチするとアイコンが表示され、設定画面の表示などができます。
- 音声で文字を入力します。
- カーソルの前の文字を削除します。
-
改行します。文字入力中は文字を確定します。ロングタッチするとアイコンが表示され、片手モードへの切り替えなどができます。アプリや入力欄によっては



 などが表示されます。
などが表示されます。 - 読点を入力します。ロングタッチするとアイコンが表示され、絵文字/ステッカー/顔文字のリストの表示などができます。1
- 絵文字/ステッカー/顔文字/記号のリストを表示します。2
- スペースの入力、または文字の変換を行います。ロングタッチすると、キーボードの変更画面が表示されます。
- カーソルを左/右に移動します。上または下にフリック/スワイプすると、カーソルを別の入力欄に移動します。
1複数のレイアウト・言語のキーボードを使用している場合は![]() が表示され、ロングタッチすると絵文字/ステッカー/顔文字/記号のリストも表示できます。
が表示され、ロングタッチすると絵文字/ステッカー/顔文字/記号のリストも表示できます。
2複数のレイアウト・言語のキーボードを使用している場合は![]() (言語切り替えキー)が表示され、タップするとキーボードを切り替えられます。文字を入力すると
(言語切り替えキー)が表示され、タップするとキーボードを切り替えられます。文字を入力すると![]() が表示されます。
が表示されます。
- 設定の状態や表示中の画面などにより、表示されるキーや利用できる機能は異なる場合があります。
キーボードバーについて
キーボードバーに表示されるアイコンは、次のような機能があります。
| アイコン | 説明 | |
|---|---|---|
| 絵文字/ステッカー/顔文字のリストを表示します。 | ||
| クリップボードのテキストを選択して文字を入力します。 | ||
| 設定画面を表示します。 | ||
| キーボードのデザインを変更します。 | ||
| キーボードバーに表示されていないアイコンを表示します。アイコンをロングタッチし、キーボードバーまでドラッグすると、キーボードバーのアイコンを変更できます。 | ||
| キーボードを片手モードに切り替えます。 | ||
| テキストの編集(切り取り/コピー/貼り付け)をします。 | ||
| 他のユーザーとGboardを共有します。 | ||
| テキストを翻訳して入力します。 | ||
| フローティングキーボードに切り替えて、お好みの位置にキーボードを移動できるようにします。 |
文字種(文字入力モード)を切り替える
 文字入力画面で
文字入力画面で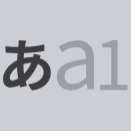
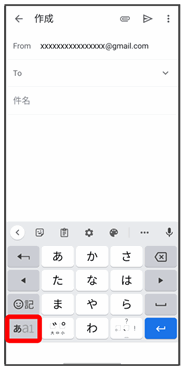
文字入力モードが切り替わります。
- キーをタップするたびに、英字入力モード(
 表示)
表示) 数字入力モード(
数字入力モード(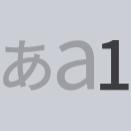 表示)
表示) ひらがな入力モード(
ひらがな入力モード(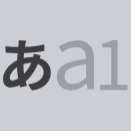 )の順に切り替わります。
)の順に切り替わります。
ひらがなを入力する(12キー)
「けいたい」と入力する方法を例に説明します。
 文字入力モードがひらがな入力モード(
文字入力モードがひらがな入力モード(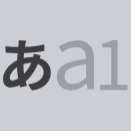 表示)になっていることを確認
表示)になっていることを確認
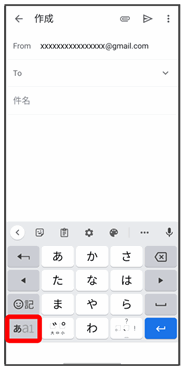

 (4回)
(4回)
 (2回)
(2回)
 (1回)
(1回)
 (2回)
(2回)

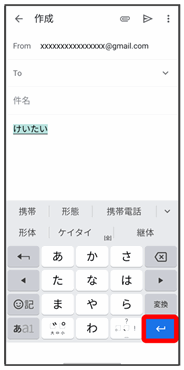
文字が入力されます。
- 同じキーに割り当てられている文字を続けて入力するときは、
 をタップしてから次の文字を入力します。
をタップしてから次の文字を入力します。
フリック入力について
キーを上下左右にフリックすることで、キーを繰り返しタップすることなく、入力したい文字を入力できます。キーに触れると、フリック入力で入力できる候補が表示されます。入力したい文字が表示されている方向にフリックすると、文字が入力されます。
12キーで「か」行を入力する方法を例に説明します。
 文字入力画面で
文字入力画面で を上下左右にフリック
を上下左右にフリック
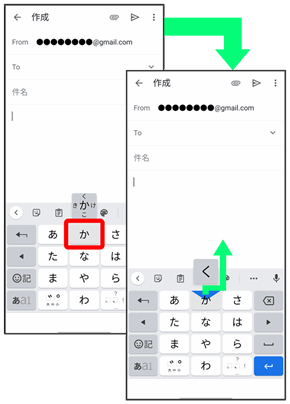
フリックした方向の文字が入力されます。
- 「か」を入力するときは、
 を1回タップします。
を1回タップします。
文字を切り取り/コピーして貼り付ける
文字入力画面で入力済みの文字や、ウェブサイトの文字をダブルタップ/ロングタッチすると、文字列がハイライト表示されて編集メニューが表示されます。表示される編集メニューの項目は、アプリによって異なります。
ここでは、入力済みの文字での操作を例に説明します。
 文字入力画面で入力済みの文字をロングタッチ
文字入力画面で入力済みの文字をロングタッチ
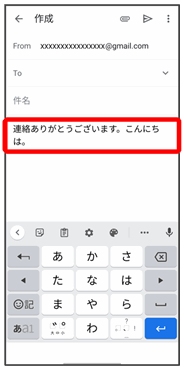

 /
/ をドラッグして文字列を選択
をドラッグして文字列を選択
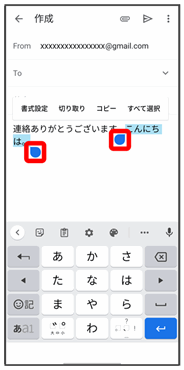
選択した文字列がハイライト表示されます。
- 全選択する場合はすべて選択をタップします。すべて選択が表示されていない場合は、
 をタップすると表示されます。
をタップすると表示されます。
 切り取り/コピー
切り取り/コピー
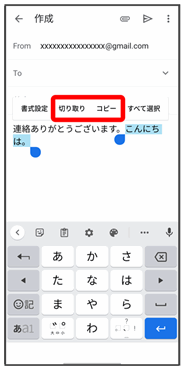
 貼り付ける位置をタップ
貼り付ける位置をタップ
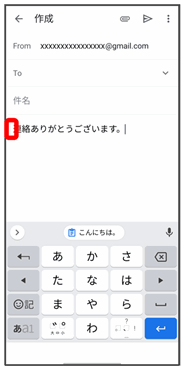


 貼り付け
貼り付け
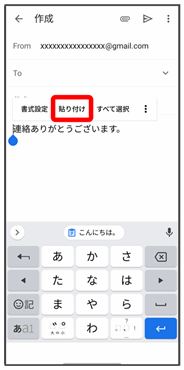
切り取り/コピーした文字列が貼り付けられます。
 をドラッグすると、貼り付ける位置を変更できます。
をドラッグすると、貼り付ける位置を変更できます。
文字入力の設定を行う
キー操作時の操作音やバイブレータなどを設定できます。
| 項目 | 説明 | |
|---|---|---|
| 言語 | キーボードのレイアウトや、他の言語のキーボードを設定できます。 | |
| 設定 | キーの表示やキーボードのレイアウト、キー操作したときの動作について設定できます。 | |
| テーマ | キーボードのデザインを変更できます。 | |
| テキストの修正 | 変換候補についての設定や、文字入力をサポートする修正機能についての設定ができます。 | |
| グライド入力 | グライド入力についての設定ができます。 | |
| 音声入力 | 音声入力についての設定ができます。 | |
| 単語リスト | 単語の登録や、学習した単語の削除ができます。 | |
| 検索 | 予測検索候補の表示や、キーボードに表示するGoogle検索アイコンについて設定できます。 | |
| Gboardを共有 | 他のユーザーとGboardを共有できます。 | |
| 詳細設定 | アプリアイコンの表示や使用統計情報の送信などを設定できます。 | |
| 評価のお願い | Gboardの評価ができます。 |
 文字入力画面でキーボードバーの
文字入力画面でキーボードバーの
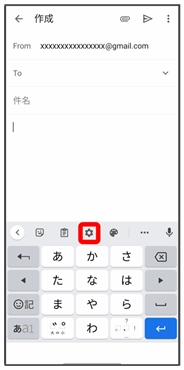
 各項目をタップして設定
各項目をタップして設定
文字入力の設定が完了します。