文字を入力する
- キーボードについて
- 12キー画面の見かた
- QWERTY画面の見かた
- 文字種(文字入力モード)を切り替える
- ひらがなを入力する(12キー)
- フリック入力について
- 文字を切り取り/コピーして貼り付ける
- 文字入力の設定を行う
キーボードについて
文字を入力するときは、ディスプレイに表示されるソフトウェアキーボードを使用します。
ソフトウェアキーボードには、携帯電話と同じ配列の「12キー」、一般的なパソコンと同じ配列の「QWERTY」、手書きで文字を入力できる「手書き」、ローマ字入力に特化した配列の「GODAN」があります。また、「Google 音声入力」も利用できます。
- キーボードを非表示にするには、
 をタップします。
をタップします。
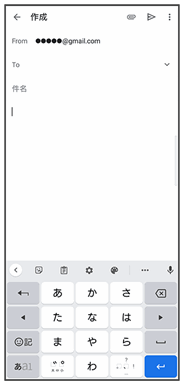
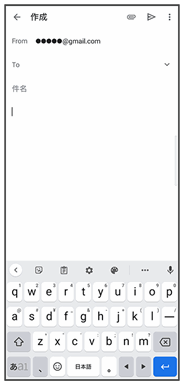
 キーボードについての操作
キーボードについての操作
利用するキーボードを設定する
 文字入力画面で
文字入力画面で
 言語
言語 日本語
日本語 12キー/QWERTY/手書き/GODAN
12キー/QWERTY/手書き/GODAN 完了
完了
- キーボードは複数設定することができます。
キーボードを切り替える
キーボードを複数設定している場合は、キーボードを切り替えることができます。
 文字入力画面で
文字入力画面で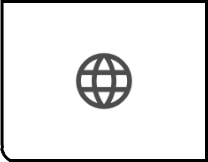
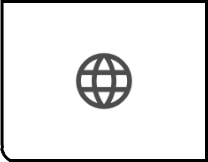 を長押し
を長押し 切り替えたいキーボードをタップと操作しても、キーボードを切り替えることができます。
切り替えたいキーボードをタップと操作しても、キーボードを切り替えることができます。
12キー画面の見かた
携帯電話と同じ配列のキーボードです。キーを繰り返しタップして文字を選択するタップ入力に加えて、フリック入力もできます。
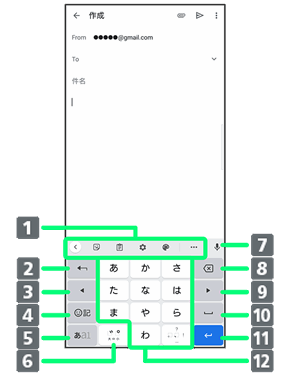
- よく使う機能のショートカットが表示されます。
- 文字を確定前に戻します。文字が未確定の場合は、文字を逆順に表示します。
- カーソルを左へ移動します。
- 絵文字、顔文字などの一覧を表示します。
- 文字入力モードを切り替えます(かな/英字/数字)。ロングタッチすると文字入力の設定画面を表示したり、片手モードを設定したりできます。
-
文字入力中に、大文字/小文字の切り替え、濁点/半濁点の入力をします。
キーボードを複数設定している場合は、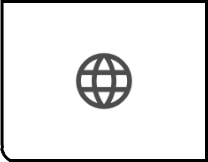 が表示され、キーボードを切り替えることができます。
が表示され、キーボードを切り替えることができます。 - 音声入力で文字を入力できます。
- カーソルの前の文字を削除します。
- カーソルを右へ移動します。
- スペースを入力します。かな入力中は、候補リスト内の文字を順に表示します。
-
改行します。文字入力中は文字を確定します。アプリによっては
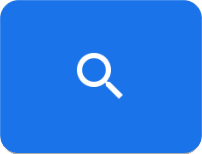
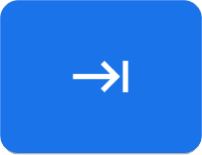
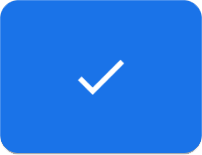
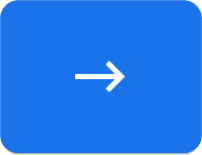 などが表示されます。
などが表示されます。 - 文字を入力します。
QWERTY画面の見かた
一般的なパソコンと同じ配列のキーボードです。日本語はローマ字で入力します。フリック入力もできます。
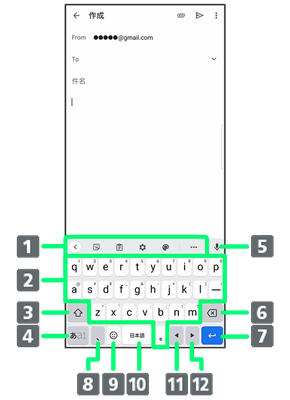
- よく使う機能のショートカットが表示されます。
- 文字を入力します。
-
英字を入力できます。
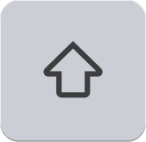 を1回タップ(
を1回タップ(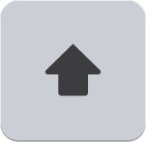 表示)すると1文字のみ大文字で入力、
表示)すると1文字のみ大文字で入力、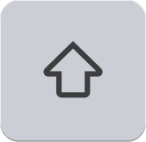 を2回タップ(
を2回タップ(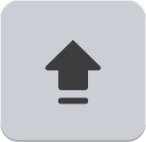 表示)すると大文字固定入力に切り替わります。
表示)すると大文字固定入力に切り替わります。 - 文字入力モードを切り替えます(かな/英字/数字)。ロングタッチすると文字入力の設定画面を表示したり、片手モードを設定したりできます。
- 音声入力で文字を入力できます。
- カーソル位置の前の文字を削除します。
-
改行します。文字入力中は文字を確定します。アプリによっては
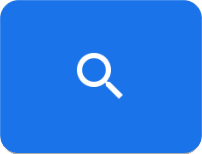
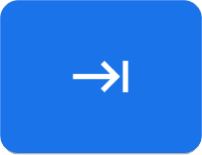
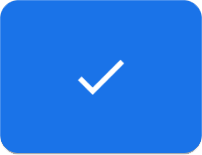
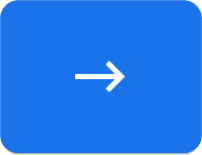 などが表示されます。
などが表示されます。 -
読点を入力します。ロングタッチすると、文字入力の設定画面を表示したり、片手モードを設定したりできます。
キーボードを複数設定している場合は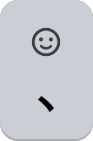 が表示され、ロングタッチすると絵文字、顔文字などの一覧も表示することができます。
が表示され、ロングタッチすると絵文字、顔文字などの一覧も表示することができます。 -
絵文字、顔文字などの一覧を表示にします。キーボードを複数設定している場合は、
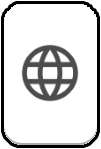 が表示されキーボードを切り替えることができます。
が表示されキーボードを切り替えることができます。 - スペースを入力します。かな入力中は、候補リスト内の文字を順に表示します。キーボードを複数設定している場合は長押ししてキーボードを切り替えることができます。
- カーソルを左へ移動します。
- カーソルを右へ移動します。
文字種(文字入力モード)を切り替える
![]() をタップするたびに、「英字」「数字」「かな」に切り替わります。
をタップするたびに、「英字」「数字」「かな」に切り替わります。
 文字入力画面で
文字入力画面で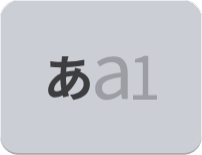
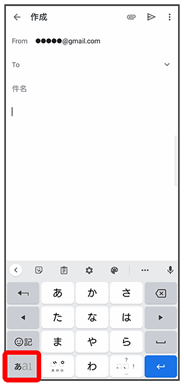
文字種(文字入力モード)が切り替わります。
ひらがなを入力する(12キー)
「けいたい」と入力する方法を例に説明します。
 文字入力モードが「かな」になっていることを確認
文字入力モードが「かな」になっていることを確認
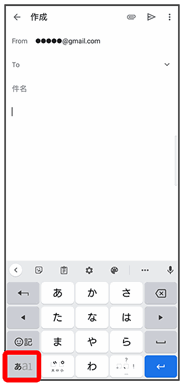

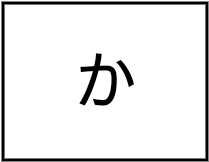 (4回)
(4回)
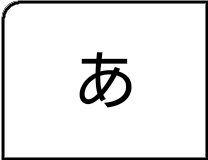 (2回)
(2回)
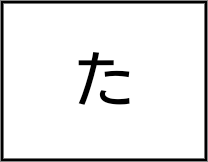 (1回)
(1回)
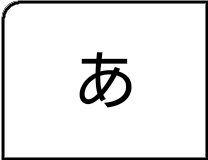 (2回)
(2回)
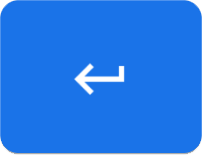
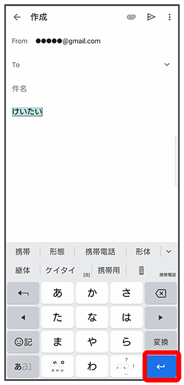
文字が入力されます。
- 同じキーに配列された文字を続けて入力する場合は、最初の文字の入力後に
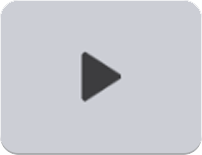 をタップしたあと、次の文字を入力します。
をタップしたあと、次の文字を入力します。
フリック入力について
キーを上下左右にフリックすることで、キーを繰り返しタップすることなく、入力したい文字を入力できます。キーに触れると、フリック入力で入力できる候補が表示されます。入力したい文字が表示されている方向にフリックすると、文字が入力されます。
12キーで「な」行を入力する方法を例に説明します。
 文字入力画面で
文字入力画面で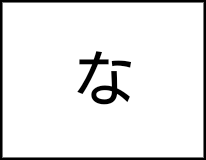 を上下左右にフリック
を上下左右にフリック
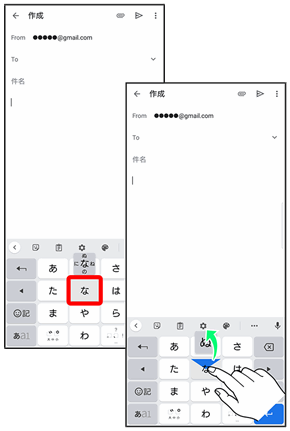
フリックした方向の文字が入力されます。
- 「な」を入力するときは、
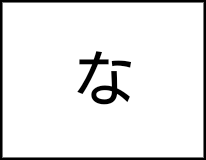 を1回タップします。
を1回タップします。
文字を切り取り/コピーして貼り付ける
文字入力画面やウェブサイトなどで、入力済みの文字やコピーしたいテキストをダブルタップ/ロングタッチすると、選択した文字列の周辺に編集メニューが表示されます。表示されるメニュー項目は、アプリによって異なります。
 文字入力画面やウェブサイトなどで、入力済みの文字やコピーしたいテキストをダブルタップ/ロングタッチ
文字入力画面やウェブサイトなどで、入力済みの文字やコピーしたいテキストをダブルタップ/ロングタッチ
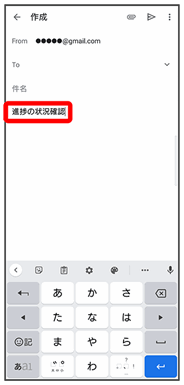
文字列が選択され、ハイライト表示されます。

 /
/ をドラッグして文字列を選択
をドラッグして文字列を選択
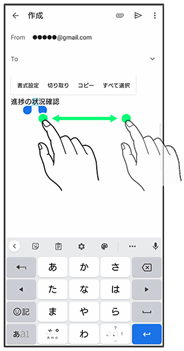
 切り取り/コピー
切り取り/コピー
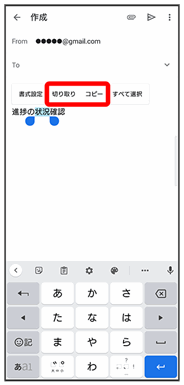
 貼り付ける位置をタップ
貼り付ける位置をタップ
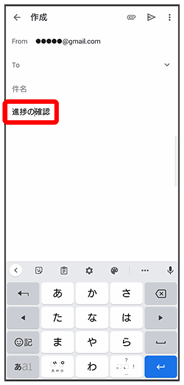
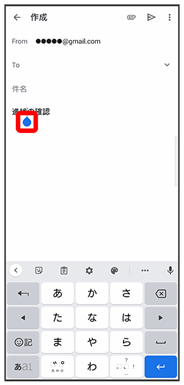
 をドラッグすると、貼り付ける位置を調整できます。
をドラッグすると、貼り付ける位置を調整できます。
 貼り付け
貼り付け
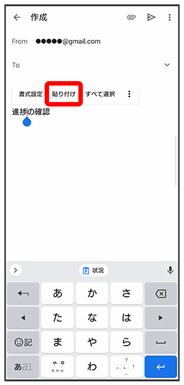
切り取り/コピーした文字列が貼り付けられます。
文字入力の設定を行う
文字入力に関する動作を設定できます。おもな設定項目は次のとおりです。
| 項目 | 説明 | |
|---|---|---|
| 言語 | ソフトウェアキーボードを言語ごとに設定できます。 | |
| 設定 | キーの配置やキーボードのレイアウト、キー操作などについて設定できます。 | |
| テーマ | ソフトウェアキーボードの見た目を変更できます。 | |
| テキストの修正 | 変換候補やテキストの自動修正などについて設定できます。 | |
| グライド入力 | QWERTYなどの英字入力などで文字間をスライドして単語を入力できるグライド入力について設定できます。 | |
| 音声入力 | 音声入力について設定できます。 | |
| 単語リスト | 単語リストに単語を登録できます。 | |
| 検索 | コンテンツの予測検索について設定できます。 | |
| Gboard を共有 | Gboardを共有できます。 | |
| 詳細設定 | ランチャー画面にGboardアイコンを表示したり、学習した単語やデータを削除するなどの設定ができます。 | |
| 評価のお願い | Gboardの評価をします。 |
 文字入力画面で
文字入力画面で
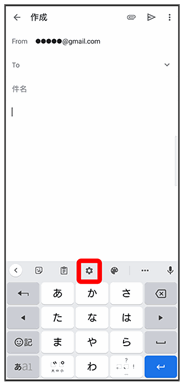
 各項目を設定
各項目を設定
文字入力の設定が完了します。