- ホーム
- 無線LANで接続する
- iPhone/iPadを接続する
iPhone/iPadを接続する
iPhone/iPadと本機を接続してインターネットに接続します。
 Wi-Fi名(SSID)とパスワード(セキュリティキー:WPAキーまたはWEPキー)について
Wi-Fi名(SSID)とパスワード(セキュリティキー:WPAキーまたはWEPキー)について
Wi-Fi名(SSID)とパスワード(セキュリティキー)については、「Wi-Fi名(SSID)とパスワード(セキュリティキー)について」を参照してください。
お買い上げ時のWi-Fi名(SSID)は、「A102ZTa-」または「A102ZTb-」で始まる英数字です。
Wi-Fi名(SSID)やパスワード(セキュリティキー)を変更した場合は、変更した内容でご利用ください。
本機に設定したWi-Fi名(SSID)以外の表示のネットワークは、近隣から受信した無線LAN電波です。接続する場合はご注意ください。
iPhoneを接続する
画面表示や手順は、iPhoneのiOS 14で、無線LAN設定の暗号化方式が「WPA2」で「Wi-Fi名(SSID A)」に接続する場合を例にして説明しています。

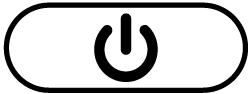 を長押し(1.5秒以上)
を長押し(1.5秒以上)
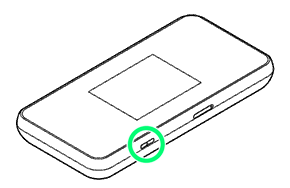
電源が入ると、ホーム画面が表示され、インターネットに接続されます。また、無線LAN機能がONになり、無線LAN機能を使用したインターネット接続が可能となります。
- インターネットに接続すると、
 (モバイルネットワーク接続完了アイコン)が点灯します。
(モバイルネットワーク接続完了アイコン)が点灯します。
 設定
設定 Wi-Fi
Wi-Fi
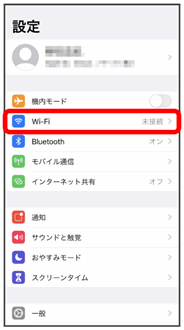
 Wi-FiをONにする
Wi-FiをONにする
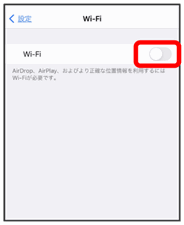
iPhoneの無線LAN機能がONになります。
 「ネットワーク」リストから本機のWi-Fi名(SSID)をタップ
「ネットワーク」リストから本機のWi-Fi名(SSID)をタップ
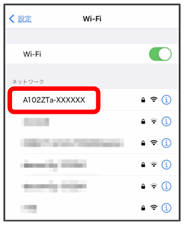
- 本機のWi-Fi名(SSID)が表示されていない場合は、
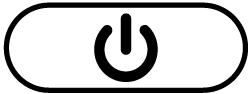 を押して本機のスリープモードを解除してください。
を押して本機のスリープモードを解除してください。 - 本機の認証方式の設定によっては、セキュリティに関するメッセージが表示される可能性があります。その場合はメッセージの内容を確認し、画面の指示に従って操作してください。
 本機のパスワード(セキュリティキー)を入力
本機のパスワード(セキュリティキー)を入力 接続またはjoin
接続またはjoin
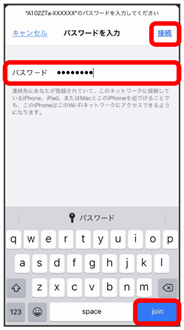
無線LAN接続に成功すると、本機ディスプレイの無線LAN接続数表示のカウントが1つ増えます(例:![]()
![]()
![]() )。
)。
- iPhoneの画面にWi-Fiの電波アイコンが表示されていることを確認してください。
iPadを接続する
画面表示や手順は、iPadのiPadOS 14で、無線LAN設定の暗号化方式が「WPA2」で「Wi-Fi名(SSID A)」に接続する場合を例にして説明しています。

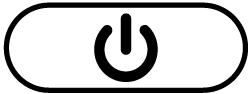 を長押し(1.5秒以上)
を長押し(1.5秒以上)
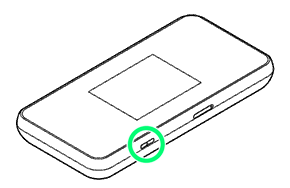
電源が入ると、ホーム画面が表示され、インターネットに接続されます。また、無線LAN機能がONになり、無線LAN機能を使用したインターネット接続が可能となります。
- インターネットに接続すると、
 (モバイルネットワーク接続完了アイコン)が点灯します。
(モバイルネットワーク接続完了アイコン)が点灯します。
 設定
設定 Wi-Fi
Wi-Fi
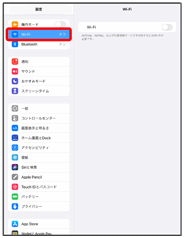
 Wi-FiをONにする
Wi-FiをONにする
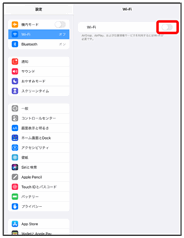
iPadの無線LAN機能がONになります。
 「ネットワーク」リストから本機のWi-Fi名(SSID)をタップ
「ネットワーク」リストから本機のWi-Fi名(SSID)をタップ
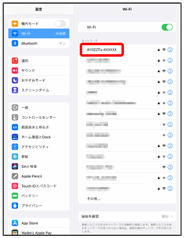
- 本機のWi-Fi名(SSID)が表示されていない場合は、
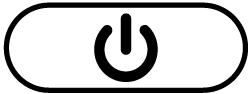 を押して本機のスリープモードを解除してください。
を押して本機のスリープモードを解除してください。 - 本機の認証方式の設定によっては、セキュリティに関するメッセージが表示される可能性があります。その場合はメッセージの内容を確認し、画面の指示に従って操作してください。
 本機のパスワード(セキュリティキー)を入力
本機のパスワード(セキュリティキー)を入力 接続
接続
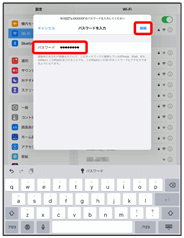
無線LAN接続に成功すると、本機ディスプレイの無線LAN接続数表示のカウントが1つ増えます(例:![]()
![]()
![]() )。
)。
- iPadの画面にWi-Fiの電波アイコンが表示されていることを確認してください。
QRコードを利用してiOS搭載端末を接続する
本機に表示したQRコードをアプリでスキャンして、iPhoneやiPadなどのiOS/iPadOS搭載端末を自動的に本機と接続することができます。

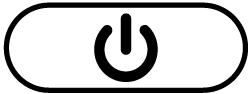 を長押し(1.5秒以上)
を長押し(1.5秒以上)
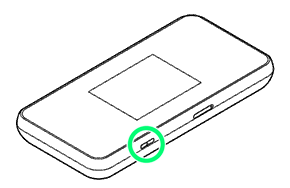
電源が入ると、ホーム画面が表示され、インターネットに接続されます。また、無線LAN機能がONになり、無線LAN機能を使用したインターネット接続が可能となります。
- インターネットに接続すると、
 (モバイルネットワーク接続完了アイコン)が点灯します。
(モバイルネットワーク接続完了アイコン)が点灯します。
 Wi-Fi名
Wi-Fi名
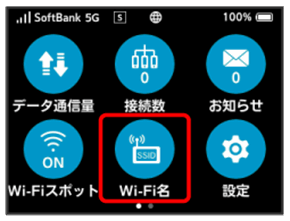
 iOS搭載端末を起動
iOS搭載端末を起動 カメラを起動
カメラを起動
 iOS搭載端末から本機のディスプレイに表示されたQRコードを読み取る
iOS搭載端末から本機のディスプレイに表示されたQRコードを読み取る
 カメラの指示に従って、読み取った情報から本機に接続
カメラの指示に従って、読み取った情報から本機に接続
無線LAN接続に成功すると、本機ディスプレイの無線LAN接続数表示のカウントが1つ増えます(例:![]()
![]()
![]() )。
)。
- iOS搭載端末の画面にWi-Fiの電波アイコンが表示されていることを確認してください。
 QRコードの読み取りについて
QRコードの読み取りについて
同梱のWi-Fi名(SSID)シールにあるQRコードをiOS搭載端末で読み取っても、本機と接続することができます。