トラブルシューティング
故障とお考えになる前に
気になる症状の内容を確認しても症状が改善されない場合は、最寄りのワイモバイルショップまたはお問い合わせ先までご連絡ください。
 こんなときは
こんなときは
- Q.無線LAN端末を接続できない
- A.本機と無線LAN端末の無線LAN機能がONになっていることを確認してください。無線LAN端末の接続数が0になり、ディスプレイが消灯した状態から5分経過すると、本機がスリープモードになり、本機の無線LAN機能がOFFになります。
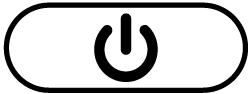 を押すと自動的にONになります。OFFになるまでの時間は本機のタッチメニューもしくはWEB UIで変更ができます。詳しくは「スリープモードを設定する」、「LAN Wi-Fiの詳細設定を行う」を参照してください。
を押すと自動的にONになります。OFFになるまでの時間は本機のタッチメニューもしくはWEB UIで変更ができます。詳しくは「スリープモードを設定する」、「LAN Wi-Fiの詳細設定を行う」を参照してください。 - A.無線LAN端末で本機のWi-Fi名(SSID)が選択されているか、正しいパスワード(セキュリティキー)を入力しているかを確認してください。Wi-Fi名(SSID)またはパスワード(セキュリティキー)を忘れた場合は、本機のメニューのWi-Fi名(SSID)およびWEB UIのWi-Fiの基本設定で確認や変更ができます。詳しくは、「LAN Wi-Fiの基本設定を行う(SSID A)」を参照してください。また、無線LAN端末によっては、WPA/WPA2/WPA3の暗号化方式に対応していない場合があります。お使いの無線LAN端末の取扱説明書を参照してください。
- A.WPS機能で接続できない場合は、無線LAN端末の取扱説明書などを参照してください。
それでも接続できない場合は、無線LAN機能を手動で設定する必要があります。詳しくは、「無線LANで接続する」の各ページを参照してください。 - A.無線LAN端末の仕様や設定によっては、本機と無線LAN端末の無線LAN機能をONにしても、自動的に接続が再開されない場合があります。お使いの無線LAN端末の取扱説明書を参照してください。
- A.周囲に他のアクセスポイントや干渉する機材がないか確認してください。
- A.利用するWi-Fi周波数やWi-Fiチャンネルの設定を変更し、再度接続してください。設定について詳しくは「Wi-Fi周波数を設定する」、「LAN Wi-Fiの詳細設定を行う」を参照してください。
- Q.パソコンなどを無線LAN接続できない
- A.パソコンや接続する機器のセキュリティ設定などにより、無線LAN接続できない場合があります。パソコンにインストールされているセキュリティソフトで、無線LANへの接続が禁止されていないかなどをご確認ください。それでも接続できない場合は、管理者にお問い合わせください。
- Q.本機をパソコンにUSB接続しても、パソコンが本機を認識しない(Windows 10の場合)
- A.本機が正しくパソコンに接続されているかどうかを確認してください。
- A.本機をパソコンから一度取り外し、パソコンを再起動してから、再度接続してください。
- A.次の手順で本機が正しく取り付けられていることを確認してください。
 スタートメニューを右クリック
スタートメニューを右クリック デバイスマネージャー
デバイスマネージャー 次の項目が表示されていることを確認する
次の項目が表示されていることを確認する
- ドライバのインストール前の場合:「DVD/CD-ROMドライブ」に「ZTE USB SCSI CD-ROM USB Device」、「ユニバーサルシリアル バス コントローラー」に「USB大容量記憶装置」
- ドライバのインストール後の場合:「ネットワークアダプター」に「Remote NDIS Compatible Device」
- Q.本機をパソコンにUSB接続しても、パソコンが本機を認識しない(Windows 8.1の場合)
- A.本機が正しくパソコンに接続されているかどうかを確認してください。
- A.本機をパソコンから一度取り外し、パソコンを再起動してから、再度接続してください。
- A.次の手順で本機が正しく取り付けられていることを確認してください。
 デスクトップを表示
デスクトップを表示 エクスプローラーを起動
エクスプローラーを起動 PCを右クリック
PCを右クリック プロパティ
プロパティ システムの詳細設定
システムの詳細設定 ハードウェア
ハードウェア デバイスマネージャー
デバイスマネージャー 次の項目が表示されていることを確認する
次の項目が表示されていることを確認する
- ドライバのインストール前の場合:「DVD/CD-ROMドライブ」に「ZTE USB SCSI CD-ROM USB Device」、「ユニバーサルシリアル バス コントローラー」に「USB大容量記憶装置」
- ドライバのインストール後の場合:「ネットワークアダプター」に「Remote NDIS Compatible Device」
- Q.本機をパソコンに接続しても、ドライバが自動的にインストールされない(Windowsパソコンのみ)
- A.システムが新しいハードウェアを認識してから、インストールの準備をするまでには多少時間がかかります。約10秒お待ちください。
- A.ご利用のパソコンにセキュリティソフトがインストールされている場合、セキュリティソフトの機能を停止してインストールをお試しください。機能の停止操作について詳しくは、セキュリティソフトの取扱説明書を参照してください。
- A.管理者権限(Administrator)でログインしてください。
- Q.充電時間が長い
- A.パソコンとのUSB接続を利用して充電している場合、充電時間は長くなります。本機の充電には、本機に対応しているACアダプタ(別売)または同梱のUSBケーブル以外はご使用にならないでください。故障の原因となります。
- A.本機を使用しながら充電している場合、充電時間は長くなります。
- Q.インターネットへの接続が失敗した
- A.サービスエリア内であることを確認してください。
- A.電波状態が良くないところであれば、電波状態が良いところへ移動して、もう一度接続してください。
- A.時間帯によって接続先が混雑している可能性もありますので、しばらくしてからもう一度接続してください。
- A.WEB UIを起動し、Wi-Fiスポットやネットワーク関連の設定が正しく設定されていることを確認してください。
- Q.Wi-Fiスポットで接続できない
- A.接続するアクセスポイントの仕様が本機に対応しているか確認してください。アクセスポイントの仕様については、アクセスポイントの取扱説明書を参照してください。
- A.パスワード(セキュリティキー)など、Wi-Fiスポット接続が正しく設定されているか確認してください。設定について詳しくは、「Wi-Fiスポットの設定を行う」、「Wi-Fiスポットを設定する」を参照してください。
- Q.通信がすぐに切れる
- A.電波状態が良くない場合があります。電波状態が良いところで確認してください。
- A.本機の電池残量を確認してください。電池残量が少なくなっている場合は、USBケーブルでパソコンに接続するか、ACアダプタ(別売)を接続して充電してください。
- A.本機とパソコンなどが、無線LAN、USBケーブル、またはBluetoothにより正しく接続されていることを確認してください。
- A.本機と無線LAN端末を無線LANで接続している場合には、本機の電源をいったん切ってからもう一度電源を入れてください。
- A.本機とパソコンをUSBケーブルで接続している場合には、本機をパソコンから取り外してもう一度接続してください。
- A.本機とパソコンをクレードル(別売)を利用して有線LANケーブルで接続している場合には、本機をパソコンから取り外してもう一度接続してください。
- A.本機とBluetooth対応端末をBluetoothで接続している場合には、本機の電源をいったん切ってからもう一度電源を入れてください。
- A.無線LAN端末によっては、一定時間データ通信が行われないと通信機能が停止する場合があります。お使いの無線LAN端末の取扱説明書を参照してください。
- A.周囲に他のアクセスポイントや干渉する機材がないか確認してください。
- A.上記の操作を行ってもなお接続できない場合、パソコンを再起動し、もう一度接続してください。
- Q.無線LAN端末を本機に接続してもデータ通信ができない
- A.USIMカードが認識されていることを確認してください。
- A.本機がインターネットに接続していることを確認してください。インターネットに接続している場合、ホーム画面にはモバイルネットワーク接続完了を示すアイコン(
 )が表示されます。
)が表示されます。 - A.本機のソフトウェア更新中はデータ通信ができません。更新が完了してからもう一度接続してください。
- A.本機は通信時のセキュリティを向上させる「Wi-Fi暗号化強度(PMF)」に対応していますが、接続する無線LAN端末によっては接続不良が起こる場合があります。その場合はWEB UIの「LAN Wi-Fi」で「Wi-Fi暗号化強度(PMF)」をOFFに設定してください。詳しくは、「LAN Wi-Fiの基本設定を行う(SSID A)」、「マルチSSID機能をONにする(SSID B)」を参照してください。
- Q.通信速度が遅く感じる
- A.電波状態が良くない場合があります。電波状態の良いところで確認してください。
- A.回線の状態が良くないことがあります。時間をおいて再度試してください。
- A.周辺で使用されている無線LAN端末などの電波と干渉していることがあります。本機の無線LANチャンネルを変更するか、USBケーブルで接続して再度試してください。本機の無線LANチャンネルの変更方法について詳しくは、「LAN Wi-Fiの詳細設定を行う」を参照してください。
- A.テレビ・ラジオ・電子レンジなどは本機の電波と干渉することがあります。これらの機器と離して利用するか電源を切ることで干渉しているかを確認することができます。
- A.本機の温度が高い状態が続くと、通信を制限する場合があります。しばらくしてから再度接続してください。
- A.本機にカバーやケースなどを装着している場合は、取り外してください。
- A.省電力モードをONにしていると、消費電流を抑えるため最大通信速度を抑えた状態となります。省電力モードをOFFに設定してください。省電力モードの設定方法について詳しくは、本体タッチメニューの「省電力モードを設定する」またはWEB UIの「省電力モードを設定する」を参照してください。
- Q.PINコードを忘れた/PINロック解除コード(PUKコード)を知らない/USIMカードが完全ロック状態である
- A.お問い合わせ先までご連絡ください。
- Q.USIMカードが認識されない/USIMカードが無効と表示される
- A.USIMカードが正しく取り付けられているかどうかをご確認ください。詳しくは、「USIMカードを取り付ける」を参照してください。
- A.USIMカードが変形していないことを確認してください。
- A.USIMカードのIC部分にキズや腐食がないことを確認してください。
- A.USIMカード(特にIC部分)が汚れると認識できない場合もありますので、柔らかい布で軽く拭き取ってください。
- A.上記をすべて確認お試しいただいても改善しない場合は、お問い合わせ先までご連絡ください。
- Q.管理者権限(Administrator)でログインしているのかわからない
- A.Windows 10の場合は、次の手順で確認してください。
 スタートメニューをクリック
スタートメニューをクリック Windows システムツール
Windows システムツール コントロール パネル
コントロール パネル ユーザー アカウント
ユーザー アカウント 現在ログインしているアカウントの種類が 「Administrator」であることを確認する
現在ログインしているアカウントの種類が 「Administrator」であることを確認する
- A.Windows 8.1の場合は、次の手順で確認してください。
 画面の右上か右下にポインタを合わせる
画面の右上か右下にポインタを合わせる チャームで
チャームで
 コントロールパネル
コントロールパネル ユーザーアカウントとファミリーセーフティのアカウントの種類の変更
ユーザーアカウントとファミリーセーフティのアカウントの種類の変更 現在ログインしているアカウントの種類が「Administrator」であることを確認する
現在ログインしているアカウントの種類が「Administrator」であることを確認する
- A.Mac OS X(10.15)の場合は、次の手順で確認してください。
 アップルメニューからシステム環境設定
アップルメニューからシステム環境設定 ユーザとグループ
ユーザとグループ 現在ログインしているアカウントの種類が「管理者」であることを確認する
現在ログインしているアカウントの種類が「管理者」であることを確認する
- Q.本機の設定をお買い上げ時の状態に戻したい(リセット)
- A.本機のリセットボタン、またはWEB UIを使用してリセットすることができます。詳しくは、「本体について」または「本機をリセットする」(WEB UIの場合)を参照してください。
- Q.WEB UIに解約した電話番号が表示される
- A.お客様のご契約内容や解約方法によって、解約後もWEB UI画面に電話番号が表示されることがあります。
- Q.電話番号が表示されない
- A.USIMカードの不具合の可能性があります。USIMカードの電話番号を書き換えるか、USIMカードの交換が必要になる場合があります。詳しくは、お問い合わせ先までご連絡ください。
- Q.本機の動作が不安定
- A.極端な高温または低温、多湿の環境、直射日光のあたる場所、ほこりの多い場所などで使用されていませんか。「お願いとご注意」をご確認の上、適切な環境でご使用ください。
- Q.本機の電源が切れる
- A.極端な高温または低温、多湿の環境、直射日光のあたる場所、ほこりの多い場所などで使用されていませんか。「お願いとご注意」をご確認の上、適切な環境でご使用ください。
- A.本機を再起動して、電池残量を確認してください。電池残量が少ない場合は充電を行い、充電開始後10分ほど経過してから再度電源を入れ、正常に起動するか確認してください。
- Q.本機が操作を受け付けない
- A.以下の操作を行ってください。
 電池パックを取り外す
電池パックを取り外す 電池パックを取り付ける
電池パックを取り付ける しばらくしてから電源を入れる
しばらくしてから電源を入れる
 電池パックの取り外しかたは、「電池パックを取り付ける/取り外す」を参照してください。
電池パックの取り外しかたは、「電池パックを取り付ける/取り外す」を参照してください。
- Q.音声チャットやビデオチャットの接続が失敗する
- A.サービスエリア内であることを確認してください。
- A.電波状態が良くない場合があります。電波状態の良いところで確認してください。
- A.ご使用のアプリケーションが、UPnP対応の場合、UPnPをONにしてください。
 WEB UIを起動し、設定
WEB UIを起動し、設定 端末設定
端末設定 カスタム
カスタム 「UPnP」の「UPnP設定」をON
「UPnP」の「UPnP設定」をON 保存
保存
- A.Wi-Fi詳細設定の変更や、USBケーブルでの接続を試してください。Wi-Fi詳細設定については「LAN Wi-Fiの詳細設定を行う」を参照してください。
- Q.IPアドレスエラーが表示される
- A.Wi-FiスポットのIPアドレスと本機のLAN Wi-FiのIPアドレスが重複した場合、IPアドレスエラーが本機のディスプレイに表示されます。
Wi-Fiスポット機能を利用し、公衆無線LANサービスのアクセスポイント経由でインターネット接続するとき、Wi-FiスポットとLAN Wi-FiのIPアドレスが重複する場合があり、重複したままではインターネット接続ができません。WEB UIを起動し、設定 LAN Wi-Fi
LAN Wi-Fi LAN IPアドレス設定
LAN IPアドレス設定 「IPアドレス」で現在設定しているIPアドレスを別のIPアドレスに変更します。(お買い上げ時の本機のIPアドレスは「192.168.128.1」に設定されています。その状態で本現象が発生した場合は、IPアドレスのネットワーク部の数字を変更(例えば「192.168.128.1」の左から3番目の「128」を別の数字に変更)します。)あわせて、「DHCP IPプール」の開始IPアドレス/終了IPアドレスを変更し、保存をクリックします。本機のIPアドレスを変更した場合は、端末設定の各設定のうち、IPアドレスを参照する機能についても変更が必要になる場合がありますのでご注意ください。
「IPアドレス」で現在設定しているIPアドレスを別のIPアドレスに変更します。(お買い上げ時の本機のIPアドレスは「192.168.128.1」に設定されています。その状態で本現象が発生した場合は、IPアドレスのネットワーク部の数字を変更(例えば「192.168.128.1」の左から3番目の「128」を別の数字に変更)します。)あわせて、「DHCP IPプール」の開始IPアドレス/終了IPアドレスを変更し、保存をクリックします。本機のIPアドレスを変更した場合は、端末設定の各設定のうち、IPアドレスを参照する機能についても変更が必要になる場合がありますのでご注意ください。
- Q.電池の消耗が早い
- A.ディスプレイの明るさやバックライトの点灯時間、スリープモード、高速起動などの設定によっては電池の消耗が早くなりますので、設定を変更してください。詳しくは、「その他の設定を行う」の各ページを参照してください。
- A.ネットワークへの接続が不安定な場合、電池の消耗が早くなります。
- A.電池の使用時間は、充電/放電の繰り返しにより徐々に短くなります。
- Q.WEB UIに接続できない
- A.Webブラウザのアドレス入力欄のURL(http://web.setting)が正しく入力されているか確認してください。
- A.本機の電池残量を確認してください。電池残量が少なくなっている場合は、USBケーブルでパソコンに接続するか、ACアダプタ(別売)を接続して充電してください。
- A.本機とパソコンなどが、無線LAN、USBケーブル、またはBluetoothにより正しく接続されていることを確認してください。
- A.本機と無線LAN端末を無線LANで接続している場合には、本機の電源をいったん切ってからもう一度電源を入れてください。
- A.本機とパソコンをUSBケーブルで接続している場合には、本機をパソコンから取り外してもう一度接続してください。
- A.本機とパソコンをクレードル(別売)を利用して有線LANケーブルで接続している場合には、本機をパソコンから取り外してもう一度接続してください。
- A.本機の状態によってはWEB UIに接続できない場合があります。その場合は本機の電源をいったん切ってからもう一度電源を入れてください。
- A.本機とBluetooth対応端末をBluetoothで接続している場合には、本機の電源をいったん切ってからもう一度電源を入れてください。
- A.次の場合は、パソコン側の設定によってWEB UIが表示されない場合があります。設定を変更して再度接続をお試しください。
- プロキシサーバーを設定している場合
- DNSを「自動取得」以外に設定している場合
- ネットワークアダプターが複数ある場合
- 手動で設定したIPアドレスが、本機と異なるネットワークセグメントになっている場合
- A.ドライバをアンインストールし、管理者権限のアカウントで再度インストールしてください。その際、セキュリティソフトをご利用の場合は、USB接続の禁止などが設定されていないかをご確認の上、インストールをお試しください。