文字を入力する
- キーボードについて
- ケータイ配列画面の見かた
- QWERTY画面の見かた
- 文字入力モードを切り替える
- ひらがなを入力する(ケータイ配列)
- ひらがなを入力する(QWERTY)
- 漢字を入力する
- カタカナを入力する
- 英字を入力する
- 数字/記号/絵文字/顔文字を入力する
- フリック入力について
- 文字を切り取り/コピーして貼り付ける
- 文字入力の設定を行う
キーボードについて
文字を入力するときは、ディスプレイに表示されるソフトウェアキーボードを使用します。
ソフトウェアキーボードには携帯電話のキーボードのようなレイアウトの「ケータイ配列」と、パソコンのキーボードのようなレイアウトの「QWERTY」と、ローマ字入力に特化したレイアウトの「Godan キーボード」があります。
- 「ケータイ配列」、「QWERTY」、「Godan キーボード」を切り替えるには、キーボード表示中に
 をロングタッチ
をロングタッチ
 にドラッグ
にドラッグ Google 日本語入力設定
Google 日本語入力設定 キーボード レイアウト
キーボード レイアウト 入力キーボードのケータイ配列/QWERTY/Godan キーボード
入力キーボードのケータイ配列/QWERTY/Godan キーボード
 と操作します。
と操作します。 - キーボードを非表示にするには、
 をタップします。
をタップします。
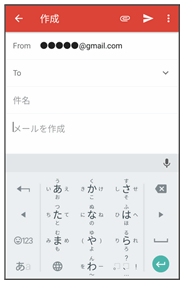
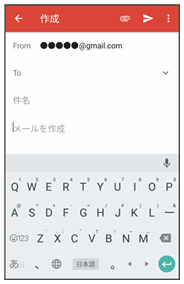
ケータイ配列画面の見かた
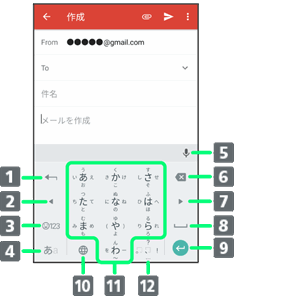
- 文字を確定前に戻します。入力中の文字を文字入力キーに割り当てられている1つ前の文字に戻します。
- カーソルを左に移動します。ドラッグ/フリックした方向にカーソルを移動します。
- 数字/記号/絵文字/顔文字のリストを表示します。
- 文字入力モードを切り替えます(ひらがな/英字)。ロングタッチすると入力オプションが表示されます。
- 音声入力を起動します。
- カーソルの前の文字を削除します。
- カーソルを右に移動します。ドラッグ/フリックした方向にカーソルを移動します。
- スペース入力、または文字の変換を行います。
- 改行入力、または入力中の文字を確定します。ロングタッチすると絵文字リストを表示します。
- 英字入力モードに切り替えます。入力中の文字に対し、「゛」(濁点)/「゜」(半濁点)の入力、および大文字/小文字への変換を行います。
- キーに割り当てられている文字を入力します。
- 「、」(読点)、「。」(句点)などを入力します。
QWERTY画面の見かた
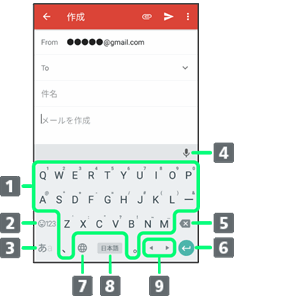
- キーに割り当てられている文字を入力します。
- 数字/記号/絵文字/顔文字のリストを表示します。英字入力モードのときは大文字/小文字の切り替えをします。
- 文字入力モードを切り替えます(ひらがな/英字)。ロングタッチすると入力オプションが表示されます。
- 音声入力を起動します。
- カーソルの前の文字を削除します。
- 改行入力、または入力中の文字を確定します。ロングタッチすると絵文字リストを表示します。
- 英字入力モードに切り替えます。文字入力中は「?」を入力します。英字入力モードのときは「,」を入力します。
- スペース入力、または文字の変換を行います。
- カーソルを左/右に移動します。ドラッグ/フリックした方向にカーソルを移動します。
文字入力モードを切り替える
 文字入力画面で
文字入力画面で

文字入力モードが切り替わります。
ひらがなを入力する(ケータイ配列)
「けいたい」と入力する方法を例に説明します。
 ひらがな入力モードになっていることを確認
ひらがな入力モードになっていることを確認
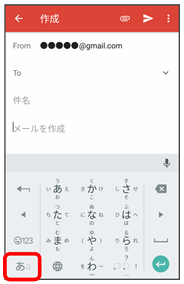

 (4回)
(4回)
 (2回)
(2回)
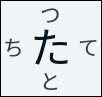 (1回)
(1回)
 (2回)
(2回)

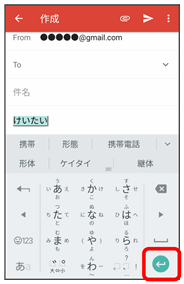
文字が入力されます。
ひらがなを入力する(QWERTY)
「けいたい」と入力する方法を例に説明します。
 ひらがな入力モードになっていることを確認
ひらがな入力モードになっていることを確認
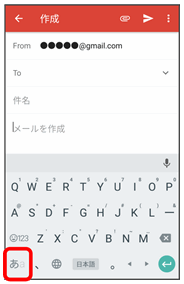
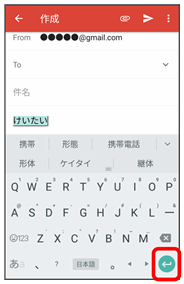
文字が入力されます。
漢字を入力する
ケータイ配列で、「携帯」と入力する方法を例に説明します。
 ひらがな入力モードになっていることを確認
ひらがな入力モードになっていることを確認
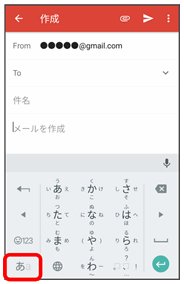

 (4回)
(4回)
 (2回)
(2回)
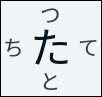 (1回)
(1回)
 (2回)
(2回)
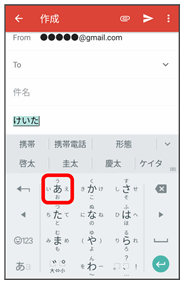
変換候補が表示されます。
- 変換候補エリアを上下方向にフリックすると、表示しきれなかった変換候補が表示されます。また、
 をタップすると、変換候補エリアを広げて変換候補を表示できます。
をタップすると、変換候補エリアを広げて変換候補を表示できます。
 変換候補の「携帯」をタップ
変換候補の「携帯」をタップ
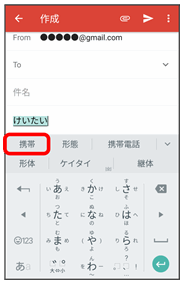
文字が入力されます。
カタカナを入力する
ケータイ配列で、「けいたい」を「ケイタイ」に変換する方法を例に説明します。
 ひらがな入力モードになっていることを確認
ひらがな入力モードになっていることを確認
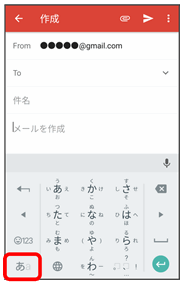

 (4回)
(4回)
 (2回)
(2回)
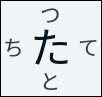 (1回)
(1回)
 (2回)
(2回)
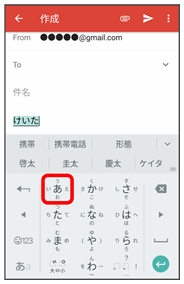
変換候補が表示されます。
- 変換候補エリアを上下方向にフリックすると、表示しきれなかった変換候補が表示されます。また、
 をタップすると、変換候補エリアを広げて変換候補を表示できます。
をタップすると、変換候補エリアを広げて変換候補を表示できます。
 変換候補の「ケイタイ」をタップ
変換候補の「ケイタイ」をタップ
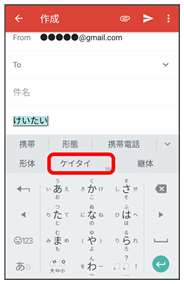
文字が入力されます。
英字を入力する
ケータイ配列で、「Keitai」と入力する方法を例に説明します。
 英字入力モードになっていることを確認
英字入力モードになっていることを確認
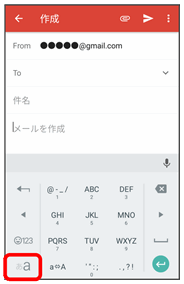

 (2回)
(2回)
 (2回)
(2回)
 (3回)
(3回)
 (1回)
(1回)
 (1回)
(1回)
 (3回)
(3回)

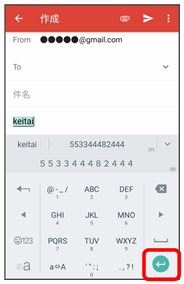
文字が入力されます。
数字/記号/絵文字/顔文字を入力する
 文字入力画面で
文字入力画面で
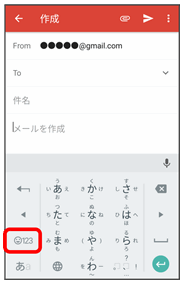

 /
/ /
/ /
/
 数字や記号、絵文字、顔文字をタップ
数字や記号、絵文字、顔文字をタップ
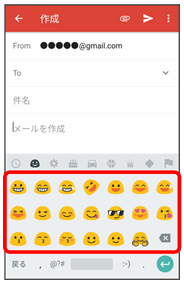
数字/記号/絵文字/顔文字が入力されます。
フリック入力について
ケータイ配列で入力するとき、キーを上下左右にフリックすることで、キーを繰り返しタップすることなく、入力したい文字を入力できます。キーに触れると、フリック入力で入力できる候補が表示されます。入力したい文字が表示されている方向にフリックすると、文字が入力されます。
「か」行の「け」を入力する方法を例に説明します。

 を右方向にフリック
を右方向にフリック
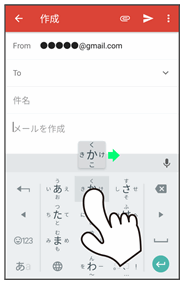
文字が入力されます。
- 上下左右にフリックした方向の文字が入力されます。
文字を切り取り/コピーして貼り付ける
ケータイ配列を使用しているときを例に説明します。
 入力済みの文字をロングタッチ
入力済みの文字をロングタッチ
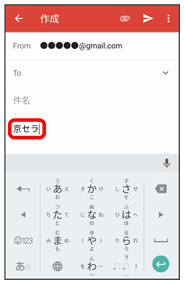

 /
/ をドラッグして文字列を選択
をドラッグして文字列を選択
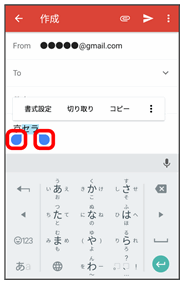
選択した文字列がハイライト表示されます。
- 全選択する場合は、
 をタップしてすべて選択をタップします。
をタップしてすべて選択をタップします。
 切り取り/コピー
切り取り/コピー
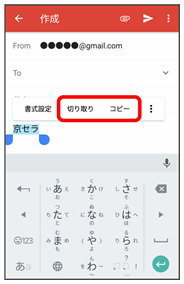
 貼り付ける位置をタップ
貼り付ける位置をタップ

 貼り付け
貼り付け
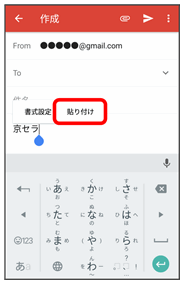
切り取り/コピーした文字列が貼り付けられます。
文字入力の設定を行う
文字入力に関する設定が行えます。設定項目は次のとおりです。
| 項目 | 説明 | |
|---|---|---|
| キーボード レイアウト | ・入力キーボード キーボードのタイプを設定できます。 ・入力スタイルの設定 入力方法(ケータイ打ち/フリック入力/ケータイ+フリック入力)を設定できます。 ・英字入力はQWERTY 英字入力モードで常にQWERTYを使うよう設定できます。 ・スライド入力の感度 スライド入力時の感度を設定できます。 ・片手モード キーボードを左右どちらかに寄せることができます。 ・キーボードの高さ キーボードの高さを設定できます。 ・横表示固有の設定の使用 横画面時に、縦画面時の設定を利用するかどうかを設定できます。 |
|
| テーマ | キーボードのデザインを変更できます。 | |
| 入力 | ・キー操作バイブ キーをタップしたとき振動させるかどうかを設定できます。 ・キー操作バイブの強さ キーをタップしたときの強さ(振動時間)を設定できます。 ・キー操作音 キーをタップしたとき音を鳴らすかどうかを設定できます。 ・キー操作の音量 キー操作の音量を設定できます。 ・キー押下時にポップアップ キーをタップしたとき、キーを拡大表示するかどうかを設定できます。 ・キーの長押し時間 キーがロングタッチされたと判定されるまでの時間を設定できます。 ・フルスクリーンモード 文字入力欄をフルスクリーンモードにするかどうかを設定できます。 ・ハードウェアキーボードの設定 ハードウェアキーボードの種類を設定できます。 ・音声入力ボタンを表示 音声入力ボタンをキーボードに表示するかどうかを設定できます。 ・言語切り替えキーを表示 言語切り替えキーを表示するかどうかを設定できます。 |
|
| 変換 | ・常に半角スペースを使う ひらがな入力時も半角スペースを使うよう設定できます。 ・自動かな修飾変換 濁点、半濁点、小文字化を省略しても自動的に補って変換するよう設定できます。 ・自動修正 入力間違いの修正候補を表示するかどうかを設定できます。 ・シークレットモード 一時的に学習機能や辞書機能などを無効化できます。 ・事業者別絵文字の選択 絵文字を使う際の事業者を設定できます。 ・学習機能 入力した語句を学習させるかどうかを設定できます。 ・履歴のクリア 辞書や予測入力の履歴をリセットできます。 |
|
| 辞書ツール | ユーザー辞書の単語を編集できます。 | |
| その他 | ・使用統計情報を送信する Googleのサーバーに利用統計を送信するかどうかを設定できます。 ・アプリアイコンを表示 ランチャー画面にアイコンを表示するかどうかを設定できます。 |
 文字入力画面で
文字入力画面で をロングタッチ
をロングタッチ
 にドラッグ
にドラッグ Google 日本語入力設定
Google 日本語入力設定
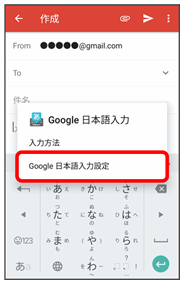
 各項目をタップして設定
各項目をタップして設定
文字入力の設定が完了します。