- ホーム
- Y!mobile メール
- Y!mobile メールを会話型表示で利用する
Y!mobile メールを会話型表示で利用する
- メールを送信する
- 新着メールを確認する
- 手動でメールを受信する
- メールを返信する
- Y!mobile メールを確認する
- メールBOX画面について
- メール送受信画面について
- メール詳細画面について
- ファイルを添付する
- 顔文字/イラストを入力する
メールを送信する
 ホーム画面で
ホーム画面で

 (メール)
(メール)
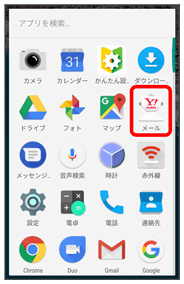

宛先選択画面が表示されます。
 送信する宛先を選択
送信する宛先を選択 決定
決定
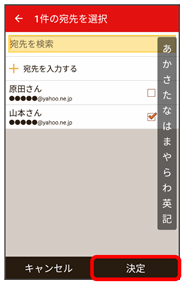
メール送受信画面が表示されます。
- 宛先を入力するをタップすると、宛先を直接入力できます。また、入力した宛先を電話帳に登録することもできます。
- 宛先は複数選択することができます。
 本文入力欄をタップ
本文入力欄をタップ 件名/本文を入力
件名/本文を入力
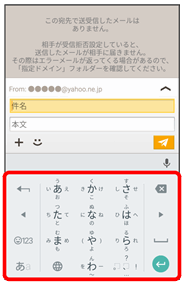
- 件名を削除するときは、
 をタップし、件名を削除をタップすると件名を削除できます。
をタップし、件名を削除をタップすると件名を削除できます。
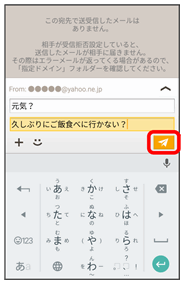
Y!mobile メールが送信されます。
- 確認画面が表示されたときは、画面に従って操作してください。
新着メールを確認する
新着メールを受信すると、新着メッセージの通知と、通知アイコンが表示されます。
 通知を2回タップ
通知を2回タップ
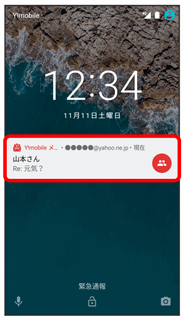
メール送受信画面が表示されます。
- 通知アイコンから確認するには、ステータスバーを下向きにドラッグ/フリックして通知パネルを開き、通知をタップします。
- 通知の表示方法は変更できます。詳しくは「Y!mobile メールの設定」を参照してください。
手動でメールを受信する
 ホーム画面で
ホーム画面で

 (メール)
(メール)
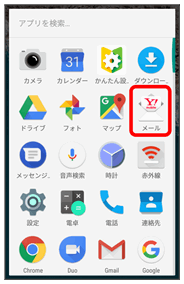


 メール問い合わせ
メール問い合わせ
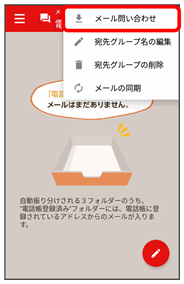
手動でメールを受信します。
- メールBOX画面で下向きにドラッグ/フリックしても新着メールの確認ができます。
メールを返信する
 メール送受信画面で本文を入力
メール送受信画面で本文を入力
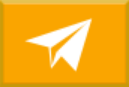
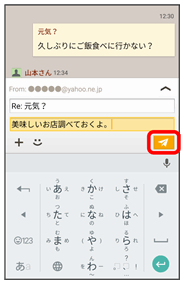
メールが送信されます。
- 確認画面が表示されたときは、画面に従って操作してください。
Y!mobile メールを確認する
 ホーム画面で
ホーム画面で

 (メール)
(メール)
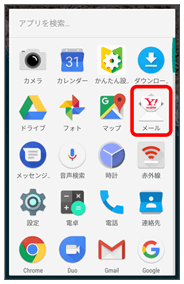
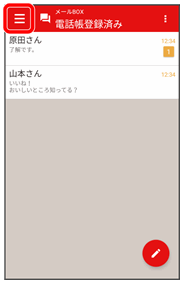
 電話帳登録済み/指定ドメイン/未登録
電話帳登録済み/指定ドメイン/未登録
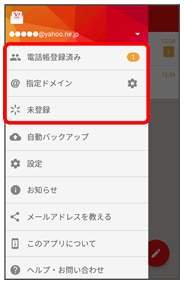
メールBOX画面が表示されます。
- 電話帳に登録済みの相手とのメールを確認するときは、電話帳登録済みをタップします。
- 指定ドメインに設定した相手とのメールを確認するときは、指定ドメインをタップします。
- 電話帳に未登録の相手とのメールを確認するときは、未登録をタップします。
 宛先グループ(相手)をタップ
宛先グループ(相手)をタップ
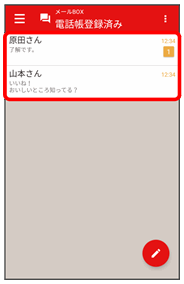
メール送受信画面が表示されます。
 メールをタップ
メールをタップ 詳細
詳細
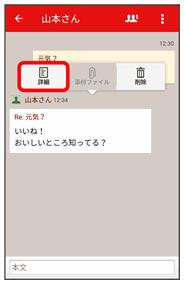
メール詳細画面が表示されます。
メールBOX画面について
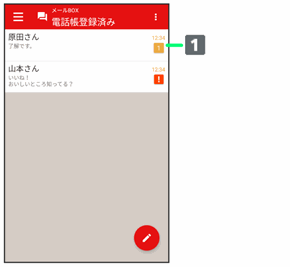
- 未読メール件数
| アイコン | 説明 | |
|---|---|---|
| 送信に失敗したメールあり |
 メールBOX画面利用時の操作
メールBOX画面利用時の操作
Y!mobile メールのお知らせを確認する
 メールBOX画面で
メールBOX画面で
 お知らせ
お知らせ
このアプリケーションについて確認する
 メールBOX画面で
メールBOX画面で
 このアプリについて
このアプリについて
- 項目によっては、タップして操作する必要があります。画面に従って操作してください。
ヘルプ・お問い合わせについて
 メールBOX画面で
メールBOX画面で
 ヘルプ・お問い合わせ
ヘルプ・お問い合わせ
宛先グループ名を編集する
 メールBOX画面で
メールBOX画面で
 宛先グループ名の編集
宛先グループ名の編集 編集する宛先グループ名の
編集する宛先グループ名の
 グループ名を入力
グループ名を入力 決定
決定
宛先グループを削除する
 メールBOX画面で
メールBOX画面で
 宛先グループの削除
宛先グループの削除 削除する宛先グループの
削除する宛先グループの
 削除
削除
- 選択した宛先グループ内のメールがすべて削除されます。
- 削除したメールは元に戻せません。
メール送受信画面について
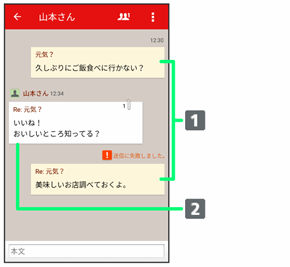
- 送信メール
- 受信メール
| アイコン | 説明 | |
|---|---|---|
| 送信に失敗したメール | ||
| 添付ファイルあり。タップすると添付ファイルの保存ができます。 |
 メール送受信画面利用時の操作
メール送受信画面利用時の操作
宛先グループに選択されている宛先を確認する
 メール送受信画面で
メール送受信画面で
 宛先を選択
宛先を選択
宛先の詳細情報が表示されます。
 の横に表示される数字は、選択されている宛先の数です。
の横に表示される数字は、選択されている宛先の数です。
添付ファイルを保存する
 メール送受信画面で
メール送受信画面で
 ファイル名をタップ
ファイル名をタップ 画像を保存/ファイルを保存
画像を保存/ファイルを保存
- 添付画像のときは、メール送受信画面で画像をタップしても画像の保存画面が表示されます。
 の横に表示される数字は、添付されているファイルの数です。
の横に表示される数字は、添付されているファイルの数です。
メールを削除する
 メール送受信画面でメールをタップ
メール送受信画面でメールをタップ 削除
削除 削除
削除
- 削除したメールは元に戻せません。
メールの宛先を変更する
 メール送受信画面で
メール送受信画面で
 宛先を変更
宛先を変更 宛先を選択
宛先を選択 決定
決定
- 宛先は複数選択することができます。
宛先グループから個人に送信する
 宛先グループのメール送受信画面で
宛先グループのメール送受信画面で
 宛先を選択
宛先を選択 この宛先に送信
この宛先に送信
電話帳に登録されていないメールアドレスを本機に登録する
 電話帳に未登録のメールアドレスのメール送受信画面で
電話帳に未登録のメールアドレスのメール送受信画面で
 宛先を選択
宛先を選択 既存の連絡先に追加/新規連絡先を作成
既存の連絡先に追加/新規連絡先を作成 画面に従って操作
画面に従って操作
メール詳細画面について
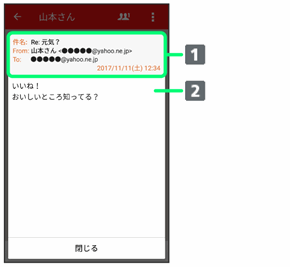
- 件名/差出人/宛先/送受信日時など
- 本文
ファイルを添付する
 Y!mobile メール作成中に
Y!mobile メール作成中に
 ファイルを添付
ファイルを添付
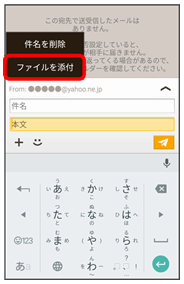
 画面に従ってファイルを添付
画面に従ってファイルを添付
ファイルが添付されます。
顔文字/イラストを入力する
 件名/本文入力中に
件名/本文入力中に
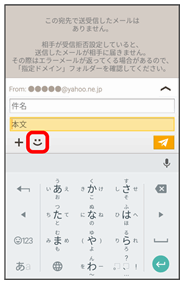
 顔文字/イラスト
顔文字/イラスト 顔文字/イラストをタップ
顔文字/イラストをタップ
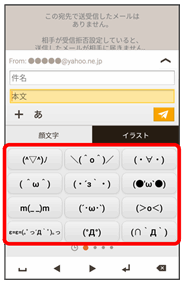
顔文字/イラストが入力されます。