- ホーム
- Y!mobile メール
- Y!mobile メールをリスト型表示で利用する
Y!mobile メールをリスト型表示で利用する
- メールを送信する
- 新着メールを確認する
- 手動でメールを受信する
- メールを返信する
- Y!mobile メールを確認する
- 受信箱画面について
- メール詳細画面について
- ファイルを添付する
- 顔文字/イラストを入力する
メールを送信する
 ホーム画面を上にドラッグ/フリック
ホーム画面を上にドラッグ/フリック
 (メール)
(メール)
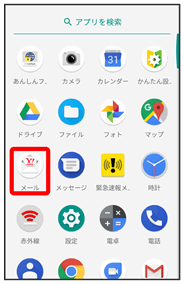
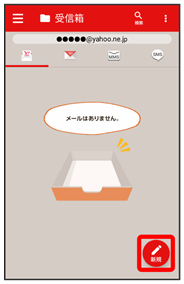
新規メール作成画面が表示されます。
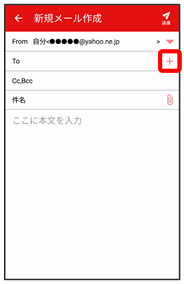
宛先選択画面が表示されます。
- CcやBccで送信したい場合は、Cc,Bcc

 をタップしてください。
をタップしてください。 - 宛先欄をタップすると、宛先を直接入力できます。
 送信する宛先を選択
送信する宛先を選択 決定
決定
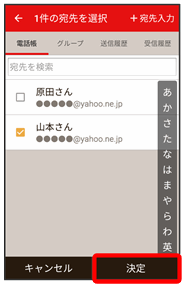
- 宛先入力をタップすると、宛先を直接入力できます。また、入力した宛先を電話帳に登録することもできます。
- 宛先は複数選択することができます。
- 送信する宛先を設定したあと、
 をタップし、
をタップし、 をタップすると宛先を削除できます。
をタップすると宛先を削除できます。
 件名/本文入力欄をタップ
件名/本文入力欄をタップ 件名/本文を入力
件名/本文を入力
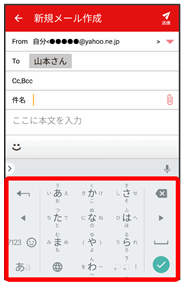
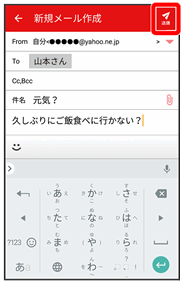
Y!mobile メールが送信されます。
新着メールを確認する
新着メールを受信すると、新着メッセージの通知と、通知アイコンが表示されます。
 通知を2回タップ
通知を2回タップ
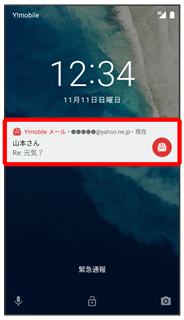
メール詳細画面が表示されます。
- 通知アイコンから確認するには、ステータスバーを下にドラッグ/フリックして通知パネルを開き、通知をタップします。
- 通知の表示方法は変更できます。詳しくは「Y!mobile メールの設定」を参照してください。
手動でメールを受信する
 ホーム画面を上にドラッグ/フリック
ホーム画面を上にドラッグ/フリック
 (メール)
(メール)
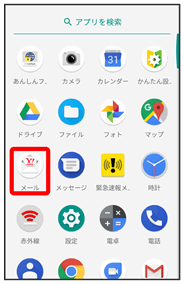


 メール問い合わせ
メール問い合わせ
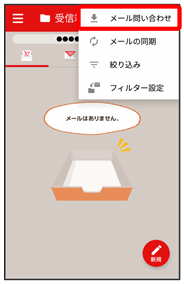
手動でメールを受信します。
- 受信箱画面で下にドラッグ/フリックしても新着メールの確認ができます。
メールを返信する
 受信箱画面でメールをタップ
受信箱画面でメールをタップ

メール詳細画面が表示されます。
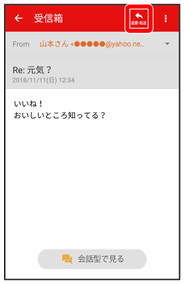
 返信/全員に返信/引用返信/全員に引用返信
返信/全員に返信/引用返信/全員に引用返信
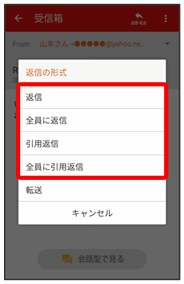
- 転送するときは、転送をタップします。
 本文入力欄をタップ
本文入力欄をタップ 本文を入力
本文を入力

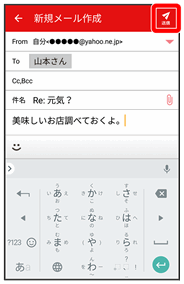
メールが送信されます。
Y!mobile メールを確認する
 ホーム画面を上にドラッグ/フリック
ホーム画面を上にドラッグ/フリック
 (メール)
(メール)
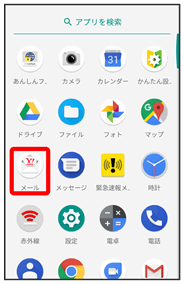
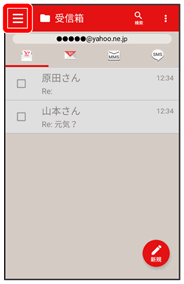
 受信箱
受信箱
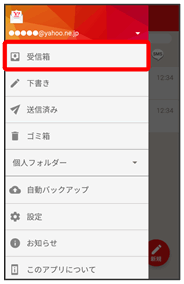
受信箱画面が表示されます。
- 未送信のメールを確認するときは、下書きをタップします。
- 送信したメールを確認するときは、送信済みをタップします。
- 削除したメールを確認するときは、ゴミ箱をタップします。
- 個人フォルダー
 個人フォルダーを追加をタップすると、フォルダーを作成できます。画面に従って操作してください。
個人フォルダーを追加をタップすると、フォルダーを作成できます。画面に従って操作してください。
 メールをタップ
メールをタップ
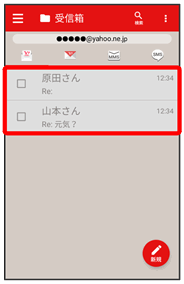
メール詳細画面が表示されます。
受信箱画面について
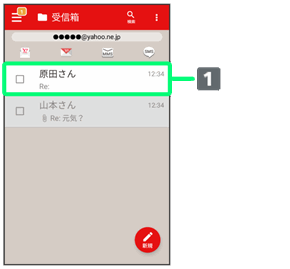
- 差出人/件名/受信日時など
| アイコン | 説明 | |
|---|---|---|
| 添付ファイルあり |
 受信箱画面利用時の操作
受信箱画面利用時の操作
メールを既読/未読にする
 受信箱画面でメールの
受信箱画面でメールの (
( 表示)
表示) 既読/未読
既読/未読
メールを移動する
 受信箱画面でメールの
受信箱画面でメールの (
( 表示)
表示) 移動
移動 移動先のフォルダーをタップ
移動先のフォルダーをタップ
メールを削除する
 受信箱画面でメールの
受信箱画面でメールの (
( 表示)
表示) 削除
削除
メール詳細画面について
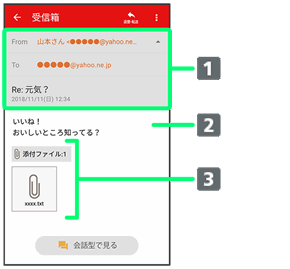
- 差出人/宛先/件名/送受信日時など
- 本文
- 添付ファイルあり。タップすると添付ファイルの保存ができます。
 メール詳細画面利用時の操作
メール詳細画面利用時の操作
会話型表示に切り替える
 メール詳細画面で会話型で見る
メール詳細画面で会話型で見る
 をタップすると、リスト型表示に戻ります。
をタップすると、リスト型表示に戻ります。
添付ファイルを保存する
 メール詳細画面で添付ファイル
メール詳細画面で添付ファイル ファイル名をタップ
ファイル名をタップ 画像を保存/ファイルを保存
画像を保存/ファイルを保存
- メール詳細画面でアイコンをタップしても保存画面が表示されます。
- 添付ファイルの横に表示される数字は、添付されているファイルの数です。
メールを移動する
 メール詳細画面で
メール詳細画面で
 移動
移動 移動先のフォルダーをタップ
移動先のフォルダーをタップ
メールを削除する
 メール詳細画面で
メール詳細画面で
 削除
削除
ファイルを添付する
 Y!mobile メール作成中に
Y!mobile メール作成中に
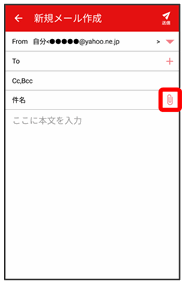
 画面に従ってファイルを添付
画面に従ってファイルを添付
ファイルが添付されます。
顔文字/イラストを入力する
 件名/本文入力中に
件名/本文入力中に
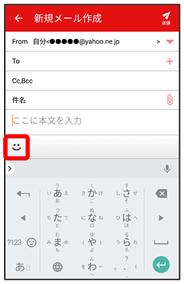
 顔文字/イラスト
顔文字/イラスト 顔文字/イラストをタップ
顔文字/イラストをタップ
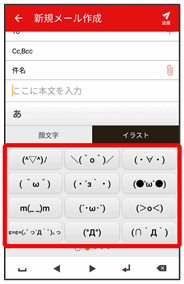
顔文字/イラストが入力されます。