写真/動画を撮る
 写真/動画のファイル形式
写真/動画のファイル形式
写真のファイル形式について
写真のファイル形式はJPEGです。
動画のファイル形式について
動画のファイル形式はMPEG-4です。
 カメラに関するご注意
カメラに関するご注意
レンズの汚れについて
レンズが指紋や油脂などで汚れると、鮮明な写真/動画が撮れません。撮る前に、柔らかい布などで拭いてください。
直射日光を当てないでください
カメラのレンズ部分に直射日光を長時間当てないよう、ご注意ください。内部のカラーフィルターが変色し、映像が変色することがあります。
 フラッシュライト点灯時の警告
フラッシュライト点灯時の警告
フラッシュライトを目に近づけて点灯させないでください。フラッシュライト点灯時は発光部を直視しないようにしてください。また、ほかの人の目に向けて点灯させないでください。視力低下などを起こす原因となります。
写真を撮る
 ホーム画面で
ホーム画面で (カメラ)
(カメラ)
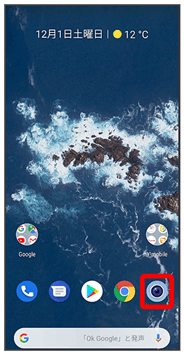
撮影画面が表示されます。
- 確認画面が表示されたときは、画面の指示に従って操作してください。
 カメラを被写体に向ける
カメラを被写体に向ける
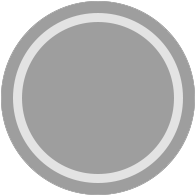

シャッター音が鳴り、写真が保存されます。
 写真撮影時の操作
写真撮影時の操作
ズームを利用する
 撮影画面をピンチ
撮影画面をピンチ
- ピンチして表示される調節バーをドラッグまたはタップしても、ズームを調節できます。
- シャッターボタンを左右にドラッグしても、ズームを調整できます。
AIカメラを利用する
AIカメラを利用すると、AIが被写体認識して、最適なモードに調整します。
 撮影画面でAIカメラ
撮影画面でAIカメラ
AIカメラの文字が黄色に変わり、有効になります。
- AIカメラをタップするたびに、有効/無効が切り替わります。
音量(上/下)キーで撮る
 撮影画面で音量(上/下)キーを押す
撮影画面で音量(上/下)キーを押す
ピントを合わせる場所を指定して撮る
 撮影画面でピントを合わせたいところをタップ
撮影画面でピントを合わせたいところをタップ
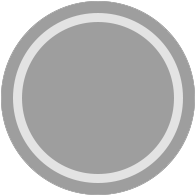
- タップした位置に表示される
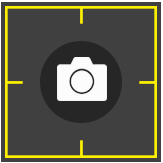 をタップしても撮れます。
をタップしても撮れます。
連写撮影する
 撮影画面で
撮影画面で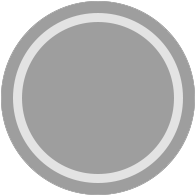 をロングタッチ
をロングタッチ
- 撮影画面で音量(上/下)キーを長押ししても操作できます。
- 30枚まで連写撮影できます。
撮った写真を確認する
 撮影画面でサムネイル画像をタップ
撮影画面でサムネイル画像をタップ
- 撮った写真/動画が表示されます。
動画を撮る
 ホーム画面で
ホーム画面で (カメラ)
(カメラ)
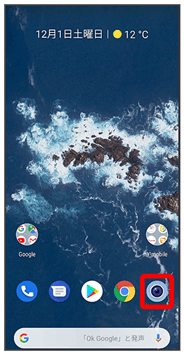
撮影画面が表示されます。
- 確認画面が表示されたときは、画面の指示に従って操作してください。
 カメラを被写体に向ける
カメラを被写体に向ける
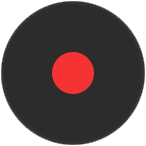

動画の撮影が開始されます。
 撮影を終了するときは
撮影を終了するときは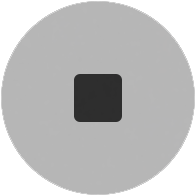

動画の撮影が終了し、動画が保存されます。
 動画撮影時の操作
動画撮影時の操作
ズームを利用する
 撮影画面をピンチ
撮影画面をピンチ
- ピンチして表示される調節バーをドラッグまたはタップしても、ズームを調節できます。
- 動画撮影前は、シャッターボタンを左右にドラッグしても、ズームを調整できます。
撮った動画を確認する
 撮影画面でサムネイル画像をタップ
撮影画面でサムネイル画像をタップ
- 撮った写真/動画が表示されます。
動画撮影時に写真を撮る
 動画撮影中に
動画撮影中に
動画撮影を一時停止する
 動画撮影中に
動画撮影中に
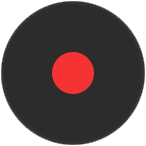 をタップすると、撮影を再開します。
をタップすると、撮影を再開します。
撮影画面の見かた
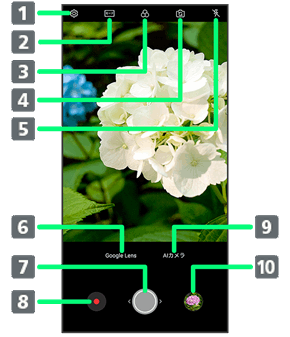
- 設定メニュー
- モードの切り替え
- フィルターの切り替え
- インカメラとアウトカメラの切り替え
- フラッシュ設定の切り替え
-
Google Lensの起動
被写体が常に解析され、その結果をリアルタイムで表示することができます。 - シャッターボタン
- 動画撮影開始
- AIカメラの切り替え
- サムネイル画像(撮った写真/動画の確認)