リスト型表示でメールを確認する
SMSはリスト型表示に対応しておりません。
メールを確認する
 ホーム画面で
ホーム画面で

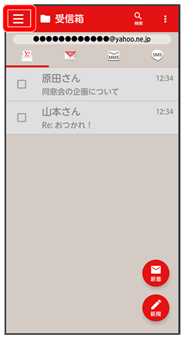
 受信箱
受信箱
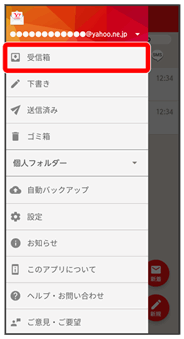
受信箱画面が表示されます。
- 未送信のメールを確認するときは、下書きをタップします。
- 送信したメールを確認するときは、送信済みをタップします。
- 削除したメールを確認するときは、ゴミ箱をタップします。
- 個人フォルダー
 個人フォルダーを追加をタップすると、フォルダーを作成できます。画面の指示に従って操作してください。
個人フォルダーを追加をタップすると、フォルダーを作成できます。画面の指示に従って操作してください。
 メールをタップ
メールをタップ
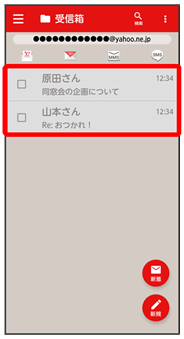
メール詳細画面が表示されます。
受信箱画面について

- 差出人/件名/受信日時など
| アイコン | 説明 | |
|---|---|---|
| 添付ファイルあり |
 受信箱画面利用時の操作
受信箱画面利用時の操作
メールを既読/未読にする
 受信箱画面でメールの
受信箱画面でメールの (
( 表示)
表示) 既読・未読
既読・未読 既読にする/未読にする
既読にする/未読にする
メールを移動する
 受信箱画面でメールの
受信箱画面でメールの (
( 表示)
表示) 移動
移動 移動先のフォルダーをタップ
移動先のフォルダーをタップ
メールを削除する
 受信箱画面でメールの
受信箱画面でメールの (
( 表示)
表示) 削除
削除
メールを迷惑メールに登録する
 受信箱画面でメールの
受信箱画面でメールの (
( 表示)
表示) 迷惑メール
迷惑メール OK
OK
メール詳細画面について
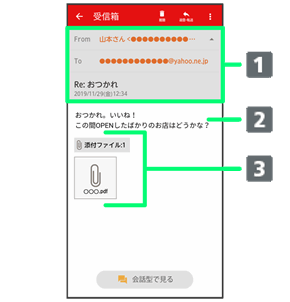
- 差出人/宛先/件名/送受信日時
- 本文
-
添付ファイルあり
タップすると添付ファイルの保存ができます。
 メール詳細画面利用時の操作
メール詳細画面利用時の操作
会話型表示に切り替える
 メール詳細画面で会話型で見る
メール詳細画面で会話型で見る
 をタップすると、リスト型表示に戻ります。
をタップすると、リスト型表示に戻ります。
添付ファイルを保存する
 メール詳細画面で添付ファイル
メール詳細画面で添付ファイル ファイル名をタップ
ファイル名をタップ 画像を保存/保存
画像を保存/保存
- メール詳細画面で

 保存と操作しても保存できます。
保存と操作しても保存できます。 - 添付ファイルの横に表示される数字は、添付されているファイルの数です。
メールを削除する
 メール詳細画面で削除
メール詳細画面で削除 削除
削除
メールを移動する
 メール詳細画面で
メール詳細画面で
 移動
移動 移動先のフォルダーをタップ
移動先のフォルダーをタップ
メールを迷惑メールに登録する
 メール詳細画面で
メール詳細画面で
 迷惑メール登録
迷惑メール登録 OK
OK
手動でメールを受信する
 ホーム画面で
ホーム画面で



 メール問い合わせ
メール問い合わせ
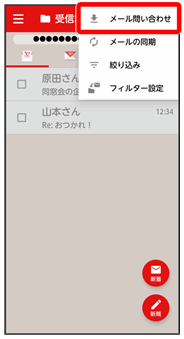
手動でメールを受信します。
- 受信箱画面で下にドラッグ/フリックしても新着メールの確認ができます。