スロモ録画を利用する
スロモ録画で撮ると、スポーツなど動きのあるシーンを部分的にスロー映像で再生するように編集できます。
 スロモ録画について
スロモ録画について
音声は録音されません。
スロモ録画で撮る
 ホーム画面で
ホーム画面で

写真・動画撮影画面が表示されます。
- 確認画面が表示されたときは、画面の指示に従って操作してください。


 スロモ録画
スロモ録画
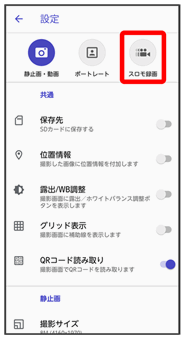
スロモ録画撮影画面が表示されます。
 本機のカメラを被写体に向ける
本機のカメラを被写体に向ける
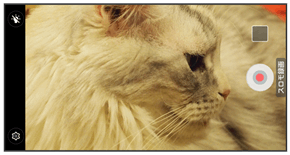
- ピンチイン/ピンチアウトすると、ズームアウト/ズームインできます。
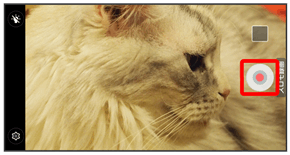
スロモ録画の撮影が開始されます。
- 一時停止するときは
 をタップします。再開するときは
をタップします。再開するときは をタップします。
をタップします。
 撮影を終了するときは
撮影を終了するときは

撮影終了音が鳴り、スロモ録画が保存されます。
スロモ録画で撮った動画を再生する
スロモ録画で撮った動画には![]() が表示されます。ここでは、Google アカウントにログインしている状態で説明します。
が表示されます。ここでは、Google アカウントにログインしている状態で説明します。
 ホーム画面で
ホーム画面で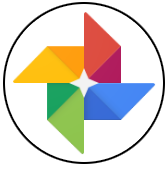 (フォト)
(フォト)
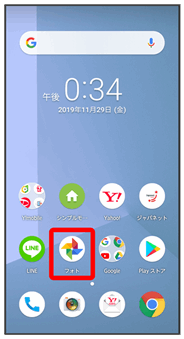
写真/動画一覧画面が表示されます。
- 確認画面が表示されたときは、画面の指示に従って操作してください。

 が付いた動画をタップ
が付いた動画をタップ
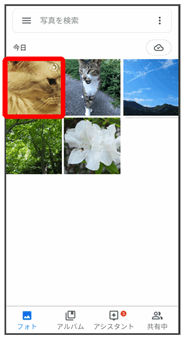
動画が再生されます(スロモ録画再生画面)。
- 確認画面が表示されたときは、画面の指示に従って操作してください。
 スロモ録画再生時の操作
スロモ録画再生時の操作
スロー再生範囲を編集する
 スロモ録画再生画面で、
スロモ録画再生画面で、 /
/ を左右にドラッグして範囲を選択
を左右にドラッグして範囲を選択
 /
/ を左右にドラッグして重ねると、スロー再生範囲を削除できます。
を左右にドラッグして重ねると、スロー再生範囲を削除できます。
スロモ録画再生時の操作方法を確認する
 スロモ録画再生画面で、スローモーション
スロモ録画再生画面で、スローモーション