音声操作を利用する
スマートフォンに話しかけることで、色々な操作を行うことができます。
あらかじめGoogle アカウントでログインしておいてください。
なお、Voice Matchの設定によっては、操作が異なることがあります。
また、設定によっては、アシスタントキーを押しても正しく動作しないことがあります。
音声操作の設定をする
 アシスタントキー
アシスタントキー
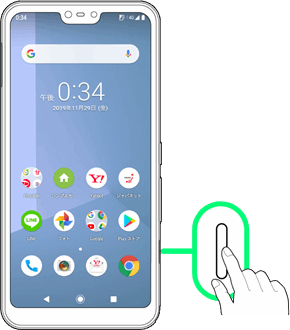
- ロック画面以外で操作できます。
 Google アシスタント画面を上にフリック
Google アシスタント画面を上にフリック
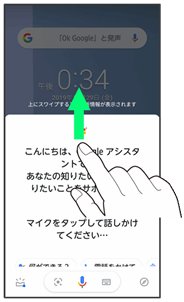
 使ってみる
使ってみる
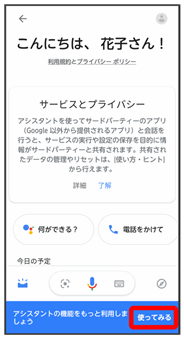
 有効にする
有効にする
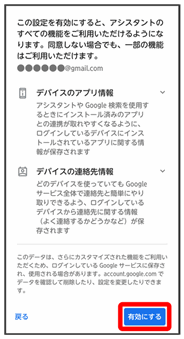
 次へ
次へ
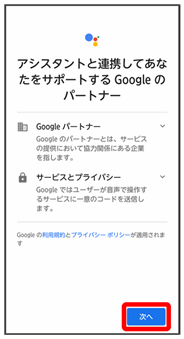
 利用しない
利用しない
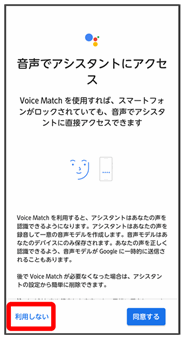
- Voice Matchを使うと、アシスタントキーを押す代わりに、画面点灯時に本機に「OK Google」と話しかけることで、音声操作が利用できます。Voice Matchを使いたい場合は、同意するをタップしたあと、画面の指示に従って操作してください。
 各項目を設定
各項目を設定 次へ
次へ
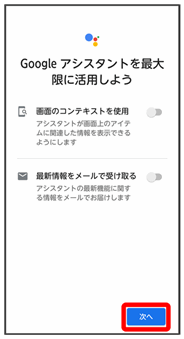
Google アシスタント機能が有効になります。
- 画面下に
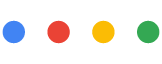 が表示されているときに、声を認識します。
が表示されているときに、声を認識します。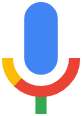 が表示された場合は、アシスタントキーをもう一度を押すか、
が表示された場合は、アシスタントキーをもう一度を押すか、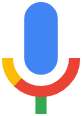 をタップしてから話しかけてください。
をタップしてから話しかけてください。
 Google アシスト機能を無効にする
Google アシスト機能を無効にする
 ホーム画面で
ホーム画面で (Google)
(Google)
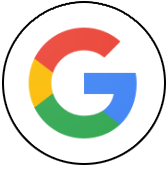 (Google)
(Google) その他
その他 設定
設定 Google アシスタント
Google アシスタント アシスタント
アシスタント スマートフォン
スマートフォン Google アシスタント(
Google アシスタント(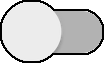 表示)
表示)
- Google アシスタントをタップするたびに、有効(
 )/無効(
)/無効(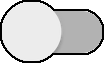 )が切り替わります。
)が切り替わります。
音声操作でインターネット検索をする
音声操作でインターネット検索ができます。
- アシスタントキー
 「ワイモバイル、取扱説明書」と話しかける
「ワイモバイル、取扱説明書」と話しかける - アシスタントキー
 「一番近くのコンビニ」と話しかける
「一番近くのコンビニ」と話しかける - アシスタントキー
 「明日の天気」と話しかける
「明日の天気」と話しかける
音声操作で電話をかける
連絡先に登録している相手や、指定の電話番号に電話をかけることができます。
- アシスタントキー
 「木村さんに電話」と話しかける
「木村さんに電話」と話しかける - アシスタントキー
 「090XXXXXXXXに発信」と話しかける
「090XXXXXXXXに発信」と話しかける
音声操作でメールを送信する
連絡先に登録している相手にメールを送信することができます。
- アシスタントキー
 「田中さんにメール、本文、30分遅刻します」と話しかける
「田中さんにメール、本文、30分遅刻します」と話しかける - アシスタントキー
 「佐藤さんにメール、件名、明日の予定、本文、早めに行きます」と話しかける
「佐藤さんにメール、件名、明日の予定、本文、早めに行きます」と話しかける
音声操作でアラームを設定する
時間の指定や、曜日と時刻を指定してアラームを設定することができます。音声操作によるアラームの設定は、24時間以内を指定してください。
- アシスタントキー
 「アラーム設定、5分後」と話しかける
「アラーム設定、5分後」と話しかける - アシスタントキー
 「アラーム設定、土曜日、午前7時」と話しかける
「アラーム設定、土曜日、午前7時」と話しかける
音声操作でアプリを起動する
インストールしているアプリを起動することができます。
- アシスタントキー
 「マップを起動」と話しかける
「マップを起動」と話しかける - アシスタントキー
 「YouTubeを起動」と話しかける
「YouTubeを起動」と話しかける