- ホーム
- Wi-Fi/Bluetooth®
- テザリング機能を利用する
テザリング機能を利用する
テザリング機能を利用することで、本機をWi-Fiルーターのように使い、パソコンやゲーム機などからインターネットにアクセスできます。
 バージョンについて
バージョンについて
最新のソフトウェアに更新されていることをご確認のうえご利用ください。
USBテザリング機能を利用する
 ホーム画面を上にフリック
ホーム画面を上にフリック
 (設定)
(設定) ネットワークとインターネット
ネットワークとインターネット
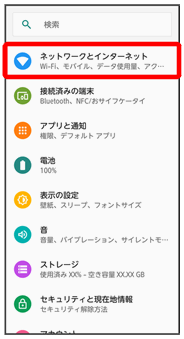
 アクセス ポイントとテザリング
アクセス ポイントとテザリング
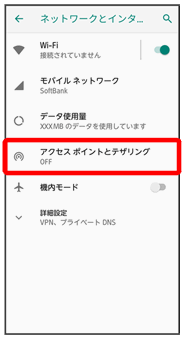
アクセスポイントとテザリング画面が表示されます。
 本機とパソコンをUSB Type-Cケーブルで接続する
本機とパソコンをUSB Type-Cケーブルで接続する
 USB テザリング(
USB テザリング(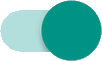 表示)
表示)
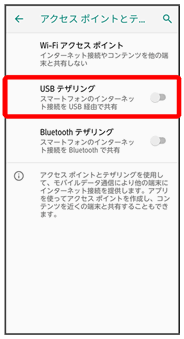
USBテザリングが有効になります。
- USB テザリングをタップするたびに、有効(
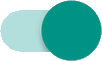 )/無効(
)/無効(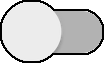 )が切り替わります。
)が切り替わります。
 USB接続について
USB接続について
パソコンに本機のドライバソフトのインストール画面が表示された場合は、インストール完了までしばらくお待ちください。
Wi-Fiテザリング機能を利用する
 ホーム画面を上にフリック
ホーム画面を上にフリック
 (設定)
(設定) ネットワークとインターネット
ネットワークとインターネット
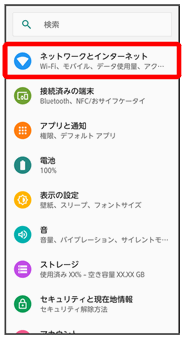
 アクセス ポイントとテザリング
アクセス ポイントとテザリング
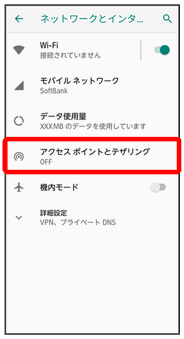
アクセスポイントとテザリング画面が表示されます。
 Wi-Fi アクセス ポイント
Wi-Fi アクセス ポイント
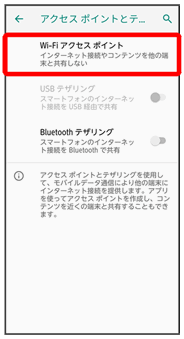
 OFF(
OFF(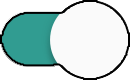 表示)
表示)
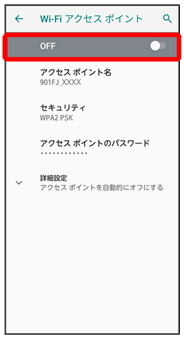
Wi-Fiテザリング機能がONになります。
- ON/OFFをタップするたびに、ON(
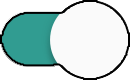 )/OFF(
)/OFF(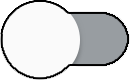 )が切り替わります。
)が切り替わります。
 Wi-Fiアクセスポイントの設定をする
Wi-Fiアクセスポイントの設定をする
 アクセスポイントとテザリング画面でWi-Fi アクセス ポイント
アクセスポイントとテザリング画面でWi-Fi アクセス ポイント アクセス ポイント名
アクセス ポイント名 アクセスポイント名を入力
アクセスポイント名を入力 OK
OK セキュリティ
セキュリティ セキュリティタイプをタップ
セキュリティタイプをタップ アクセス ポイントのパスワード
アクセス ポイントのパスワード パスワードを入力
パスワードを入力 OK
OK
- セキュリティタイプによっては、パスワードを入力する必要はありません。
- お買い上げ時は、アクセスポイント名の末尾4桁、およびパスワードがランダムに設定されています。
Bluetooth®テザリング機能を利用する
 ホーム画面を上にフリック
ホーム画面を上にフリック
 (設定)
(設定) ネットワークとインターネット
ネットワークとインターネット
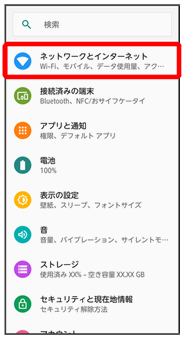
 アクセス ポイントとテザリング
アクセス ポイントとテザリング
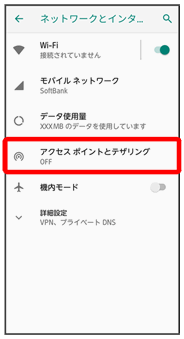
アクセスポイントとテザリング画面が表示されます。
 Bluetooth テザリング(
Bluetooth テザリング(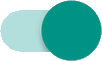 表示)
表示)
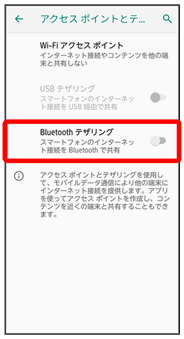
Bluetooth®テザリングが有効になります。
- Bluetooth テザリングをタップするたびに、有効(
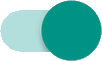 )/無効(
)/無効(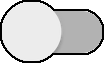 )が切り替わります。
)が切り替わります。