Device Controlを利用する
電話やWi-Fiなどの機能を個別に制限し、業務に適した設定が簡単に行えるDevice Controlを搭載しています。設定用のパソコンなどは不要で、本機のみで設定できます。設定の複製も簡単に行うことができます。
 Device Controlについてのご注意
Device Controlについてのご注意
初期設定について
Device Controlを利用するには、本機の初期設定時にDevice Controlを有効にする必要があります。
 「初期設定を行います」の画面が表示されたら、
「初期設定を行います」の画面が表示されたら、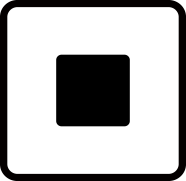 を押さずに
を押さずに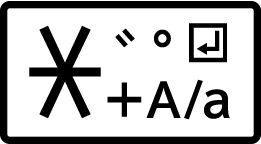
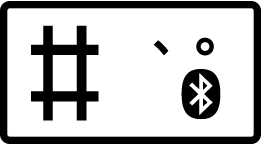
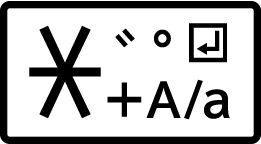
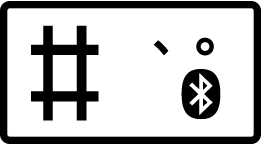
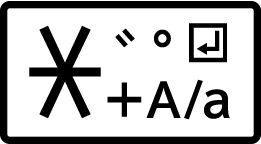
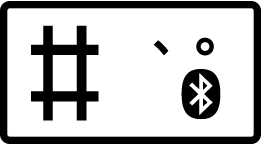
 はい
はい
機能別ロックとの同時設定について
Device Controlと機能別ロックを同時に設定しないでください。本機の動作が不安定になる場合があります。機能別ロックについて詳しくは、「機能の利用を制限する(機能別ロック)」を参照してください。
Device Controlで制限する内容(ポリシー)を作成する
あらかじめカスタマイズキーに「Device Control」を登録しておいてください。
設定できる項目は次のとおりです。
| 項目 | 説明 | |
|---|---|---|
| Wi-Fi | すべてのWi-Fi機能、テザリング機能を無効にするかどうかを設定します。 | |
| Bluetooth | すべてのBluetooth®機能、テザリング機能を無効にするかどうかを設定します。 | |
| 端末 | 次の機能制限を行うかどうかを設定します。 ・SMSの無効化 ・ソフトウェアアップデートの無効化 ・カメラの無効化 ・提供元不明アプリの不認可 ・リカバリーモードの無効化 ・USBテザリングの無効化 ・USB MTPの無効化 ・SDカードの無効化 |
|
| 電話 | 次の機能制限を行うかどうかを設定します。 ・モバイルネットワークの制限 ・電話帳制限 ・着信制限1 ・発信制限1 |
|
| アプリ | アプリの起動制限をするかどうかを設定します。 制限対象のアプリはリストで管理できます。 |
|
| リセット | データの初期化の実行を無効にするかどうかを設定します。 | |
| 位置情報 | 位置情報設定を有効化し、高精度モードに固定するかどうかを設定します。 |
1着信制限、発信制限は電話帳登録、もしくはホワイトリストに登録した番号を対象外とすることができます。
 Device Controlを設定したカスタマイズキー(
Device Controlを設定したカスタマイズキー(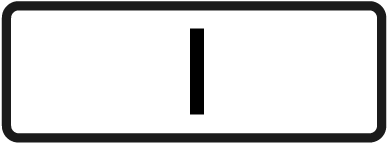 /
/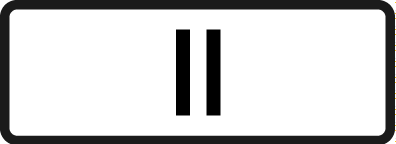 /
/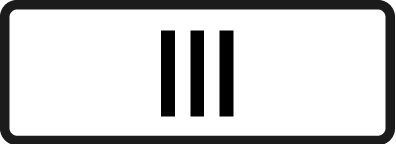 )
)
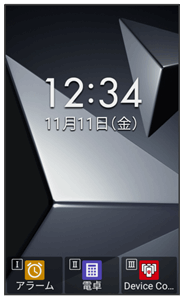
 パスワードを入力
パスワードを入力
 (サインイン)
(サインイン)
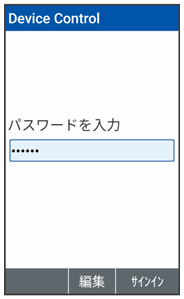
Device Controlの設定メニューが表示されます。
- お買い上げ時のパスワードは「000000」に設定されています。
 各項目を設定
各項目を設定
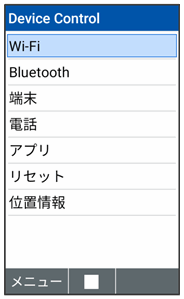

 (完了)
(完了)
 (はい)
(はい)
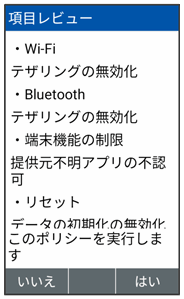
ポリシーの作成が完了します。
 Device Control利用時の操作
Device Control利用時の操作
登録状況を確認する
 Device Controlの設定メニュー画面で
Device Controlの設定メニュー画面で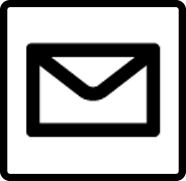 (メニュー)
(メニュー) ステータス
ステータス
パスワードを変更する
 Device Controlの設定メニュー画面で
Device Controlの設定メニュー画面で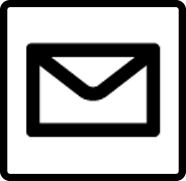 (メニュー)
(メニュー) パスワード設定
パスワード設定 「新しいパスワードを入力」欄に新しいパスワードを入力
「新しいパスワードを入力」欄に新しいパスワードを入力
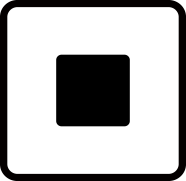
 「もう一度パスワードを入力」欄にパスワードを入力
「もう一度パスワードを入力」欄にパスワードを入力
 (設定)
(設定)
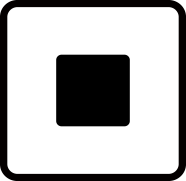
 Device Control利用時のご注意
Device Control利用時のご注意
ポリシーの作成について
ポリシーの作成時は次の点にご注意ください。
- ソフトウェアアップデートを無効化し、再度有効化に設定した場合は、ソフトウェアアップデートが正しく動作しないことがあります。設定メニューからソフトウェアアップデートを行うか、本機の電源を一度切ってから、再度電源を入れ直してください。
- 発信制限、着信制限を設定しても、緊急通報番号(110、119、118)への発着信は行えます。
- モバイルネットワークの制限メニューで「モバイルデータの無効化」を有効にすると、モバイルデータの使用が無効(ステータスマークが
 )になります。そのあと、「モバイルデータの無効化」を解除しても、モバイルデータの使用は自動的に有効にはなりませんので、手動で有効に設定してください。
)になります。そのあと、「モバイルデータの無効化」を解除しても、モバイルデータの使用は自動的に有効にはなりませんので、手動で有効に設定してください。
パスワードについて
パスワードについては、次の点にご注意ください。
- Device Controlのパスワードを変更した場合は他の人に知られたり、紛失したりしないよう大切に保管してください。
- パスワードを忘れた場合、パスワードをお買い上げ時の状態に戻すためには、データの初期化が必要になります。
- アプリの起動制限で「設定」アプリの起動を制限している場合、または「データの初期化の無効化」を設定している場合は、パスワードを忘れるとお客さまご自身ではデータの初期化を行えません。最寄りのワイモバイルショップまたはお問い合わせ先までご連絡ください。
ポリシーを転送する
あらかじめ、転送側および受信側となる本機でDevice Controlを有効にしてください。
 転送側となる本機のDevice Controlの設定メニューで
転送側となる本機のDevice Controlの設定メニューで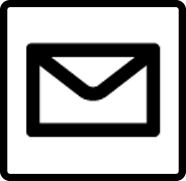 (メニュー)
(メニュー) ポリシー転送
ポリシー転送
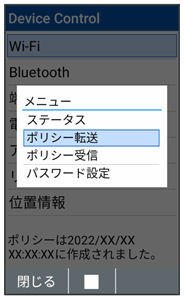

 (はい)
(はい)
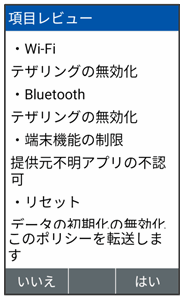
QRコードが表示されます。
- ポリシーの転送/受信にはWi-Fiを利用します。Wi-Fi、位置情報の設定画面が表示された場合は、画面に従って有効にします。
 受信側となる本機のDevice Controlの設定メニューで
受信側となる本機のDevice Controlの設定メニューで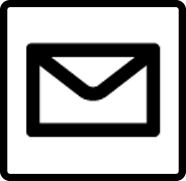 (メニュー)
(メニュー) ポリシー受信
ポリシー受信
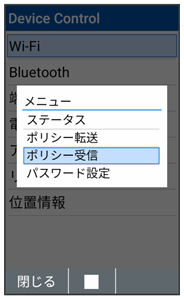
 転送側となる本機に表示されているQRコードを、受信側で読み取る
転送側となる本機に表示されているQRコードを、受信側で読み取る
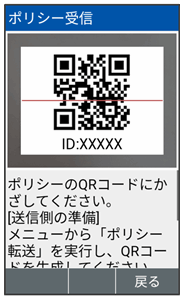
- 転送側に接続への招待画面が表示されたときは、機器名を確認
 同意すると操作してください。
同意すると操作してください。
 ポリシーの受信が完了したら、受信側で
ポリシーの受信が完了したら、受信側で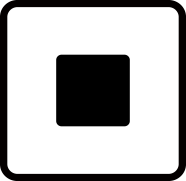

 (完了)
(完了)
 (はい)
(はい)
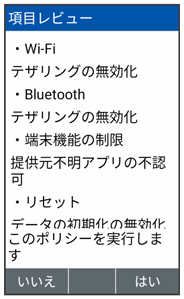
ポリシーの転送が完了します。
 ポリシー転送時/受信時のご注意
ポリシー転送時/受信時のご注意
転送側、受信側ともに一度に1台ずつで行ってください。1台の設定を同時に複数台に転送することはできません。