初期設定を行う
はじめて本機の電源を入れたときは、初期設定画面が表示され、Wi-FiやGoogle アカウントなどの設定を行うことができます。画面の指示に従って、各項目を設定してください。
初期設定を行う
- 初期設定の途中で、LINEアプリのインストールを促す画面が表示される場合があります。
 日本語(日本)を確認
日本語(日本)を確認 開始
開始
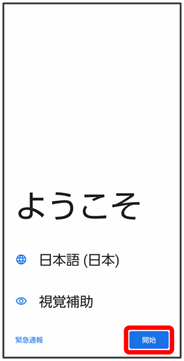
 設定時にモバイル ネットワークを使用
設定時にモバイル ネットワークを使用
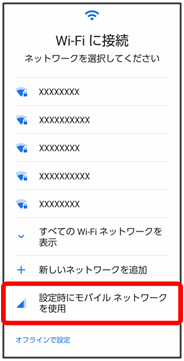
- Wi-Fi接続する場合は、接続するWi-Fiネットワークを選択して画面の指示に従って操作してください。Wi-Fi接続について詳しくは、「Wi-Fiで接続する」を参照してください。
- eSIMをご利用の場合は、SIM をダウンロードしますか?をタップして、画面に従って操作してください。
eSIMについて詳しくは、「eSIMについて」を参照してください。
 続行
続行
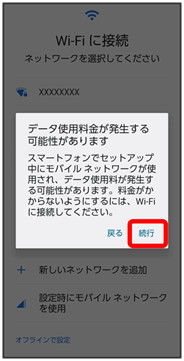
 コピーしない
コピーしない
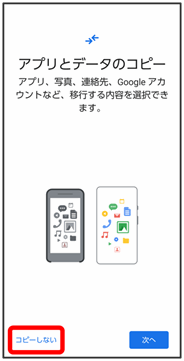
- 次へをタップすると、ほかの端末からデータをコピーできます。画面の指示に従って操作してください。
 画面の指示に従って、Google アカウントを設定
画面の指示に従って、Google アカウントを設定
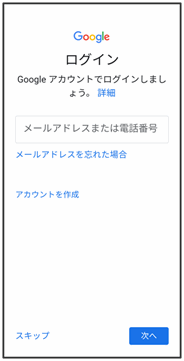
- Google アカウントについて詳しくは、「Google アカウントを設定する」を参照してください。
- Google アカウントを設定しないときは、スキップ
 スキップと操作します。
スキップと操作します。
 画面の指示に従って、Google サービスを設定
画面の指示に従って、Google サービスを設定
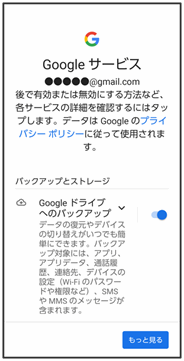
 同意する
同意する
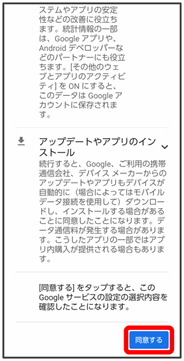
 画面の指示に従って、スタート画面のセキュリティを設定
画面の指示に従って、スタート画面のセキュリティを設定
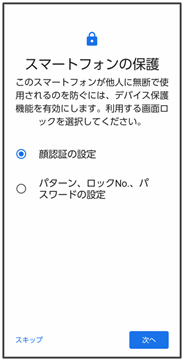
- スタート画面のセキュリティを設定しないときは、スキップと操作します。
 画面の指示に従って、Google アシスタントを設定
画面の指示に従って、Google アシスタントを設定
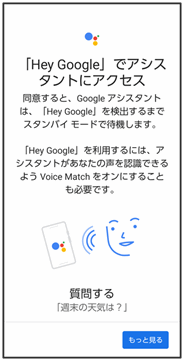
 画面の指示に従って、Google Pay™を設定
画面の指示に従って、Google Pay™を設定
- カードを追加をタップすると、クレジットカード情報の登録ができます。画面の指示に従って操作してください。
- クレジットカード情報の登録をしないときは、スキップをタップします。
 画面の指示に従って、その他の設定項目を設定
画面の指示に従って、その他の設定項目を設定
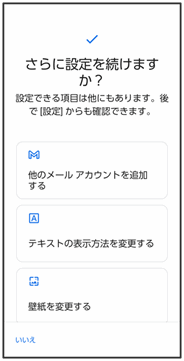
- その他の設定項目を設定しないときは、いいえをタップすると、設定が完了します。
 利用規約に同意の上利用する
利用規約に同意の上利用する
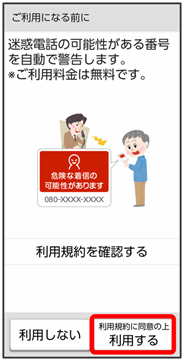
- 利用規約を確認するをタップすると、利用規約の内容を確認することができます。
 開始
開始

- Y!mobile初期登録の画面が表示されない場合は、ホーム画面で
 (設定)
(設定) Y!mobile初期登録と操作してください。
Y!mobile初期登録と操作してください。
 同意して続行
同意して続行
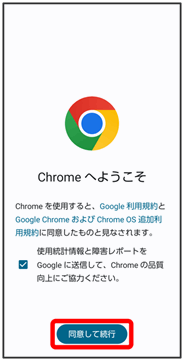
- 表示されない場合は、次の手順に進んでください。
 いいえ
いいえ
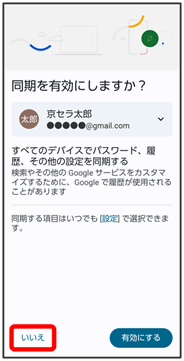
- 表示されない場合は、次の手順に進んでください。
 ご契約時の暗証番号欄をタップして暗証番号を入力
ご契約時の暗証番号欄をタップして暗証番号を入力 以降、画面の指示に従ってY!mobileサービスの初期登録操作を行う
以降、画面の指示に従ってY!mobileサービスの初期登録操作を行う
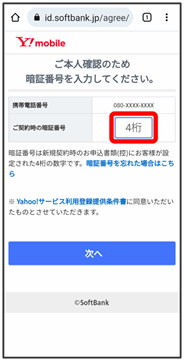
 次へ
次へ
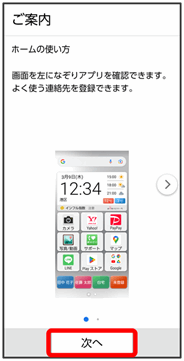
 ホームへ
ホームへ
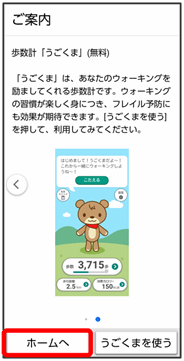
初期登録が完了します。
- 「うごくま」を利用する場合はうごくまを使うをタップし、画面の指示に従って操作してください。
「うごくま」について詳しくは、「歩数計(うごくま)を利用する」を参照してください。