文字を入力する
- キーボードについて
- テンキーボード画面の見かた
- QWERTYキーボード画面の見かた
- 50音キーボード画面の見かた
- キーボードのツールバーについて
- 文字種(文字入力モード)を切り替える
- ひらがなを入力する(テンキーボード)
- フリック入力について
- 文字を切り取り/コピーして貼り付ける
- 文字入力の設定を行う
キーボードについて
文字を入力するときは、ディスプレイに表示されるソフトウェアキーボードを使用します。
ソフトウェアキーボードには1つのキーに複数の文字が割り当てられている「テンキーボード」と、1つのキーに1つの文字が割り当てられている「QWERTYキーボード」、「50音キーボード」があります。
- 「テンキーボード」、「QWERTYキーボード」、「50音キーボード」を切り替えるには、キーボード表示中に
 をタップし、キーボードタイプのテンキーボード、QWERTYキーボード、50音キーボード縦書き(右)、50音キーボード縦書き(左)、50音キーボード横書きをタップします。
をタップし、キーボードタイプのテンキーボード、QWERTYキーボード、50音キーボード縦書き(右)、50音キーボード縦書き(左)、50音キーボード横書きをタップします。 - キーボードを非表示にするには、
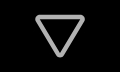 をタップします。
をタップします。
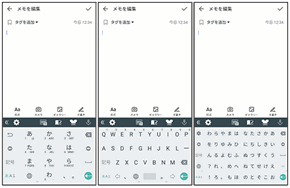
テンキーボード画面の見かた
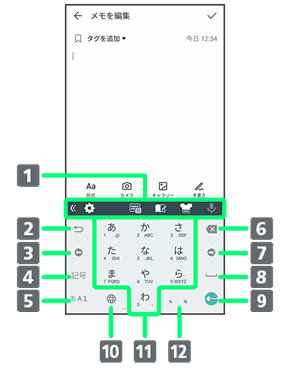
- 機能のアイコンが表示されます(キーボードのツールバー)。
- 文字入力キーに割り当てられている1つ前の文字に戻ります。文字を確定後は、変換中の状態に戻ります。
- カーソルを左に移動します。文字の変換中は、変換範囲を変更します。
- 絵文字/記号/顔文字のリストを表示します。ひらがな入力中は、英数字/カタカナの変換候補を表示します。
- 文字種を切り替えます(ひらがな/半角英字/数字)。右にスライドすると文字種が表示されます。
- カーソルの前の文字を削除します。
- カーソルを右に移動します。文字の変換中は、変換範囲を変更します。
- スペースを入力します。ひらがな入力中は、文字を変換します。
- 次の入力項目に移動、カーソルの位置で改行、または変換中の文字を確定します。
- 入力方法を切り替えます(Gboard/iWnn IME)。ひらがな入力中は、入力中の文字に対し、「゛」(濁点)/「゜」(半濁点)の入力、および大文字/小文字への変換を行います。
- キーに割り当てられている文字を入力します。
- 「、」(読点)、「。」(句点)などを入力します。
QWERTYキーボード画面の見かた
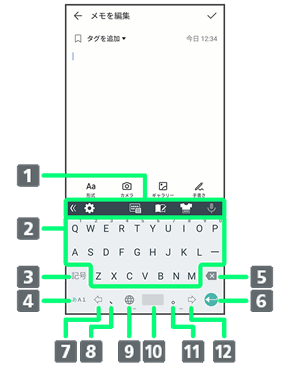
- 機能のアイコンが表示されます(キーボードのツールバー)。
- キーに割り当てられている文字を入力します。
- 絵文字/記号/顔文字のリストを表示します。
- 文字種を切り替えます(ひらがな/半角英字/数字)。
- カーソルの前の文字を削除します。
- 次の入力項目に移動、カーソルの位置で改行、または変換中の文字を確定します。
- カーソルを左に移動します。文字の変換中は、変換範囲を変更します。
- 「、」(読点)を入力します。
- 入力方法を切り替えます(Gboard/iWnn IME)。
- スペースを入力します。ひらがな入力中は、文字を変換します。
- 「。」(句点)を入力します。ロングタッチすると、記号を表示します。
- カーソルを右に移動します。文字の変換中は、変換範囲を変更します。
50音キーボード画面の見かた
ここでは、50音キーボード縦書き(右)を例に説明します。
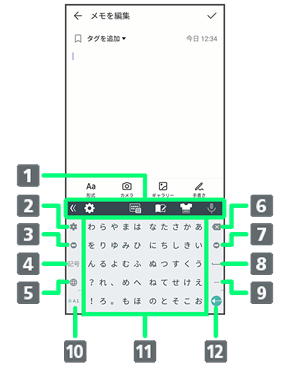
- 機能のアイコンが表示されます(キーボードのツールバー)。
- iWnn IMEの設定画面を表示します。
- カーソルを左に移動します。文字の変換中は、変換範囲を変更します。
- 絵文字/記号/顔文字のリストを表示します。
- 入力方法を切り替えます(Gboard/iWnn IME)。ひらがな入力中は、入力中の文字に対し、「゛」(濁点)/「゜」(半濁点)の入力、および大文字/小文字への変換を行います。
- カーソルの前の文字を削除します。
- カーソルを右に移動します。文字の変換中は、変換範囲を変更します。
- スペースを入力します。ひらがな入力中は、文字を変換します。
- 「ー」(長音)を入力します。ロングタッチすると、記号を表示します。
- 文字種を切り替えます(ひらがな/半角英字/数字)。
- キーに割り当てられている文字を入力します。
- 次の入力項目に移動、カーソルの位置で改行、または変換中の文字を確定します。
キーボードのツールバーについて
変換候補が表示されていないときは、キーボード上部のアイコンをタップしてキーボードの設定を行うことができます。キーボードのツールバーに表示されるアイコンは、次のような機能があります。
| アイコン | 説明 | |
|---|---|---|
| アイコンの表示を切り替えます。 | ||
| iWnn IMEの設定画面を表示します。設定画面の上部に表示されるアイコンをタップすると、表示するアイコンを入れ替えることができます。 | ||
| キーボードのレイアウトを設定できます。 | ||
| ユーザー辞書に単語を登録します。 | ||
| キーボードイメージを変更します。 | ||
| Google音声入力を使用します。(Google音声入力を有効にすると表示されます。詳しくは、「システムの設定」を参照してください。) | ||
| ドラッグしてキーボードを移動します。 | ||
| キーボードをポップアップ表示します。ポップアップ表示中に |
||
| ドラッグしてキーボードの大きさを調整します。 |
文字種(文字入力モード)を切り替える
 文字入力画面で
文字入力画面で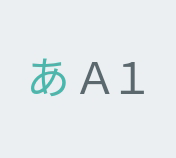
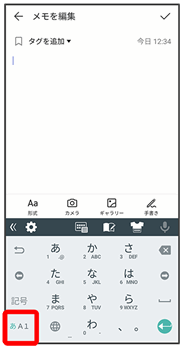
文字入力モードが切り替わります。
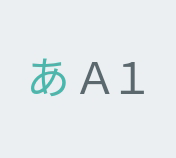 をタップするたびに、「半角英字入力」
をタップするたびに、「半角英字入力」 「半角数字入力」
「半角数字入力」 「ひらがな漢字入力」の順に切り替わります。
「ひらがな漢字入力」の順に切り替わります。
ひらがなを入力する(テンキーボード)
「けいたい」と入力する方法を例に説明します。
 文字入力モードがひらがな漢字入力モードになっていることを確認
文字入力モードがひらがな漢字入力モードになっていることを確認
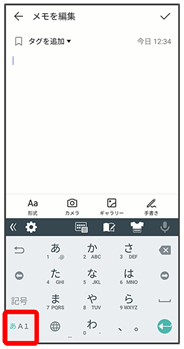

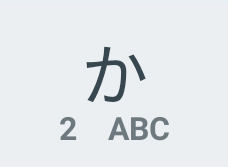 (4回)
(4回)
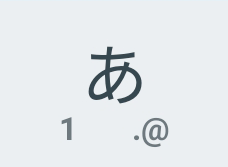 (2回)
(2回)
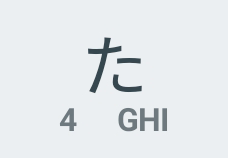 (1回)
(1回)
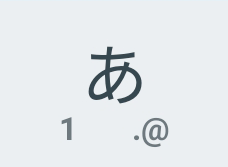 (2回)
(2回)

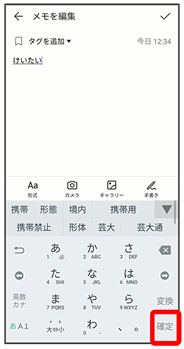
文字が入力されます。
フリック入力について
テンキーボードで入力するとき、キーを上下左右にフリックすることで、キーを繰り返しタップすることなく、入力したい文字を入力できます。キーに触れると、フリック入力で入力できる候補が表示されます。入力したい文字が表示されている方向にフリックすると、文字が入力されます。
「か」行を入力する方法を例に説明します。

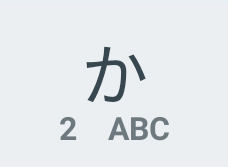 を上下左右にフリック
を上下左右にフリック
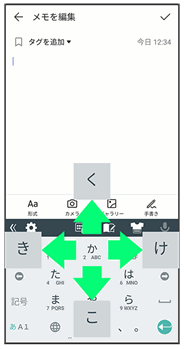
フリックした方向の文字が入力されます。
文字を切り取り/コピーして貼り付ける
テンキーボードを使用しているときを例に説明します。
 入力済みの文字をロングタッチ
入力済みの文字をロングタッチ
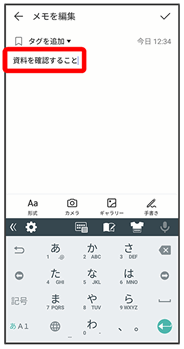

 /
/ をドラッグして文字列を選択
をドラッグして文字列を選択
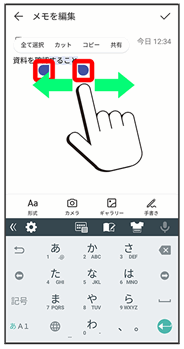
選択した文字列がハイライト表示されます。
- 全選択する場合は、全て選択をタップします。
 カット/コピー
カット/コピー
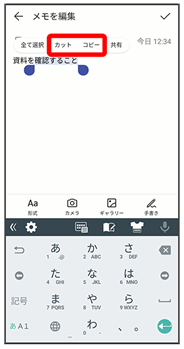
 貼り付ける位置でロングタッチ
貼り付ける位置でロングタッチ
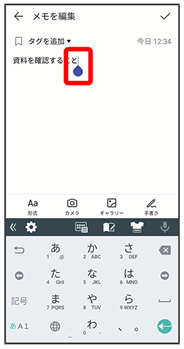
 貼り付け
貼り付け
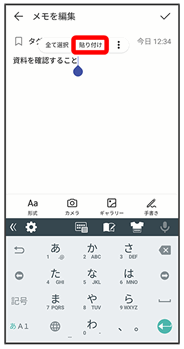
切り取り/コピーした文字列が貼り付けられます。
文字入力の設定を行う
キー操作時の操作音やバイブなどを設定できます。
| 項目 | 説明 | |
|---|---|---|
| キーボードタイプ | キーボードのレイアウトを設定できます。 | |
| キーボードイメージ | キーボードイメージを変更できます。 | |
| 入力モード切替 | 入力モードを変更できます。 | |
| キー操作 | キー操作時の音やバイブについて設定できます。 | |
| 単語登録 | ユーザー辞書に単語を登録できます。 | |
| フリック・トグル | フリック入力やトグル入力について設定できます。 | |
| 外部アプリ連携 | 入力拡張プラグインなどについて設定できます。 | |
| 設定リセット | 文字入力の設定を初期化します。 | |
| 辞書 | ユーザー辞書の単語を編集できます。 | |
| その他 | iWnn IMEの詳細な項目を設定できます。 | |
| 学習辞書リセット | 学習辞書の登録内容をすべて削除します。 |
 文字入力画面でキーボードのツールバーの
文字入力画面でキーボードのツールバーの
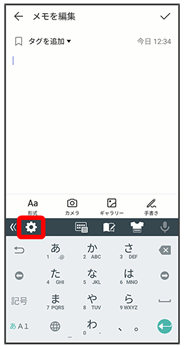
文字入力設定画面が表示されます。
 各項目をタップして設定
各項目をタップして設定
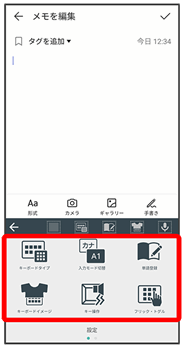
文字入力の設定が完了します。
 キーボードのツールバーをカスタマイズする
キーボードのツールバーをカスタマイズする
 文字入力設定画面で、キーボードのツールバーのアイコンをタップ
文字入力設定画面で、キーボードのツールバーのアイコンをタップ 入れ替える項目をタップ
入れ替える項目をタップ
キーボードのツールバーに登録されている機能が入れ替わります。