- ホーム
- Wi-Fi/Bluetooth
- テザリング機能を利用する
テザリング機能を利用する
テザリング機能を利用することで、本機をWi-Fiルーターのように使い、パソコンやゲーム機などからインターネットにアクセスできます(ご利用いただく際には、別途お申し込みが必要です)。
 バージョンについて
バージョンについて
最新のソフトウェアにアップデートされていることをご確認のうえご利用ください。
USBテザリング機能を利用する
 本機とパソコンをUSB Type-C™データケーブル(試供品)で接続する
本機とパソコンをUSB Type-C™データケーブル(試供品)で接続する 充電のみ/ファイルを転送/写真を転送
充電のみ/ファイルを転送/写真を転送
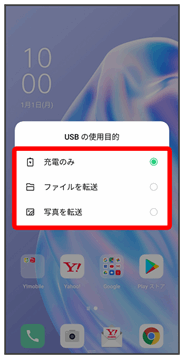
 ホーム画面を上にフリック/スワイプ
ホーム画面を上にフリック/スワイプ
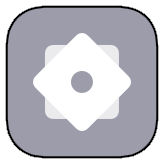 (設定)
(設定) その他のワイヤレス接続
その他のワイヤレス接続
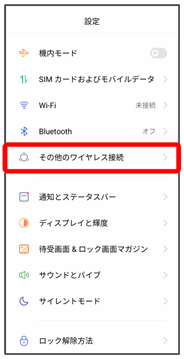
その他のワイヤレス接続画面が表示されます。
 USBテザリング(
USBテザリング(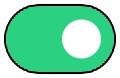 表示)
表示)
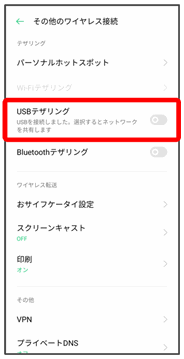
USBテザリングが有効になります。
- 確認画面が表示されたときは、画面の指示に従って操作してください。
 USB接続について
USB接続について
パソコンに本機のドライバソフトのインストール画面が表示された場合は、インストール完了までしばらくお待ちください。
Wi-Fiテザリング機能を利用する(モバイルネットワーク接続時)
モバイルネットワークを利用して、テザリングを行います。
 ホーム画面を上にフリック/スワイプ
ホーム画面を上にフリック/スワイプ
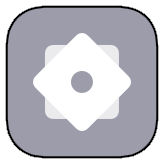 (設定)
(設定) その他のワイヤレス接続
その他のワイヤレス接続
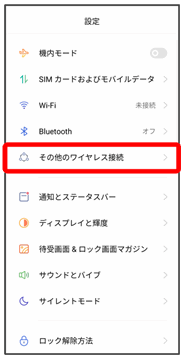
その他のワイヤレス接続画面が表示されます。
 パーソナルホットスポット
パーソナルホットスポット
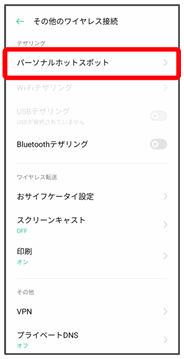
 パーソナルホットスポット(
パーソナルホットスポット(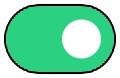 表示)
表示)
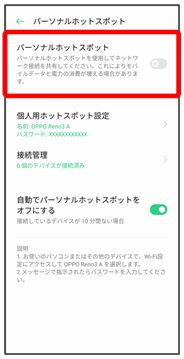
パーソナルホットスポットが有効になります。
- 確認画面が表示されたときは、画面の指示に従って操作してください。
 Wi-Fiテザリング(モバイルネットワーク接続時)の設定をする
Wi-Fiテザリング(モバイルネットワーク接続時)の設定をする
 その他のワイヤレス接続画面でパーソナルホットスポット
その他のワイヤレス接続画面でパーソナルホットスポット 個人用ホットスポット設定
個人用ホットスポット設定 名前を入力
名前を入力 セキュリティ
セキュリティ セキュリティを選択
セキュリティを選択 必要に応じてパスワードを入力
必要に応じてパスワードを入力 保存
保存
- お買い上げ時はパスワードがランダムに設定されています。
Wi-Fiテザリング機能を利用する(Wi-Fi接続時)
Wi-Fiのネットワークを利用して、テザリングを行います。
あらかじめ、Wi-Fi機能を有効に設定しておいてください。
 ホーム画面を上にフリック/スワイプ
ホーム画面を上にフリック/スワイプ
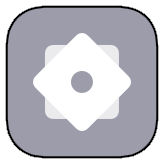 (設定)
(設定) その他のワイヤレス接続
その他のワイヤレス接続
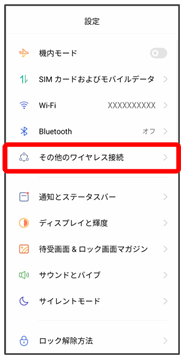
その他のワイヤレス接続画面が表示されます。
 Wi-Fiテザリング
Wi-Fiテザリング
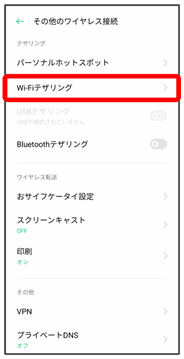
 Wi-Fiテザリング(
Wi-Fiテザリング(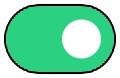 表示)
表示)
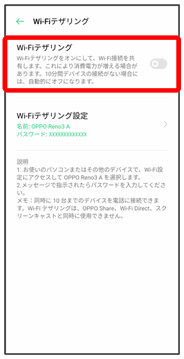
Wi-Fiテザリングが有効になります。
- 確認画面が表示されたときは、画面の指示に従って操作してください。
 Wi-Fiテザリングの設定をする(Wi-Fi接続時)
Wi-Fiテザリングの設定をする(Wi-Fi接続時)
 その他のワイヤレス接続画面でWi-Fiテザリング
その他のワイヤレス接続画面でWi-Fiテザリング Wi-Fiテザリング設定
Wi-Fiテザリング設定 名前を入力
名前を入力 セキュリティ
セキュリティ セキュリティを選択
セキュリティを選択 必要に応じてパスワードを入力
必要に応じてパスワードを入力 保存
保存
- お買い上げ時はパスワードがランダムに設定されています。
Bluetooth®テザリング機能を利用する
 ホーム画面を上にフリック/スワイプ
ホーム画面を上にフリック/スワイプ
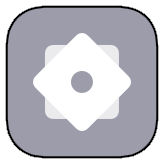 (設定)
(設定) その他のワイヤレス接続
その他のワイヤレス接続
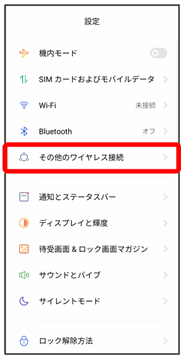
その他のワイヤレス接続画面が表示されます。
 Bluetoothテザリング(
Bluetoothテザリング(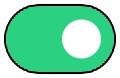 表示)
表示)
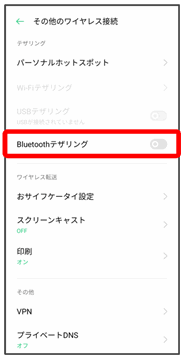
Bluetooth®テザリングが有効になります。
- 確認画面が表示されたときは、画面の指示に従って操作してください。