Google アカウントを設定する
Google アカウントを利用すれば、Google サービスをより便利に活用できます。Google アカウントがないと利用できなかったり、機能が制限されたりするアプリがあります。
 Google アカウント利用時のご注意
Google アカウント利用時のご注意
Google アカウントのメールアドレスやパスワードはお忘れにならないようにご注意ください。
Google アカウントを作成する
 ホーム画面で
ホーム画面で (設定)
(設定)
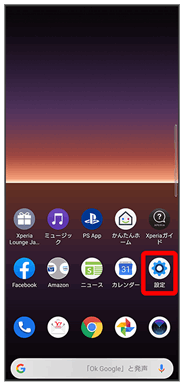
 アカウント
アカウント
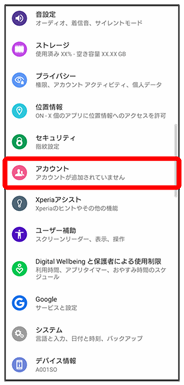
 アカウントを追加
アカウントを追加
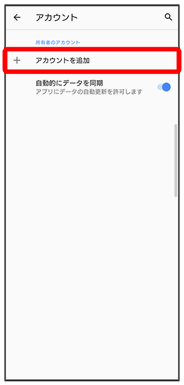
 Google
Google
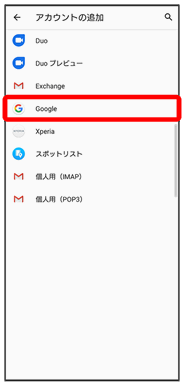
Google アカウントのログイン画面が表示されます。
- 指紋を登録済みの場合は、指紋認証を行う画面が表示される場合があります。指紋センサーに指を当てて指紋を認証させてください。
- 画面ロック解除方法を「パターン」/「ロックNo.」/「パスワード」に設定している場合は、画面ロック解除の入力画面が表示される場合があります。画面ロック解除方法を入力してください。
 アカウントを作成
アカウントを作成
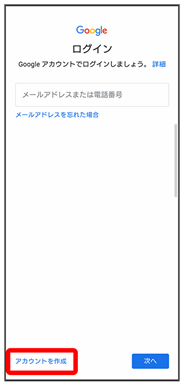
 自分用
自分用
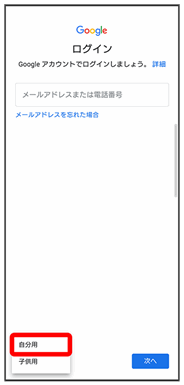
- 子供用のアカウントを作成する場合は、子供用をタップして画面に従って操作してください。
 姓を入力
姓を入力 名を入力
名を入力 次へ
次へ
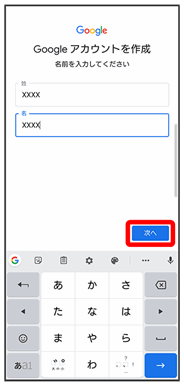
- 確認画面が表示されたときは、画面の指示に従って操作してください。
 生年月日を入力
生年月日を入力 性別を選択
性別を選択 次へ
次へ
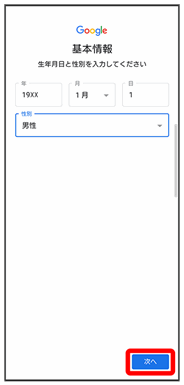
 Gmail アドレスを選択
Gmail アドレスを選択 次へ
次へ
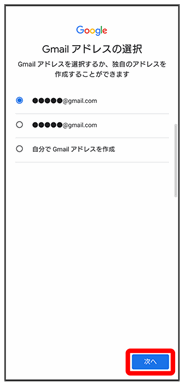
- 自分でGmail アドレスを作成する場合は、自分で Gmail アドレスを作成
 ユーザー名(メールアドレス)を入力
ユーザー名(メールアドレス)を入力 次へと操作します。
次へと操作します。
 パスワードを入力
パスワードを入力 パスワードを再入力(確認用)
パスワードを再入力(確認用) 次へ
次へ
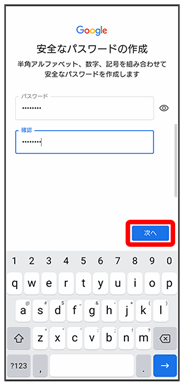
 はい、追加します
はい、追加します
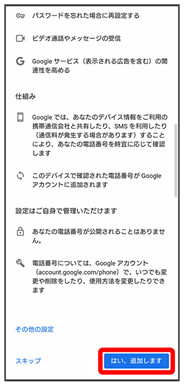
- 電話番号の追加をしないときはスキップをタップします。
- セキュリティ保護目的でのみ電話番号を追加するときは、その他の設定をタップします。以降は、画面に従って操作してください。
 次へ
次へ
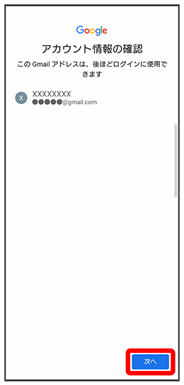
 プライバシーポリシーと利用規約を確認して同意する
プライバシーポリシーと利用規約を確認して同意する
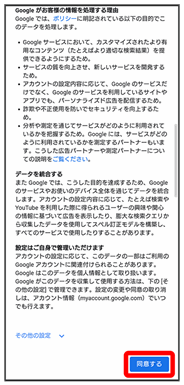
Google アカウントの作成が完了します。
 Google サービスを設定
Google サービスを設定 同意する
同意する
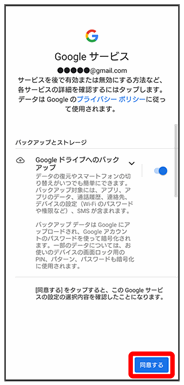
アカウントの作成が完了します。
Google アカウントでログインする
 ホーム画面で
ホーム画面で (設定)
(設定)
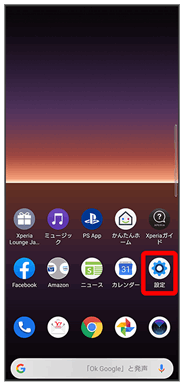
 アカウント
アカウント
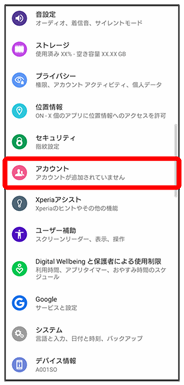
 アカウントを追加
アカウントを追加
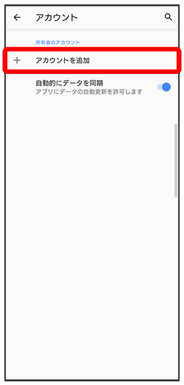
 Google
Google
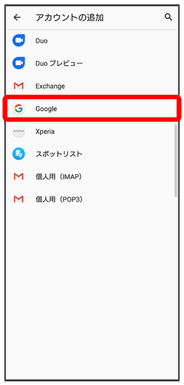
Google アカウントのログイン画面が表示されます。
- 指紋を登録済みの場合は、指紋認証を行う画面が表示される場合があります。指紋センサーに指を当てて指紋を認証させてください。
- 画面ロック解除方法を「パターン」/「ロックNo.」/「パスワード」に設定している場合は、画面ロック解除の入力画面が表示される場合があります。画面ロック解除方法を入力してください。
 Google アカウントのログイン画面でメールアドレスを入力
Google アカウントのログイン画面でメールアドレスを入力 次へ
次へ
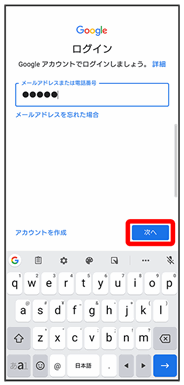
 パスワードを入力
パスワードを入力 次へ
次へ
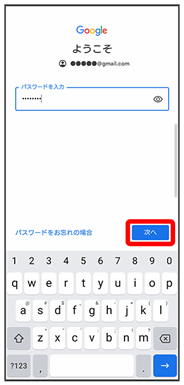
 画面の指示に従って操作
画面の指示に従って操作
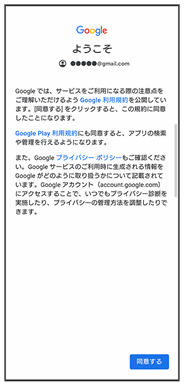
Google アカウントのログインが完了します。