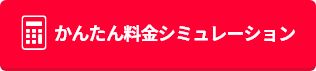AirDrop(エアドロップ)の使い方とは?注意点やつながらない時の対処方法を解説
AirDropは、iPhoneからiPhoneへデータを共有したい時に役立つ機能です。無線接続のためケーブルを持ち歩く必要はなく、連絡先を交換していない方とでも、すぐに共有できます。
本記事では、AirDropの使い方や注意点、つながらない時の対処方法などを解説します。
目次
AirDropとは
AirDropとは、Apple(アップル)製デバイス同士で写真や書類などの資料を共有できる機能です。端末同士を無線通信でつなげられるため、ケーブルを用意する必要はありません。
設定を変更すれば、連絡先を知らない人物とも以下のようなやり取りが可能です。
- 連絡先の共有
- 写真や動画の共有
- 位置情報の共有
- メモやSafariなどのwebページの共有
- 資料の共有など
AirDropを利用したデータの送り方
AirDropを使ってiPhoneでデータを送る手順は、以下の通りです。
- AirDropの設定をオンにする
- 共有したいデータを保存しているアプリを起動する
- 共有したい相手を選択する
なお、所有しているiPhoneの種類やiOSのバージョンによっては、操作方法が異なる場合があります。
AirDropの設定をオンにする
まずは、コントロールセンターを開きWi-FiとBluetooth、AirDropをオンにします。タップして色が青色に代わったらオンになっています。
コントロールセンターの開き方は以下の通りです。
- Face IDを搭載したiPhone:右上端から下にスワイプ
- ホームボタンを搭載したiPhone:下部から上にスワイプ
コントロールセンターの開き方が分からない場合は、「設定」のアプリをタップして、「一般」の項目を開けば、AirDropやWi-Fiなどをオンにできます。
共有したいデータを保存しているアプリを起動する
AirDropをオンにしたら、共有したいデータを保存しているアプリを起動します。
写真を共有したい場合はAppを開き、画面に表示されている「共有」アイコンをタップします。
共有方法が複数表示されたら、AirDropをタップしましょう。
共有したい相手を選択する
共有方法でAirDropを選択すると、画面にAirDropがオンになり、Wi-FiとBluetooth接続が可能な人物、あるいは端末が表示されています。
データを共有したい相手をタップすれば、データを送信する側の作業は終了です。
AirDropの受け取り方
AirDropを使ってiPhoneでデータを受け取る手順は以下の通りです。
- AirDropの設定をオンにする
- データの共有を受け入れる
なお、所有しているiPhoneの種類やiOSのバージョンによっては、操作方法が異なる場合があります。
AirDropの設定をオンにする
AirDropでデータを受け取る側も、AirDropとWi-Fi、Bluetoothの設定をオンにする必要があります。
データの共有を受け入れる
AirDropとWi-Fi、Bluetoothをオンにしたら、データが送信されるのを待ちましょう。
相手がデータを送信すると、受信側のiPhoneにファイル受信のメッセージが届きます。「受け入れる」をタップすればファイルの受信を開始します。
受信に成功すれば、端末内にデータが保存されるので確認しましょう。問題が無ければ、AirDropでのデータの共有は完了です。
AirDropを使用する際の注意点
AirDropはデータの共有を簡単に行える便利な機能ですが、利用に際して注意すべき点があります。
- AirDropをオンにしたままだと電力を消費する
- AirDropの受信設定を「すべての人」にしない
- AirDropで共有したデータは取り消せない
順番に解説します。
AirDropをオンにしたままだと電力を消費する
AirDropをオンにしたまま過ごしていると、無駄に電力を消費してしまいます。データの共有が終わったら、コントロールセンターを開いてオフにするか、次の手順でオフにしましょう。
- 「設定」をタップする
- 「一般」をタップする
- 「AirDrop」をタップする
- AirDropをオフに切り替える
AirDropの受信設定を「すべての人」にしない
AirDropの受信設定は3種類あり、次のように受信範囲が異なります。
- 受信しない:AirDropのリクエストを受け付けない
- 連絡先のみ:連絡先に登録している方のリクエストしか受け付けない
- すべての人:近くにあるすべてのApple製デバイスのリクエストを受け付ける
「すべての人」は文字通り、連絡先を知らない人ともデータの共有ができる設定です。それゆえに、全く知らない人から突然写真や連絡先の共有を受けることがあります。
わいせつ画像を共有してくるAirDrop痴漢の例もあるため、受信設定を「すべての人」にしない、あるいはAirDropの設定は必要な時以外はオフにしておきましょう。
AirDropで共有したデータは取り消せない
基本的に、AirDropで共有されたデータを送信者側で削除することはできません。
間違えてプライベートなデータを送信した場合は、相手に受信を辞退してもらうか、受け入れられる前に送信者側でキャンセルする必要があります。
共有するデータや、送信先を間違えないように注意しましょう。
AirDropがつながらない場合の対処方法
AirDropでデータが共有できなかったり、つながらなかったりした場合の対処方法は以下の通りです。
- AirDropの設定を見直す
- iCloudにサインインしているか確認する
- Wi-FiやBluetoothを設定し直す
- データのサイズを見直す
上記の対処方法を順番に解説します。
AirDropの設定を見直す
送信側のiPhoneに送信先の名前が出ていないときは、相手のAirDropの受信設定が「受信しない」、あるいは「連絡先のみ」のどちらかになっています。
AirDropの送信先が連絡先を交換している相手なら、受信設定を「連絡先のみ」、連絡先を交換していない相手の場合は「すべての人」に変えてもらいましょう。
受信設定の切り替え方法は以下の通りです。
- コントロールセンターを開く
- AirDropを長押しする
- 受信設定が表示されるので適切な設定をタップする
AirDropをおこなう際には、Wi-FiとBluetoothをオンにする必要もあります。受信設定を切り替えたのに表示されない場合は、Wi-FiとBluetoothがオンになっているか確認してみましょう。
iCloudにサインインしているか確認する
AirDropは送受信のどちらもiCloudにサインインしていることが条件です。iCloudとはApple社のクラウドサービスで、次の手順でサインインできます。
- 「設定」をタップする
- 「【デバイス】にサインイン」をタップする
- Apple ID とパスワードを入力する
- 信頼済みのデバイスまたは電話番号に送信された 6 桁の確認コードを入力する
iCloudにサインインしている場合は、上記の「【デバイス】にサインイン」が表示されません。iCloudにサインインしてから、AirDropを試してみましょう。
Wi-FiやBluetoothを設定し直す
上記の対処方法を試してもAirDropがつながらないなら、Wi-FiやBluetoothのオンオフを数回繰り返してみましょう。コントロールセンターでオンオフの切り替えが行えます。
Wi-FiやBluetoothのオンオフを繰り返しても駄目なら、端末を再起動してみましょう。iPhoneの再起動方法は以下の通りです。
| iPhoneの機種 | 再起動の方法 |
| iPhone X、11、12、13 |
|
| iPhone SE (第 2 または第 3 世代)、8、7、6 |
|
| iPhone SE (第 1 世代)、5 以前 |
|
データのサイズを見直す
上記までの対処方法を全て試して駄目だったら、共有しようとしているデータのサイズが大きすぎる可能性があります。
受信側の容量不足だとデータを受け取れないので、サイズを見直して、データを圧縮する、分割するなどの方法を試してみましょう。
AirDropを使いたい!iPhoneにのりかえるならワイモバイルがおすすめ
AirDropはデータを素早く、手軽に共有できる方法です。ただし、AirDropはiPhoneやiPadなどのApple社製デバイスにしか搭載されていません。
もしもiPhoneへののりかえを検討しているのであれば、シンプルな料金プランで、データくりこしができるワイモバイルがおすすめです。
ソフトバンクのサブブランドとして格安SIM、格安スマホを提供しているワイモバイルでは、全国約2,500店で安心の対面サポートを実施しています。
店頭クルーが、のりかえや機種変更、データ移行などのサポートをしていますので、「のりかえが無事できるか心配」「データ移行で悩んでいる」という方でも安心して利用いただけます。
シンプルな3つの料金プラン
ワイモバイルではおうちのネット(「SoftBank 光」や「SoftBank Air」)とのセット割引の「おうち割 光セット(A)」が適用でき、インターネットとセットでおトクにスマホが使えます。「シンプル2 S」では「おうち割 光セット(A)」および、PayPayカード支払いで割引になる「PayPayカード割」適用でスマホを月額基本料 税抜980円(1,078円)で利用できます。
料金プランは3種類あり、毎月のデータ使用量に合ったプランを選択できます。
次の表は、ワイモバイルの料金プランをまとめたものです。
| シンプル2 S | シンプル2 M | シンプル2 L | ||
| 月間データ容量 | 4GB | 20GB | 30GB | |
| 月額基本料 | 税抜 2,150円 (2,365円) |
税抜 3,650円 (4,015円) |
税抜 4,650円 (5,115円) |
|
| 月額割引 | SoftBank 光・SoftBank Airに加入で
おうち割 光セット(A)★ |
税抜 -1,000円 (1,100円) |
税抜 -1,500円 (1,650円) |
税抜 -1,500円 (1,650円) |
PayPayカード支払いで
PayPayカード割 |
税抜 -170円 (187円) |
|||
| 割引後の月額基本使用料 | 税抜 980円 (1,078円) |
税抜 1,980円 (2,178円) |
税抜 2,980円 (3,278円) |
|
| 総データ利用量★★が 1GB/月以下の場合 |
||||
| 税抜980円 (1,078円) |
税抜980円 (1,078円) |
|||
| 通話料(一部対象外通話あり) | 税抜20円(22円)/30秒 | |||
※端末代別途要
★ 【加入例】
SoftBank 光 ファミリーの場合、基本料金5,720円/月+指定オプション550円/月~が別途必要です(2年自動更新プラン:2022年7月1日以降の契約者は、契約期間満了月の当月・翌月・翌々月以外での解約には解除料5,720円が必要。)。「家族割引サービス」と併用不可。
★★ 総データ利用量は、くりこし分の利用量と規定容量の利用量の合計です。
【シンプル2 S/M/L】
●1GB以下利用時、シンプル2 Mの場合1,100円/月、シンプル2 Lの場合2,200円/月割り引きます。 ●国内通話は30秒につき22円かかります。国際ローミング・国際電話(海外への通話)・0570等から始まる他社が料金設定している電話番号への通話料・番号案内(104)など、一部対象外の通話があります。●国内SMSは送信文字数に応じて1回あたり3.3~33円です。詳細は当社約款等をご確認ください。●当月ご利用のデータ通信量が規定容量(4GB/20GB/30GB)とデータ増量オプションで追加されたデータ容量(データ増量オプション加入者のみ。(2GB/5GB/5GB)の合計を超えた場合、当月末までデータ通信速度の低速化(送受信時について、シンプル2 Sは最大300kbps、シンプル2 M/Lは1Mbps)を行います。更に規定容量の半分(2GB/10GB/15GB)を消費した場合、当月末までデータ通信速度の低速化(送受信時について最大128kbps)を行います。●契約事務手数料3,850円、ユニバーサルサービス料、電話リレーサービス料が別途かかります。
【おうち割 光セット(A)】
●固定通信サービス1回線につき携帯電話回線(スマートフォン/ケータイ/タブレット/モバイルWi-Fiルーター)最大10回線まで適用。 ●シンプルS/M/Lは毎月1,188円割引、スマホベーシックプランS/M/R/L、データベーシックプランL、Pocket WiFi®プラン2(ベーシック)、スマホプランS、データプランL、Pocket WiFi®プラン2は毎月550円割引、スマホプランM/Rは毎月770円割引、スマホプランLは毎月1,100円割引します。●「家族割引」、「光おトク割」、「おうち割 光セット(A)申込特典」との重複適用はされません。●SoftBank 光 自動更新なしプランは対象外。
【PayPayカード割】
●適用条件:請求締日時点で、PayPayカードが、ご利用料金のお支払い方法として適用されているとき。 ●PayPayカードゴールド/家族カードも対象です。 ●請求代行サービスを利用している場合、適用されません。 ●割引対象料金プランの基本使用料が日割となる場合、本割引サービスの割引額は日割となります。 ●譲渡・承継又は解約された場合等は、前請求月で割引は終了します。
また、ワイモバイルでは余ったデータ量を翌月まで繰り越せます。 「シンプル2 M」の場合、当月のデータ量が5GB余ったら、翌月の月間データ容量は25GBに増えます。
手続き不要で自動で適用されるので、スマホのデータ使用量にばらつきがある方でも無駄なくおトクに使えます。
ワイモバイルの料金プランについて詳しくはこちら
【データくりこし】
●くりこしできるのは、規定容量とデータ増量オプションで増加したデータ容量のみであり、通常速度に戻す申し込みで追加購入されたデータ容量はくりこしできません。くりこしされるデータは100MB未満は切り捨てとなります。くりこしたデータ容量は翌月末まで利用可能です。● データ量はくりこし分>規定容量(データ増量オプションによるデータ増量を含む)>追加購入データ量の順に消費されます。 ●シェアプランについて、親回線とデータ容量を分け合っている期間(シェア適用中)はデータがくりこしできます。ただし、親回線とのシェアが開始になる前月およびシェアが解除になる最終月の余ったデータ容量は翌月にくりこしされません。
さらに各プランでは初めてデータ増量オプションに加入することで、最大7ヵ月間は、「データ増量無料キャンペーン3」が適用され「データ増量オプション(550円/月)」が無料になります。
つまり最大7ヵ月間は「シンプル2 S」が4GB→6GB、「シンプル2 M」が20GB→25GB、「シンプル2 L」が30GB→35GBまで無料で増量できます。
「データ増量オプション」について詳しくはこちら
「データ増量無料キャンペーン3」について詳しくはこちら
【データ増量オプション】
●月途中の加入・解約の場合でも、月額料の日割り計算は行いません。 ●新規契約と同時にお申し込みの場合、お申し込み当月から適用になります。それ以外のお申し込みの場合、お申し込み翌月からの適用となります。 ●本オプションによって追加されたデータ容量は、指定料金プランのデータ容量と同様にデータくりこしの対象となります。 ●翌月へくりこしできるデータ容量の上限は、翌月加入のプランのデータ容量(データ増量オプションによる増量分を含む)までとなります。 ● データ量はくりこし分>規定容量(データ増量オプションによるデータ増量を含む)>追加購入データ量の順に消費されます。 ● くりこしたデータ容量は翌月末まで利用可能です。くりこしできるのは、規定容量とデータ増量オプションで増加したデータ容量のみであり、通常速度に戻す申し込みで追加購入されたデータ容量はくりこしできません。くりこしされるデータは100MB未満は切り捨てとなります。 ● シェアプランについて、親回線とデータ容量を分け合っている期間(シェア適用中)はデータがくりこしできます。ただし、親回線とのシェアが開始になる前月およびシェアが解除になる最終月の余ったデータ容量は翌月にくりこしされません。 ●本オプションはデータ容量を増量する過去のキャンペーン(データ容量2倍キャンペーンなど)と併用はできません。 ●本キャンペーンの内容および期間は、予告なく変更する場合があります。
【データ増量無料キャンペーン3】
●データ増量オプションの月額料が加入翌月から6ヵ月間無料となります。また、オプション加入当月はデータ増量オプションの月額料が無料です。 ●回線を解約された場合は、その当月利用分までの割引適用となります。 ●法人のお客さまは対象外となります。 ●特典適用期間終了後、解除のお手続きをしない場合、特典適用が終了となった翌月利用分からオプション料金が発生いたします。 ●本キャンペーンの内容および期間は、予告なく変更する場合があります。
申し込みから受け取りまでインターネットで完結
ワイモバイルは、申し込みからiPhoneの受け取りまで、すべての手続きがインターネットで完結します。
待ち時間が発生しないだけでなく、事務手数料や送料も無料でお手続きいただけます。
24時間受け付けているため、仕事や家事で忙しい方でもお店に行かずに申し込み可能で、待っていればiPhoneが手元に届きます。
お申し込みは以下のY!mobileオンラインストアをチェックしてみてください。
Y!mobileオンラインストアはこちら
まとめ
AirDropは、iPhoneやiPadなどのApple社製デバイス同士で、簡単にデータを共有できる方法です。無線接続のためデータを共有するためにケーブルを持ち歩く必要はなく、設定を変更すれば連絡先を交換していない相手でもすぐにデータを共有できます。
ただし、AirDropはApple社製デバイスでしか利用できない機能です。AndroidスマホだとAirDropを利用できないので、友達や家族と簡単にデータ共有をしたい方は、iPhoneへののりかえをおすすめします。
iPhoneへのりかえる際は、おトクな料金プランで利用できるワイモバイルを検討してみてはいかがでしょうか。