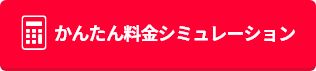画面ミラーリングとは?メリット・デメリットや有線・無線でのやり方をわかりやすく解説

スマホの画面では文字や写真が小さいと感じる、あるいは動画やアプリを大画面で楽しみたい方は、画面ミラーリングを活用してみましょう。画面ミラーリングとは、スマホの画面をテレビやモニターに表示する機能です。
ただし、画面ミラーリングはスマホの種類や有線・無線でやり方や必要なものが異なるため注意しましょう。本記事は、画面ミラーリングをおこなう方法やメリットなどを分かりやすく解説します。
目次
画面ミラーリングとは?

画面ミラーリングとは、スマホやタブレットで表示している画面を別のテレビやモニターに映し出す機能のことです。アプリの起動や写真の表示などの操作はスマホを使用しますが、スマホよりも大きい画面でスポーツ中継や動画を楽しむことが可能です。
スマホの画面が小さくて文字や写真が見づらいときに、画面ミラーリングでスマホよりも大きな画面に表示する使い方もできます。
画面ミラーリングには2種類の方法がある
スマホの画面を別のテレビやモニターに映す方法は、「有線」と「無線」の2種類があります。
有線による画面ミラーリングは、専用ケーブルや変換アダプターを使用してスマホの画面をモニターに映す方法です。無線による画面ミラーリングは、スマホのWi-Fiとセットトップボックス(AmazonのFire TV Stick、AppleのApple TV、GoogleのChromecastなど)と呼ばれる専用の機器を使用してスマホの画面をモニターに映します。
有線と無線では、メリット・デメリットや必要なものが異なるため把握しておきましょう。
画面ミラーリングを有線でおこなうときのメリット・デメリット
画面ミラーリングを有線でおこなうときのメリット・デメリットは以下の通りです。
| メリット | ・無線に比べて接続が安定する ・設定が簡単 ・スマホのバッテリーの消耗が少ない ・変換アダプターによっては給電できる |
| デメリット | ・専用ケーブルや変換アダプターが必要 ・ケーブルの長さによってはスマホが手元に置けない |
画面ミラーリングを有線でおこなうときの最大のメリットは、無線に比べて接続が安定し、設定が簡単なことです。スマホとテレビを直接つなげるため、ほかの家電製品の電波などで通信が不安定にならず、無線でつなぐ場合よりも簡単に設定できます。
また、有線による画面ミラーリングでは、テレビとスマホ間のWi-Fi通信が必要ないため、無線でつなぐ場合よりもスマホのバッテリー消耗を抑えられます。変換アダプターによっては画面ミラーリングをおこないながらスマホを充電することも可能です。
画面ミラーリングを有線でおこなうときのデメリットは、モニターのHDMI端子につなげる専用ケーブルや、HDMI端子に変換する変換アダプターが必要な点です。なお、ケーブルや変換アダプターの長さが短いと、スマホを手元に置いての操作がしづらい場合があります。
画面ミラーリングを無線でおこなうときのメリット・デメリット
画面ミラーリングを無線でおこなう際のメリット・デメリットは、以下の通りです。
| メリット | ・専用ケーブルや変換アダプターが必要ない ・画面ミラーリング中でも充電可能 |
| デメリット | ・接続が不安定になる場合がある ・セットトップボックスが必要 ・有線に比べると設定が複雑 |
画面ミラーリングを無線でおこなうときの最大のメリットは、専用ケーブルや変換アダプターを必要としないことです。ケーブルの長さに影響を受けず、接続端子を塞がないので、充電しながら画面ミラーリングをおこなうことが可能です。
無線による画面ミラーリングは、電波干渉などにより接続が不安定になるデメリットがあります。たとえば、ほかの家電製品から発生する電波などに影響を受けたり、障害物があったりすると接続が不安定になり、動画やゲームアプリをモニターに映しているときに、映像が途切れてしまう可能性があります。
ほかにも、スマホとテレビの通信状態が悪いと、タイムラグ(動作や操作に時間差が生まれること)が発生しやすいです。
また、画面ミラーリングを無線でおこなうときは、Fire TV Stick、Apple TV、Chromecastなどのミラーリング機能が搭載されてい機材(セットトップボックス)が必要です。
Fire TV Stick、Apple TV、Chromecastをはじめ一部のセットトップボックスには、インターネット接続機能や動画配信サービスの受信機能、スマホとのミラーリング機能などが備えられている場合があります。
スマホとテレビやモニターを無線接続する場合は、無線LAN子機機能を搭載したセットトップボックスを購入して設定する必要があるため、有線に比べて費用がかかり、設定が複雑になるなどのデメリットが発生します。
有線で画面ミラーリングをおこなう方法
スマホの画面を有線でテレビやモニターに表示するには、専用のケーブルや変換アダプターが必要です。ただし、スマホの種類によって必要なケーブルの種類や変換アダプターの有無は異なるため注意してください。
有線で画面ミラーリングをおこなう方法をiPhoneとAndroidに分けて順番に解説します。
iPhoneの場合
有線でiPhoneの画面ミラーリングをおこなう場合は、Appleが販売している「Lightning - Digital AVアダプター」と別売りのHDMIケーブルが必要です。
「Lightning - Digital AVアダプター」とHDMIケーブルを用意したら、iPhoneとテレビをつなぎ、HDMIに切り替えます。画面ミラーリングを止めたくなったら、変換アダプターやケーブルを抜くだけ終了します。
Androidの場合
有線でAndroidの画面ミラーリングをおこなう場合は、まずはAndroidの端子がmicroUSB端子か、USB Type-C端子なのか確認します。
端子がmicroUSB端子の場合は、モバイル端末向けの高速映像伝送用インターフェイス規格である「MHL(Mobile High-Definition Link)」に対応しているかをMHLの公式サイトで確認します。
対応している場合は、MHL変換アダプターとHDMIケーブルを用意して、テレビやモニターに接続しましょう。
端子がUSB Type-C端子の場合は、DisplayPort規格による映像出力を可能にする拡張仕様「DisplayPort Alternate Mode」に対応しているか、スマホを製造しているメーカーの公式サイトで確認します。
対応している場合は、USB Type-CとHDMIを変換するアダプターとHDMIケーブルを用意して、テレビやモニターに接続します。
| スマホの端子 | 必要な機能 | 必要な機器 |
| microUSB | MHL(Mobile High-Definition Link) | ・MHL変換アダプター ・HDMIケーブル |
| USB Type-C | DisplayPort Alternate Mode | ・USB Type-C to HDMI変換アダプター ・HDMIケーブル ・USB Type-C to HDMIケーブル |
Androidスマホは機種によっては有線で画面ミラーリングがおこなえない場合があります。そのため、事前に確認をおこなう必要があるので注意しましょう。
無線で画面ミラーリングをおこなう方法
スマホの画面を無線でテレビやモニターに表示するには、セットトップボックスが必要です。セットトップボックスには、AmazonのFire TV Stick、AppleのApple TV、GoogleのChromecastなどがあります。
テレビの機種によってはセットトップボックス不要で、専用アプリを利用して簡単に画面ミラーリングをおこなえる場合があります。まずは、各メーカーの取扱説明書などで事前に確認しましょう。
無線で画面ミラーリングをおこなう方法をiPhoneとAndroidに分けて解説します。
iPhoneの場合
無線でiPhoneの画面ミラーリングをおこなう場合は、Apple TVのようなセットボックスかAirPlay 2 対応のスマートテレビを用意します。セットトップボックスをテレビに接続し、iPhoneと同じWi-Fiに接続したら、次の手順で設定します。
- iPhoneのコントロールセンターを開く
- 「画面ミラーリング」をタップする
- リストから「Apple TV」、「AirPlay 2 対応のスマートテレビ」「Mac」を選択する
- AirPlay のパスコードがテレビやモニターに表示される
- iPhoneにパスコードを入力する
以上の手順で、iPhoneの画面がモニターやテレビに表示されます。なお、画面ミラーリングを終了する場合は、次の手順の通りです。
- iPhoneのコントロールセンターを開く
- 「画面ミラーリング」をタップする
- 「ミラーリングを停止」をタップする
Androidの場合
無線でAndroidの画面ミラーリングをおこなう場合は、Chromecastのようなセットトップボックスを用意します。セットトップボックスをテレビに接続し、Androidと同じWi-Fiに接続したら、次の手順で設定しましょう。
なお、機種により設定方法の詳細は異なり、以下の手順は一部利用できないデバイスもあるため注意してください。
- スマホにGoogle Home アプリをダウンロードする
- BluetoothをオンにしてGoogle Homeアプリを開く
- メッセージの指示に従い操作するとアプリがデバイス(Chromecast)を検索する
- テレビやモニターに表示された番号のデバイスを選択する
- セットアップが自動で完了する
以上の手順で、Androidの画面がテレビやモニターに表示されます。なお、画面ミラーリングを終了する場合は、次の手順の通りです。
- Google Homeアプリを開く
- 接続しているデバイスのタイルを長押しする
- 「ミラーリングを停止」をタップする
大きな画面で動画やゲームを楽しみたい方にはデータ容量がおトクなワイモバイルがおすすめ!
スマホの画面ミラーリングを活用して、大きな画面で映画やドラマ、アプリのオンラインゲームなどを楽しみたい方には、データ容量がおトクなワイモバイルがおすすめです。
ソフトバンクのサブブランドとして格安SIM、格安スマホを提供しているワイモバイルでは、全国約2,500店で安心の対面サポートを実施しています。
店頭クルーが、のりかえや機種変更、データ移行などのサポートをしていますので、「のりかえが無事できるか心配」「データ移行で悩んでいる」という方でも安心して利用いただけます。
シンプルな3つの料金プラン
ワイモバイルではおうちのネット(「SoftBank 光」や「SoftBank Air」)とのセット割引の「おうち割 光セット(A)」が適用でき、インターネットとセットでおトクにスマホが使えます。「シンプル2 S」では「おうち割 光セット(A)」および、PayPayカード支払いで割引になる「PayPayカード割」適用でスマホを月額基本料 税抜980円(1,078円)で利用できます。
料金プランは3種類あり、毎月のデータ使用量に合ったプランを選択できます。
次の表は、ワイモバイルの料金プランをまとめたものです。
| シンプル2 S | シンプル2 M | シンプル2 L | ||
| 月間データ容量 | 4GB | 20GB | 30GB | |
| 月額基本料 | 税抜 2,150円 (2,365円) |
税抜 3,650円 (4,015円) |
税抜 4,650円 (5,115円) |
|
| 月額割引 | SoftBank 光・SoftBank Airに加入で
おうち割 光セット(A)★ |
税抜 -1,000円 (1,100円) |
税抜 -1,500円 (1,650円) |
税抜 -1,500円 (1,650円) |
PayPayカード支払いで
PayPayカード割 |
税抜 -170円 (187円) |
|||
| 割引後の月額基本使用料 | 税抜 980円 (1,078円) |
税抜 1,980円 (2,178円) |
税抜 2,980円 (3,278円) |
|
| 総データ利用量★★が 1GB/月以下の場合 |
||||
| 税抜980円 (1,078円) |
税抜980円 (1,078円) |
|||
| 通話料(一部対象外通話あり) | 税抜20円(22円)/30秒 | |||
※端末代別途要
★ 【加入例】
SoftBank 光 ファミリーの場合、基本料金5,720円/月+指定オプション550円/月~が別途必要です(2年自動更新プラン:2022年7月1日以降の契約者は、契約期間満了月の当月・翌月・翌々月以外での解約には解除料5,720円が必要。)。「家族割引サービス」と併用不可。
★★ 総データ利用量は、くりこし分の利用量と規定容量の利用量の合計です。
【シンプル2 S/M/L】
●1GB以下利用時、シンプル2 Mの場合1,100円/月、シンプル2 Lの場合2,200円/月割り引きます。 ●国内通話は30秒につき22円かかります。国際ローミング・国際電話(海外への通話)・0570等から始まる他社が料金設定している電話番号への通話料・番号案内(104)など、一部対象外の通話があります。●国内SMSは送信文字数に応じて1回あたり3.3~33円です。詳細は当社約款等をご確認ください。●当月ご利用のデータ通信量が規定容量(4GB/20GB/30GB)とデータ増量オプションで追加されたデータ容量(データ増量オプション加入者のみ。(2GB/5GB/5GB)の合計を超えた場合、当月末までデータ通信速度の低速化(送受信時について、シンプル2 Sは最大300kbps、シンプル2 M/Lは1Mbps)を行います。更に規定容量の半分(2GB/10GB/15GB)を消費した場合、当月末までデータ通信速度の低速化(送受信時について最大128kbps)を行います。●契約事務手数料3,850円、ユニバーサルサービス料、電話リレーサービス料が別途かかります。
【おうち割 光セット(A)】
●固定通信サービス1回線につき携帯電話回線(スマートフォン/ケータイ/タブレット/モバイルWi-Fiルーター)最大10回線まで適用。 ●シンプルS/M/Lは毎月1,188円割引、スマホベーシックプランS/M/R/L、データベーシックプランL、Pocket WiFi®プラン2(ベーシック)、スマホプランS、データプランL、Pocket WiFi®プラン2は毎月550円割引、スマホプランM/Rは毎月770円割引、スマホプランLは毎月1,100円割引します。●「家族割引」、「光おトク割」、「おうち割 光セット(A)申込特典」との重複適用はされません。●SoftBank 光 自動更新なしプランは対象外。
【PayPayカード割】
●適用条件:請求締日時点で、PayPayカードが、ご利用料金のお支払い方法として適用されているとき。 ●PayPayカードゴールド/家族カードも対象です。 ●請求代行サービスを利用している場合、適用されません。 ●割引対象料金プランの基本使用料が日割となる場合、本割引サービスの割引額は日割となります。 ●譲渡・承継又は解約された場合等は、前請求月で割引は終了します。
また、ワイモバイルでは余ったデータ量を翌月まで繰り越せます。 「シンプル2 M」の場合、当月のデータ量が5GB余ったら、翌月の月間データ容量は25GBに増えます。
手続き不要で自動で適用されるので、スマホのデータ使用量にばらつきがある方でも無駄なくおトクに使えます。
ワイモバイルの料金プランについて詳しくはこちら
【データくりこし】
●くりこしできるのは、規定容量とデータ増量オプションで増加したデータ容量のみであり、通常速度に戻す申し込みで追加購入されたデータ容量はくりこしできません。くりこしされるデータは100MB未満は切り捨てとなります。くりこしたデータ容量は翌月末まで利用可能です。● データ量はくりこし分>規定容量(データ増量オプションによるデータ増量を含む)>追加購入データ量の順に消費されます。 ●シェアプランについて、親回線とデータ容量を分け合っている期間(シェア適用中)はデータがくりこしできます。ただし、親回線とのシェアが開始になる前月およびシェアが解除になる最終月の余ったデータ容量は翌月にくりこしされません。
さらに各プランでは初めてデータ増量オプションに加入することで、最大7ヵ月間は、「データ増量無料キャンペーン3」が適用され「データ増量オプション(550円/月)」が無料になります。
つまり最大7ヵ月間は「シンプル2 S」が4GB→6GB、「シンプル2 M」が20GB→25GB、「シンプル2 L」が30GB→35GBまで無料で増量できます。
「データ増量オプション」について詳しくはこちら
「データ増量無料キャンペーン3」について詳しくはこちら
【データ増量オプション】
●月途中の加入・解約の場合でも、月額料の日割り計算は行いません。 ●新規契約と同時にお申し込みの場合、お申し込み当月から適用になります。それ以外のお申し込みの場合、お申し込み翌月からの適用となります。 ●本オプションによって追加されたデータ容量は、指定料金プランのデータ容量と同様にデータくりこしの対象となります。 ●翌月へくりこしできるデータ容量の上限は、翌月加入のプランのデータ容量(データ増量オプションによる増量分を含む)までとなります。 ● データ量はくりこし分>規定容量(データ増量オプションによるデータ増量を含む)>追加購入データ量の順に消費されます。 ● くりこしたデータ容量は翌月末まで利用可能です。くりこしできるのは、規定容量とデータ増量オプションで増加したデータ容量のみであり、通常速度に戻す申し込みで追加購入されたデータ容量はくりこしできません。くりこしされるデータは100MB未満は切り捨てとなります。 ● シェアプランについて、親回線とデータ容量を分け合っている期間(シェア適用中)はデータがくりこしできます。ただし、親回線とのシェアが開始になる前月およびシェアが解除になる最終月の余ったデータ容量は翌月にくりこしされません。 ●本オプションはデータ容量を増量する過去のキャンペーン(データ容量2倍キャンペーンなど)と併用はできません。 ●本キャンペーンの内容および期間は、予告なく変更する場合があります。
【データ増量無料キャンペーン3】
●データ増量オプションの月額料が加入翌月から6ヵ月間無料となります。また、オプション加入当月はデータ増量オプションの月額料が無料です。 ●回線を解約された場合は、その当月利用分までの割引適用となります。 ●法人のお客さまは対象外となります。 ●特典適用期間終了後、解除のお手続きをしない場合、特典適用が終了となった翌月利用分からオプション料金が発生いたします。 ●本キャンペーンの内容および期間は、予告なく変更する場合があります。
まとめ
画面ミラーリングはスマホの画面をテレビやモニターに表示する機能です。無線で接続する場合はセットトップボックスが、有線で接続する場合は専用ケーブルや変換アダプターを用意します。
スマホの画面を大きなテレビやモニターに表示可能なので、小さい文字や写真が見えやすくなり、動画やゲームアプリを迫力ある大画面で楽しむことが可能な便利な機能なので、ぜひ、活用してみてください。