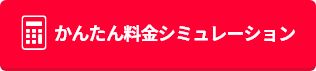Safariのリーディングリストとは?Chromeの類似機能も紹介!

「飛行機など圏外の場所でWebページを見たい」「気になるWebページをスマホに保存しておきたい」などのシーンで便利な機能「リーディングリスト」。この機能を利用すれば、検索ツール(Webブラウザ)上のWebページを、オフラインの環境でも閲覧できます。
本記事では、Safariのリーディングリストの機能、Chromeの類似機能のそれぞれの使い方を紹介します。
目次
リーディングリストとは
「リーディングリスト」は、Webページをスマホなどの端末に保存して後から閲覧できるSafariの機能です。端末へデータとして保存できるため、インターネット接続のないオフラインの環境でも閲覧できます。
例えば、飛行機の機内、山の中などの圏外の場所や、電車や室内の奥まった場所などの電波が通じにくい場所でも、事前にリーディングリストに保存しておけばWebページの閲覧が可能です。
リーディングリストとブックマークの違い
Safariでは、後からWebページを読み返せる機能として、リーディングリストのほかに「ブックマーク」があります。
この2つの違いをまとめてみると、以下の表のようになります。
| リーディングリスト | ブックマーク | |
| 保存するもの | Webページのデータを保存 | URLを保存 |
| オフラインでの閲覧 | 閲覧できる | 閲覧できない |
| リアルタイムの情報 | 反映されない | 反映される |
データで保存するのが「リーディングリスト」、URLで保存するのが「ブックマーク」です。後からWebページを閲覧できる点は共通ですが、この点が大きく異なります。
リーディングリストのメリットは、オフラインの環境で保存したWebページを素早く開ける点です。
一方で、ブックマークでURLを保存した場合、閲覧のたびにそのWebページにアクセスするため、常に最新の情報が確認できます。例えば、X(旧Twitter)やFacebookなどのSNSページを保存したい場合は、最新の情報を取得できるブックマークがおすすめです。
飛行機や地下などのオフラインの環境でも情報を確認したい場合は「リーディングリスト」、常に最新の情報を確認したい場合は「ブックマーク」と必要に応じて使い分けをしてみてください。
iPhoneのSafariでリーディングリストを利用する方法

ここからは、iPhoneのSafariでのリーディングリストの利用方法を具体的に見ていきましょう。リーディングリストにWebページを追加する方法、リーディングリストを表示する方法をそれぞれ紹介します。
Webページを追加する方法
iPhoneのSafariでリーディングリストにWeb ページを追加する方法は、次の通りです。
- ホーム画面から「Safari」アプリを開く
- 保存したいWeb ページを開く
- 共有ボタン(画面下↑マーク)をタップし、「リーディングリストに追加」を選択
保存したいWebページにアクセスし、共有ボタン、「リーディングリストに追加」の順に選択を進めると、リーディングリストにページを追加できます。
なお、リーディングリストをオフラインで読めるようにするには、事前に設定が必要です。「設定」>「Safari」の順に選択し、リーディングリストの項目で「自動的にオフライン用に保存」をオンにしておくと、自動的に端末に保存されます。オフラインで閲覧する方は、こちらの設定を済ませておきましょう。
リーディングリストを表示する方法
iPhoneのSafariでリーディングリストを表示する方法は、次の通りです。
- ホーム画面から「Safari」アプリを開く
- ブックマークのボタン(本の見開きマーク)を選択
- リーディングリストのボタン(メガネのマーク)を選択
- 読みたいWeb ページのタイトルを選択
Safariを開き、ブックマーク(本の見開きマーク)タップし、リーディングリスト(メガネのマーク)を選択すると、リーディングリストに追加したWebページが一覧で表示されます。リストの中から読みたいWebページを選び表示させましょう。
なお、リーディングリストに追加したWebページは、左にスワイプ(指を置いたままスライド)して「削除」を選択すると削除できます。読み終わったページはリーディングリストから削除して整理すると良いでしょう。
また、リーディングリストを右にスワイプすると、「未読」または「既読」の登録も可能です。リーディングリストの一覧を表示した際に、「未読のみ表示」をタップすると、未読のページのみを表示することもできます。未読と既読のページを区別したいときにはこの機能を活用しましょう。
AndroidのChromeでWebページを保存・閲覧する方法
Safariのリーディング機能と同様に、AndroidのChromeでもWebページを保存して後からオフラインで閲覧できる方法があります。
以下では、AndroidのChromeでWebページを保存する方法、Webページを閲覧する方法をそれぞれ紹介します。
Web ページを保存する方法
AndroidのChromeでWeb ページを保存する方法は、次の通りです。
- ホーム画面から「Chrome」アプリを開く
- 保存したいWebページを開く
- アドレスバーの右の「︙」のマークを選択
- 「ダウンロード(↓マーク)」を選択
Chromeアプリを開き、保存したいWebページへアクセスしましょう。右の「︙」のマーク、ダウンロードのマークを順にタップすると、ダウンロードのリストの中にWebページを追加できます。
保存したWebページを閲覧する方法
AndroidのChromeで保存したWebページを閲覧する方法は、次の通りです。
- ホーム画面から「Chrome」アプリを開く
- アドレスバーの右の「︙」のマークを選択
- 「ダウンロード」を選択
- 読みたいWeb ページのタイトルを選択
Chromeアプリを開き、右上の「︙」のマークから「ダウンロード」を選択すると、ダウンロードしたデータファイルが表示されます。保存したWebページのデータをタップして、ページを表示させましょう。
なお、ダウンロードリストに表示されたWebページのデータを長押しすると、データが「選択済み」の状態になります。そのまま右上のごみ箱のマークを選択すると削除、右上の共有ボタンを選択するとほかの人にもデータを共有できます。
リーディングリストを利用するときの注意点
便利に使えるリーディングリストですが注意点もあります。
- リアルタイムの情報を確認することはできない
- スマホ本体の容量を消費する
以下ではリーディングリストの注意点として紹介しますが、AndroidのChromeでWebページを保存する場合も、同様に意識しましょう。
リアルタイムの情報を確認することはできない
リーディングリストは、URLではなくWebページのデータを保存する機能であるため、その後登録したページの情報が更新されていても、リーディングリストに登録した時点でのページが表示されます。
つまり、更新の可能性のあるWebページをリーディングリストに保存した場合、情報が最新のものではない可能性があります。
電波が通じない場合はWebページの更新(再読み込み)はできませんが、最新の情報にWebページを更新したい場合は、更新マークをタップして最新の情報を表示させましょう。
リアルタイムの情報を素早く確認したい場合は、URLの保存ができるブックマークなどがおすすめです。
スマホ本体の容量を消費する
リーディングリストにWebページを追加するとスマホ本体にそのデータを保存するため、ストレージ(スマホ本体の容量)が消費されます。
Webページ一つの容量は大きなものではありませんが、消去せずに日々リーディングリストに追加し続けた場合、ストレージを圧迫する可能性があります。リーディングリストがストレージを圧迫する場合は、こまめに不要なWebページの消去をしましょう。
また、Webページをダウンロードするためには、データ通信で利用するデータ容量が必要となるため、データ容量の消費が不安な場合、スマホのデータ容量を増やすこともおすすめです。
ワイモバイルは月間データ容量で選べる3つのプランを提供中!
ソフトバンクのサブブランドとして格安SIM、格安スマホを提供しているワイモバイルでは、全国約2,500店で安心の対面サポートを実施しています。
店頭クルーが、のりかえや機種変更、データ移行などのサポートをしていますので、「のりかえが無事できるか心配」「データ移行で悩んでいる」という方でも安心して利用いただけます。
シンプルな3つの料金プラン
ワイモバイルではおうちのネット(「SoftBank 光」や「SoftBank Air」)とのセット割引の「おうち割 光セット(A)」が適用でき、インターネットとセットでおトクにスマホが使えます。「シンプル2 S」では「おうち割 光セット(A)」および、PayPayカード支払いで割引になる「PayPayカード割」適用でスマホを月額基本料 税抜980円(1,078円)で利用できます。
料金プランは3種類あり、毎月のデータ使用量に合ったプランを選択できます。
次の表は、ワイモバイルの料金プランをまとめたものです。
| シンプル2 S | シンプル2 M | シンプル2 L | ||
| 月間データ容量 | 4GB | 20GB | 30GB | |
| 月額基本料 | 税抜 2,150円 (2,365円) |
税抜 3,650円 (4,015円) |
税抜 4,650円 (5,115円) |
|
| 月額割引 | SoftBank 光・SoftBank Airに加入で
おうち割 光セット(A)★ |
税抜 -1,000円 (1,100円) |
税抜 -1,500円 (1,650円) |
税抜 -1,500円 (1,650円) |
PayPayカード支払いで
PayPayカード割 |
税抜 -170円 (187円) |
|||
| 割引後の月額基本使用料 | 税抜 980円 (1,078円) |
税抜 1,980円 (2,178円) |
税抜 2,980円 (3,278円) |
|
| 総データ利用量★★が 1GB/月以下の場合 |
||||
| 税抜980円 (1,078円) |
税抜980円 (1,078円) |
|||
| 通話料(一部対象外通話あり) | 税抜20円(22円)/30秒 | |||
※端末代別途要
★ 【加入例】
SoftBank 光 ファミリーの場合、基本料金5,720円/月+指定オプション550円/月~が別途必要です(2年自動更新プラン:2022年7月1日以降の契約者は、契約期間満了月の当月・翌月・翌々月以外での解約には解除料5,720円が必要。)。「家族割引サービス」と併用不可。
★★ 総データ利用量は、くりこし分の利用量と規定容量の利用量の合計です。
【シンプル2 S/M/L】
●1GB以下利用時、シンプル2 Mの場合1,100円/月、シンプル2 Lの場合2,200円/月割り引きます。 ●国内通話は30秒につき22円かかります。国際ローミング・国際電話(海外への通話)・0570等から始まる他社が料金設定している電話番号への通話料・番号案内(104)など、一部対象外の通話があります。●国内SMSは送信文字数に応じて1回あたり3.3~33円です。詳細は当社約款等をご確認ください。●当月ご利用のデータ通信量が規定容量(4GB/20GB/30GB)とデータ増量オプションで追加されたデータ容量(データ増量オプション加入者のみ。(2GB/5GB/5GB)の合計を超えた場合、当月末までデータ通信速度の低速化(送受信時について、シンプル2 Sは最大300kbps、シンプル2 M/Lは1Mbps)を行います。更に規定容量の半分(2GB/10GB/15GB)を消費した場合、当月末までデータ通信速度の低速化(送受信時について最大128kbps)を行います。●契約事務手数料3,850円、ユニバーサルサービス料、電話リレーサービス料が別途かかります。
【おうち割 光セット(A)】
●固定通信サービス1回線につき携帯電話回線(スマートフォン/ケータイ/タブレット/モバイルWi-Fiルーター)最大10回線まで適用。 ●シンプルS/M/Lは毎月1,188円割引、スマホベーシックプランS/M/R/L、データベーシックプランL、Pocket WiFi®プラン2(ベーシック)、スマホプランS、データプランL、Pocket WiFi®プラン2は毎月550円割引、スマホプランM/Rは毎月770円割引、スマホプランLは毎月1,100円割引します。●「家族割引」、「光おトク割」、「おうち割 光セット(A)申込特典」との重複適用はされません。●SoftBank 光 自動更新なしプランは対象外。
【PayPayカード割】
●適用条件:請求締日時点で、PayPayカードが、ご利用料金のお支払い方法として適用されているとき。 ●PayPayカードゴールド/家族カードも対象です。 ●請求代行サービスを利用している場合、適用されません。 ●割引対象料金プランの基本使用料が日割となる場合、本割引サービスの割引額は日割となります。 ●譲渡・承継又は解約された場合等は、前請求月で割引は終了します。
また、ワイモバイルでは余ったデータ量を翌月まで繰り越せます。 「シンプル2 M」の場合、当月のデータ量が5GB余ったら、翌月の月間データ容量は25GBに増えます。
手続き不要で自動で適用されるので、スマホのデータ使用量にばらつきがある方でも無駄なくおトクに使えます。
ワイモバイルの料金プランについて詳しくはこちら
【データくりこし】
●くりこしできるのは、規定容量とデータ増量オプションで増加したデータ容量のみであり、通常速度に戻す申し込みで追加購入されたデータ容量はくりこしできません。くりこしされるデータは100MB未満は切り捨てとなります。くりこしたデータ容量は翌月末まで利用可能です。● データ量はくりこし分>規定容量(データ増量オプションによるデータ増量を含む)>追加購入データ量の順に消費されます。 ●シェアプランについて、親回線とデータ容量を分け合っている期間(シェア適用中)はデータがくりこしできます。ただし、親回線とのシェアが開始になる前月およびシェアが解除になる最終月の余ったデータ容量は翌月にくりこしされません。
さらに各プランでは初めてデータ増量オプションに加入することで、最大7ヵ月間は、「データ増量無料キャンペーン3」が適用され「データ増量オプション(550円/月)」が無料になります。
つまり最大7ヵ月間は「シンプル2 S」が4GB→6GB、「シンプル2 M」が20GB→25GB、「シンプル2 L」が30GB→35GBまで無料で増量できます。
「データ増量オプション」について詳しくはこちら
「データ増量無料キャンペーン3」について詳しくはこちら
【データ増量オプション】
●月途中の加入・解約の場合でも、月額料の日割り計算は行いません。 ●新規契約と同時にお申し込みの場合、お申し込み当月から適用になります。それ以外のお申し込みの場合、お申し込み翌月からの適用となります。 ●本オプションによって追加されたデータ容量は、指定料金プランのデータ容量と同様にデータくりこしの対象となります。 ●翌月へくりこしできるデータ容量の上限は、翌月加入のプランのデータ容量(データ増量オプションによる増量分を含む)までとなります。 ● データ量はくりこし分>規定容量(データ増量オプションによるデータ増量を含む)>追加購入データ量の順に消費されます。 ● くりこしたデータ容量は翌月末まで利用可能です。くりこしできるのは、規定容量とデータ増量オプションで増加したデータ容量のみであり、通常速度に戻す申し込みで追加購入されたデータ容量はくりこしできません。くりこしされるデータは100MB未満は切り捨てとなります。 ● シェアプランについて、親回線とデータ容量を分け合っている期間(シェア適用中)はデータがくりこしできます。ただし、親回線とのシェアが開始になる前月およびシェアが解除になる最終月の余ったデータ容量は翌月にくりこしされません。 ●本オプションはデータ容量を増量する過去のキャンペーン(データ容量2倍キャンペーンなど)と併用はできません。 ●本キャンペーンの内容および期間は、予告なく変更する場合があります。
【データ増量無料キャンペーン3】
●データ増量オプションの月額料が加入翌月から6ヵ月間無料となります。また、オプション加入当月はデータ増量オプションの月額料が無料です。 ●回線を解約された場合は、その当月利用分までの割引適用となります。 ●法人のお客さまは対象外となります。 ●特典適用期間終了後、解除のお手続きをしない場合、特典適用が終了となった翌月利用分からオプション料金が発生いたします。 ●本キャンペーンの内容および期間は、予告なく変更する場合があります。
おトクにデータ通信を利用したい方は、ぜひワイモバイルを検討してみてはいかがでしょうか。
おうち割光セットに対応している回線はこちら
まとめ
リーディングリストを利用すれば、ブラウザ上のWebページをオフラインでも閲覧できます。圏外の場所や、電波の届きにくい場所でも、保存したWebページの閲覧が可能です。最新情報を閲覧したいページはブックマークを活用するなど、適宜使い分けができると良いでしょう。
またリーディングリストのように、スマホアプリやスマホ本体には便利な機能がたくさんあります。これらの機能を活用して、スマホやネットをもっと楽しみましょう。