SIMフリー、SIMロック解除したiPhone、ワイモバイルで販売しているソフトバンク認定中古品iPhoneをワイモバイル回線で通信するための設定を行います。
iPhoneの機種によって設定方法が異なりますので、それぞれの手順に沿って設定ください。
動作確認情報はこちら

SIMフリー、SIMロック解除したiPhone、ワイモバイルで販売しているソフトバンク認定中古品iPhoneをワイモバイル回線で通信するための設定を行います。
iPhoneの機種によって設定方法が異なりますので、それぞれの手順に沿って設定ください。
動作確認情報はこちら
<事前準備>
他社のプロファイルが設定されていると、ワイモバイルのプロファイルがインストールできません。
あらかじめ他社のプロファイルは削除しておきましょう。
APN構成プロファイルを削除する場合、プロファイルに紐づいたメールやメモなどが削除されます。
必要なデータがある場合は、事前にバックアップを取ったうえで操作してください。
「設定」をタップ
「一般」をタップ
「プロファイル」をタップ
他社SIMのプロファイルの表示を確認してタップ
プロファイルの画面が表示されるので、「プロファイルを削除」をタップ
パスコードを求められた場合、画面に従ってパスコードを入力
「削除」をタップ
プロファイルの削除ができました。
閉じる
インターネット接続(モバイルデータ通信)ができない場合は、Wi-Fiに接続してiOSを最新のバージョンに更新してください。
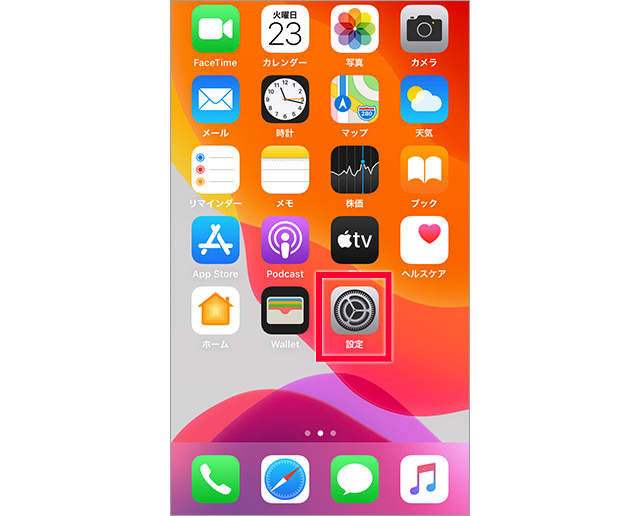
「設定」をタップ
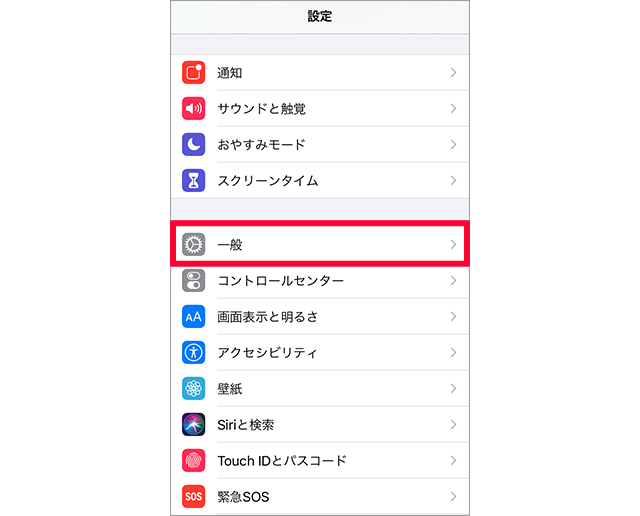
「一般」をタップ
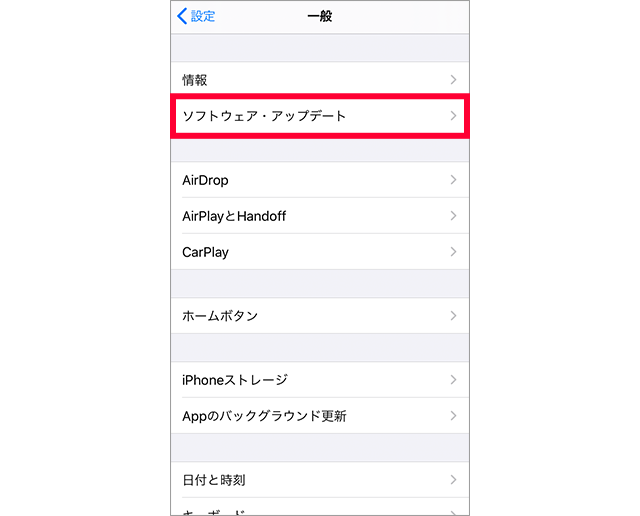
「ソフトウェア・アップデート」をタップ
(以降は画面の指示にそって操作してください。)
OSを最新のバージョンに更新しても通信がご利用できない場合は、以下の操作をお試しください。

「設定」をタップ
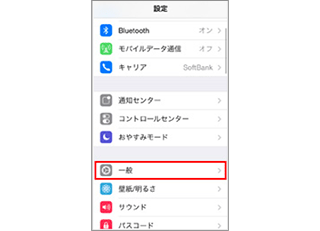
「一般」をタップ
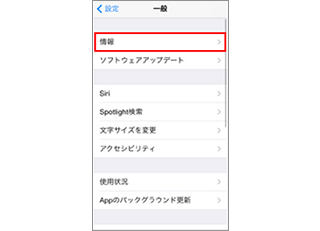
「情報」をタップ
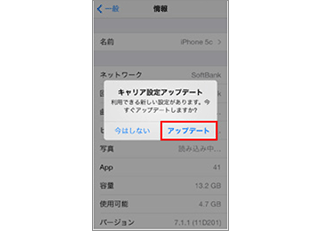
「キャリア設定アップデート」のポップアップが表示されたら「アップデート」をタップ

ホームボタンを選択

ピクト表示が“Y!mobile”になっていれば完了です
デフォルト回線の設定画面が表示された場合は、以下の手順をお試しください。
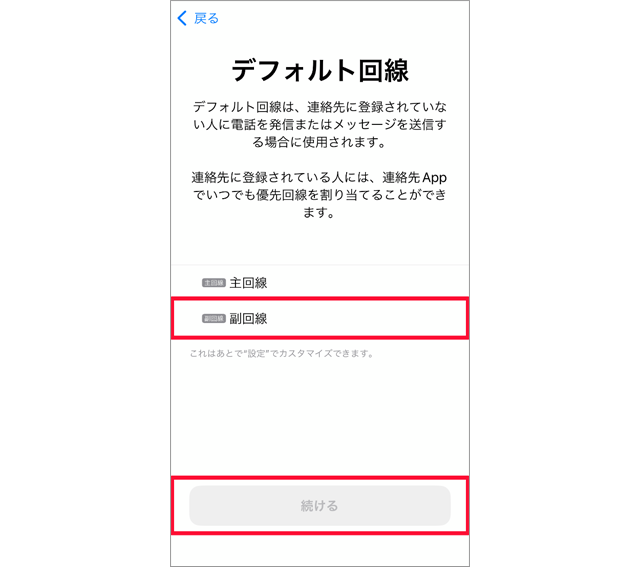
電話とメッセージ(SMS)に使用する回線を設定します。「副回線」を選択して、「続ける」をタップしてください。
※ここでは追加されたワイモバイルのモバイル通信プランの名称を「副回線」として説明します。
※お客さまの環境によっては名称が異なる場合があります。
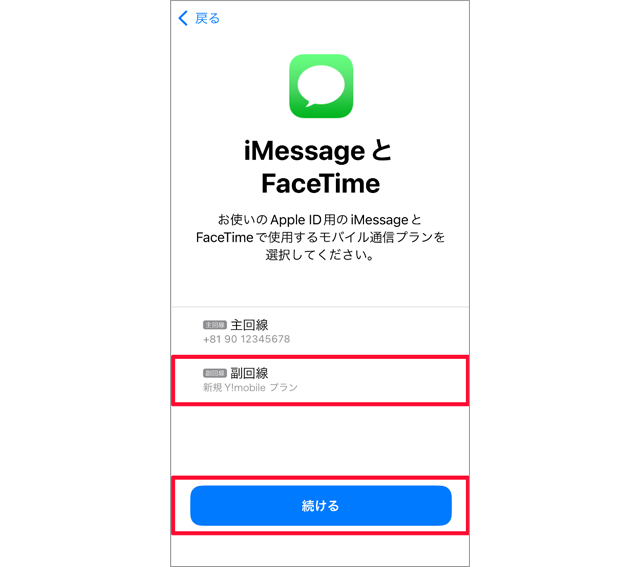
iMessageとFaceTimeに使用する回線を設定します。「副回線」を選択して、「続ける」をタップしてください。
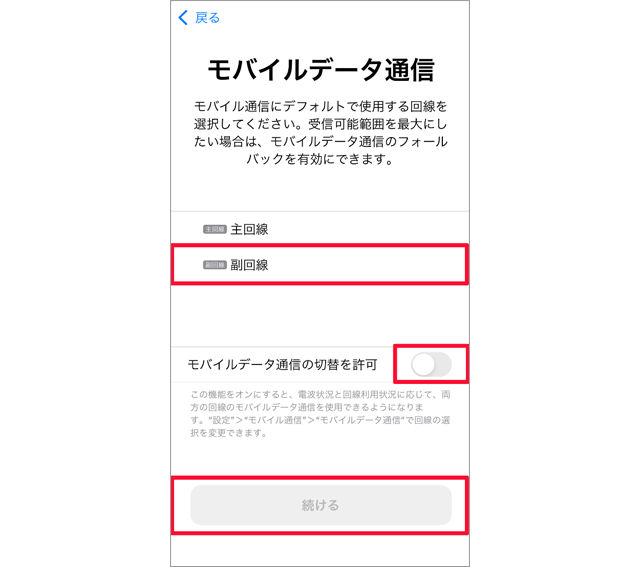
インターネット接続に使用する回線を設定します。「副回線」を選択して、「続ける」をタップしてください。
また、電波状況が悪い時などに「主回線」のSIMをモバイルデータ通信に使いたい場合は、「モバイルデータ通信の切替を許可」のスイッチをオンにします。
<事前準備>
他社のプロファイルが設定されていると、ワイモバイルのプロファイルがインストールできません。
あらかじめ他社のプロファイルは削除しておきましょう。
APN構成プロファイルを削除する場合、プロファイルに紐づいたメールやメモなどが削除されます。
必要なデータがある場合は、事前にバックアップを取ったうえで操作してください。
「設定」をタップ
「一般」をタップ
「プロファイル」をタップ
他社SIMのプロファイルの表示を確認してタップ
プロファイルの画面が表示されるので、「プロファイルを削除」をタップ
パスコードを求められた場合、画面に従ってパスコードを入力
「削除」をタップ
プロファイルの削除ができました。
閉じる
専用のプロファイルをインストールすることでAPN設定されます。
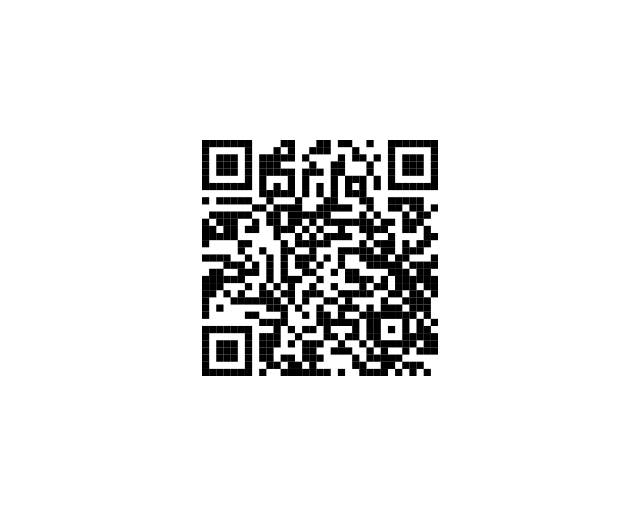
Wi-Fiに接続して、iPad / iPhone 5sのカメラ機能、またはQRコードリーダーでQRコードを読み込んでください。
※カメラ機能でQRコードを読み込めます。
「APN設定用の構成プロファイル」をタップ
「許可」をタップ
※タップ後、デバイス選択が表示された場合は「iPad」もしくは「iPhone」をお選びください。
「閉じる」をタップ
※iOSのバージョンにより、45は表示されないことがあります。
ホーム画面に戻り「設定」から「プロファイルがダウンロード済み」をタップ
「プロファイルがダウンロード済み」の表示がない場合は、「設定」→「一般」→「プロファイル」→「APN」
「インストール」をタップ
パスコードを求められた場合、画面に従ってパスコードを入力
※パスコードはお客さまが設定したロック解除などに使用する通常6桁の数字です。
「インストール」をタップ
「完了」をタップし設定完了
※設定を完了しても「4G」または「5G」表示にならない場合は、機内モードON→OFFをお試しください。
できた
できなかった