文字を入力する(S-Shoin)
- ソフトウェアキーボードをS-Shoinに切り替える
- キーボードについて(S-Shoin)
- キーボードを切り替える(S-Shoin)
- テンキーボード画面の見かた
- QWERTYキーボード画面の見かた
- ツールバーについて(S-Shoin)
- 文字入力について
- S-Shoinの設定を行う
ソフトウェアキーボードをS-Shoinに切り替える
ソフトウェアキーボード(Gboard)は、S-Shoinに切り替えることができます。
 文字入力画面で
文字入力画面で
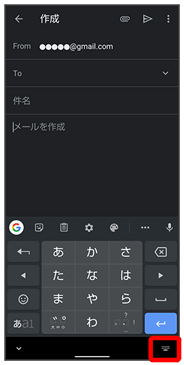
 日本語S-Shoin
日本語S-Shoin
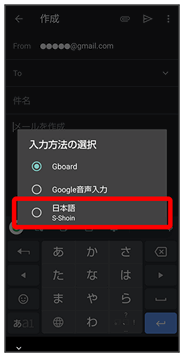
S-Shoinに切り替わります。
キーボードについて(S-Shoin)
本機の文字入力は、画面に表示されるソフトウェアキーボードで行います。ソフトウェアキーボード(S-Shoin)には、1つのキーに複数の文字が割り当てられている「テンキーボード」と、1つのキーに1つの文字が割り当てられている「QWERTYキーボード」があります。
- ソフトウェアキーボードは、文字入力欄をタップすると表示されます。非表示にするときは、
 をタップします。
をタップします。
キーボードを切り替える(S-Shoin)
 文字入力画面で
文字入力画面で
 キーボードタイプ
キーボードタイプ
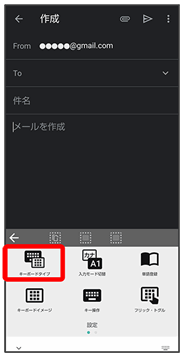
 テンキーボード/QWERTYキーボード
テンキーボード/QWERTYキーボード
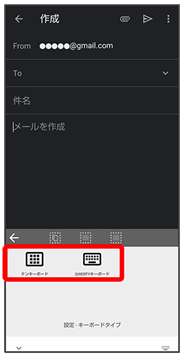
入力方式が切り替わります。
テンキーボード画面の見かた
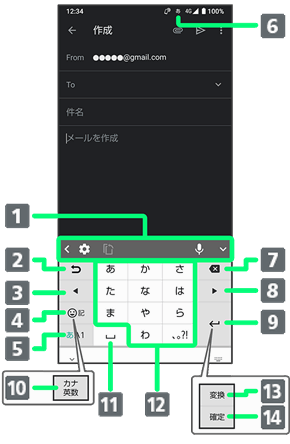
- ツールバー1
- 同じキーに割り当てられた文字を逆順に表示(文字確定後は、文字を確定前の状態に戻す。文字削除後は、削除した文字を5文字まで戻す)
- カーソルを左に移動(文字入力中は、変換の区切りを変更)
- 絵文字/記号/顔文字を入力(ロングタッチすると、入力拡張プラグインを表示)
- 文字入力モードを切り替え
- 現在の文字入力モード
- 文字を削除
- カーソルを右に移動(文末では、スペース入力。文字入力中は、変換の区切りを変更)
- 改行
- カタカナ/英数字変換2、3
- スペース入力(文字入力中は、大文字⇔小文字変換/゛゜入力)
- 文字を入力
- 通常変換候補を表示3、4
- 文字を確定3
1表示するアイテムを変更することもできます。詳しくは、「ツールバーについて(S-Shoin)」を参照してください。
2![]()
![]() その他
その他![]() 表示のカナ英数キー表示が有効のときに表示されます。
表示のカナ英数キー表示が有効のときに表示されます。
3文字入力中に表示されます。
4![]()
![]() その他
その他![]() 表示の変換キー表示(テンキーボード)が有効のときに表示されます。
表示の変換キー表示(テンキーボード)が有効のときに表示されます。
QWERTYキーボード画面の見かた
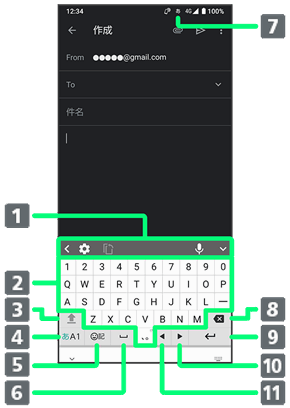
- ツールバー1
- 文字を入力
- 大文字⇔小文字を切り替え2
- 文字入力モードを切り替え
- 絵文字/記号/顔文字を入力(ロングタッチすると、入力拡張プラグインを表示。文字入力中は、カタカナ/英字変換3)
- スペース入力(文字入力中は、通常変換候補を表示)
- 現在の文字入力モード
- 文字を削除
- 改行(文字入力中は、文字を確定)
- カーソルを右に移動(文末では、スペース入力。文字入力中は、変換の区切りを変更)
- カーソルを左に移動(文字入力中は、変換の区切りを変更)
1表示するアイテムを変更することもできます。詳しくは、「ツールバーについて(S-Shoin)」を参照してください。
2![]() をタップするたびに、「大文字入力」→「大文字固定入力」→「小文字入力」の順に切り替わります。
をタップするたびに、「大文字入力」→「大文字固定入力」→「小文字入力」の順に切り替わります。
3![]()
![]() その他
その他![]() 表示のカナ英数キー表示が有効のときに表示されます。
表示のカナ英数キー表示が有効のときに表示されます。
ツールバーについて(S-Shoin)
ツールバーに表示されるアイコン(アイテム)は、次のような機能があります。また、表示されるアイテムを入れ替えることもできます。
| アイコン | 説明 | |
|---|---|---|
| ツールバーに表示されるアイテムを切り替えます。 | ||
| 設定メニューを表示します。 |
||
| コピーした文字を貼り付けます。 | ||
| 音声入力モードに切り替えます。 | ||
| ツールバーを隠します。 | ||
| ドラッグしてキーボードを移動します。 | ||
| フローティングキーボードに切り替えます。 |
||
| ドラッグしてキーボードの大きさを調整します。 | ||
| キーボードを切り替えることができます。 詳しくは、「キーボードを切り替える(S-Shoin)」を参照してください。 |
||
| 入力モードを切り替えることができます。 | ||
| 単語を登録できます。 | ||
| 入力拡張プラグインを使用できます。 | ||
| キーボードイメージを選択できます。 | ||
| キー操作音やキー操作バイブなどについて設定できます。 | ||
| フリックの感度、自動カーソル移動などを設定できます。 | ||
| 連携する外部アプリを選択できます。 |
 文字入力画面で、ツールバーに
文字入力画面で、ツールバーに が表示されているときに
が表示されているときに
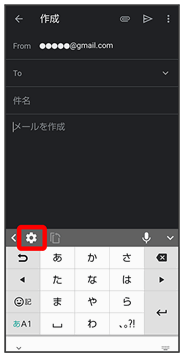
- ツールバーに
 が表示されていないときは、
が表示されていないときは、 をタップしてツールバーを切り替えてください。
をタップしてツールバーを切り替えてください。
 ツールバーでアイテムを表示したい場所をタップ
ツールバーでアイテムを表示したい場所をタップ
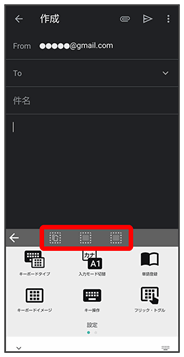
 入れ替えるアイテムをタップ
入れ替えるアイテムをタップ



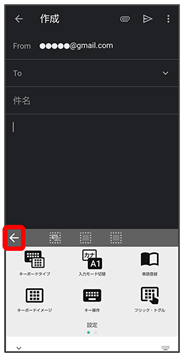
ツールバーに選択したアイテムが表示されます。
- 空き地にするを選択すると、アイテムを非表示にすることができます。
文字入力について
文字入力などの基本的な操作方法について詳しくは、「文字種(文字入力モード)を切り替える」、「ひらがなを入力する(12キー)」、「フリック入力について」、「音声で文字を入力する」、「文字を修正する」、「文字を切り取り/コピーして貼り付ける」を参照してください。一部、GboardとS-Shoinで操作方法が異なる場合もあります。
S-Shoinの設定を行う
S-Shoinに関する動作を設定できます。設定できる項目は次のとおりです。
| 項目 | 説明 | |
|---|---|---|
| キーボードタイプ | キーボードを切り替えることができます。 詳しくは、「キーボードを切り替える(S-Shoin)」を参照してください。 |
|
| 入力モード切替 | 入力モードを切り替えることができます。 | |
| 単語登録 | 単語を登録できます。 | |
| キーボードイメージ | キーボードイメージを選択できます。 | |
| キー操作 | キー操作音やキー操作バイブなどについて設定できます。 | |
| フリック・トグル | フリックの感度、自動カーソル移動などを設定できます。 | |
| 外部アプリ連携 | 連携する外部アプリを選択できます。 | |
| 辞書 | ユーザー辞書の登録/編集やダウンロード辞書の利用などを設定できます。 | |
| 学習辞書リセット | 学習辞書の内容をすべて消去します。 | |
| 設定リセット | S-Shoinの設定をお買い上げ時の状態に戻します。 | |
| その他 | S-Shoin設定が開きます。S-Shoinに関する詳細な設定ができます。 |
 文字入力画面で
文字入力画面で
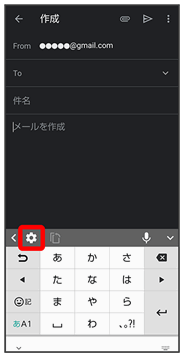
 各項目をタップして設定
各項目をタップして設定
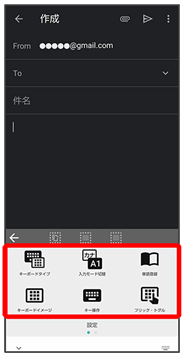
S-Shoinの設定が完了します。