Gmailを利用する
Googleのメールサービス「Gmail」や、会社や自宅などで送受信している「eメール」を利用できます。
アカウントを設定する
Gmailを利用するには、Google アカウントまたはeメールアカウントの設定が必要です。
はじめて![]() (Gmail)を起動すると、アカウント設定画面が表示され、設定操作を行うことができます。
(Gmail)を起動すると、アカウント設定画面が表示され、設定操作を行うことができます。
- すでにGoogle アカウントでログインしている場合は、アカウント設定画面は表示されません。別のアカウントを追加するときは、「アカウントを追加する」を参照してください。
- すでにお使いのアカウントを設定するときは、ユーザー名(ユーザーID)やパスワード、サーバー名などの情報が必要です。
 ホーム画面で
ホーム画面で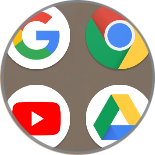 (Google)
(Google)
 (Gmail)
(Gmail)

アカウント設定画面が表示されます。
- 確認画面が表示されたときは画面に従って操作してください。
 メールアドレスを追加
メールアドレスを追加
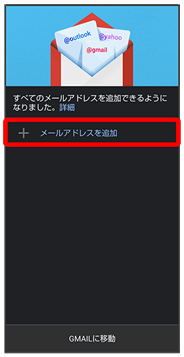
 追加するアカウントの種類をタップ
追加するアカウントの種類をタップ
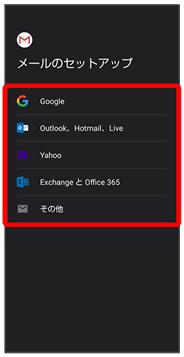
 画面に従って操作
画面に従って操作
アカウントが設定されます。
メールを作成/送信する
 ホーム画面で
ホーム画面で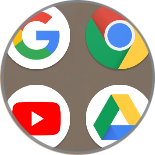 (Google)
(Google)
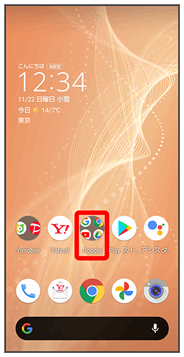

 (Gmail)
(Gmail)

メール一覧画面が表示されます。
 作成
作成
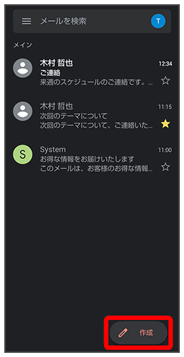
メール作成画面が表示されます。
 宛先/件名/本文を入力
宛先/件名/本文を入力
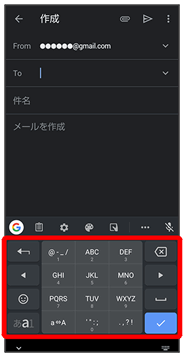
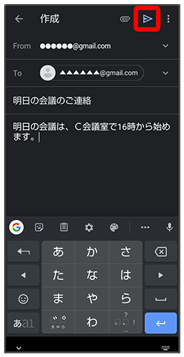
メールが送信されます。
 メール作成時の操作
メール作成時の操作
Cc/Bccを追加する
 メール作成画面で、宛先の
メール作成画面で、宛先の
 宛先を入力
宛先を入力
ファイルを添付する
 メール作成画面で
メール作成画面で
 ファイルを添付
ファイルを添付 保存先を選択
保存先を選択 添付するファイルを選択
添付するファイルを選択
- ドライブから挿入を選択すると、Google ドライブに保存したファイルを添付できます。
電話帳から宛先を選択する
 メール作成画面で
メール作成画面で
 コンタクトから追加
コンタクトから追加 宛先を選択
宛先を選択
情報保護モードを設定する
 メール作成画面で
メール作成画面で
 情報保護モード
情報保護モード 各項目を設定
各項目を設定 保存
保存
作成中のメールを下書きとして保存する
 メール作成中に
メール作成中に
 下書きを保存
下書きを保存
作成中のメールを破棄する
 メール作成画面で
メール作成画面で
 破棄
破棄 破棄
破棄
新着メールを確認する
新着メールを受信すると、ロック画面に新着メッセージ通知が表示されます。
 ロック画面で新着メッセージ通知を2回タップ
ロック画面で新着メッセージ通知を2回タップ
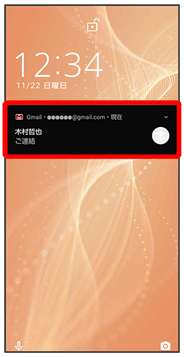
メール詳細画面が表示されます。
- 新着メールが2件以上あるときは、メール一覧画面が表示されます。確認する新着メールをタップしてください。
- 画面ロックを解除しているときは、ステータスバーに
 /
/ が表示されます。ステータスバーを下にフリックして通知をタップしてください。
が表示されます。ステータスバーを下にフリックして通知をタップしてください。
受信済みのメールを確認する
 ホーム画面で
ホーム画面で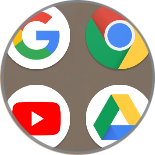 (Google)
(Google)
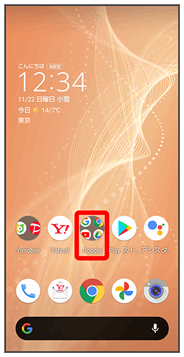

 (Gmail)
(Gmail)

メール一覧画面が表示されます。
 確認するメールをタップ
確認するメールをタップ
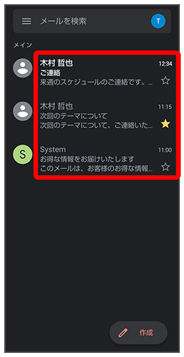
メール詳細画面が表示されます。
 メール確認時の操作
メール確認時の操作
メールを返信する
 メール詳細画面で、返信するメールの
メール詳細画面で、返信するメールの
 メールを作成
メールを作成

- 全員へ返信するときは、メール詳細画面で、返信するメールの

 全員に返信と操作します。
全員に返信と操作します。 - メール詳細画面下部の返信/全員に返信をタップしても返信できます。
メールを転送する
 メール詳細画面で、転送するメールの
メール詳細画面で、転送するメールの
 転送
転送 メールを作成
メールを作成

- メール詳細画面下部の転送をタップしても転送できます。
メールを未読に戻す
 メール詳細画面で
メール詳細画面で
- メール一覧画面で、未読に戻すメールのアイコンをタップ(
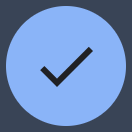 表示)
表示)


 と操作しても、未読に戻せます。
と操作しても、未読に戻せます。
メールを削除する
 メール詳細画面で
メール詳細画面で
- メール一覧画面で、削除するメールのアイコンをタップ(
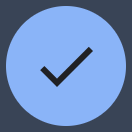 表示)
表示)
 と操作しても、削除できます。
と操作しても、削除できます。
メールをアーカイブする
 メール詳細画面で
メール詳細画面で
- メール一覧画面で、アーカイブするメールのアイコンをタップ(
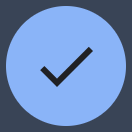 表示)
表示)
 と操作しても、アーカイブできます。
と操作しても、アーカイブできます。
アカウントを手動で同期する
 メール一覧画面で、画面を下にフリック
メール一覧画面で、画面を下にフリック
- 自動同期の設定にかかわらず、手動で同期できます。
アカウントを追加する
ここでは、Googleのメールアカウント追加を例に説明します。
- すでにお使いのアカウントを設定するときは、ユーザー名(ユーザーID)やパスワード、サーバー名などの情報が必要です。
 ホーム画面で
ホーム画面で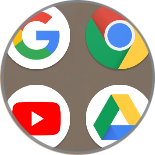 (Google)
(Google)
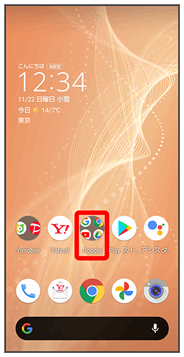

 (Gmail)
(Gmail)

メール一覧画面が表示されます。
 アカウントのアイコンをタップ
アカウントのアイコンをタップ
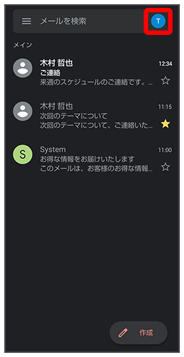
 別のアカウントを追加
別のアカウントを追加
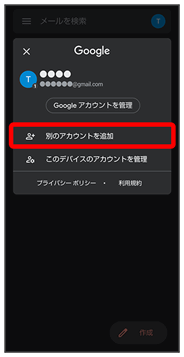
 Google
Google
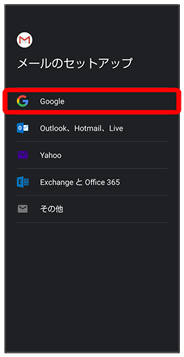
Google アカウントのログイン画面が表示されます。
 画面に従って操作
画面に従って操作
アカウントが追加されます。
アカウントを削除する
 ホーム画面を上にフリック
ホーム画面を上にフリック
 (設定)
(設定) アカウント
アカウント
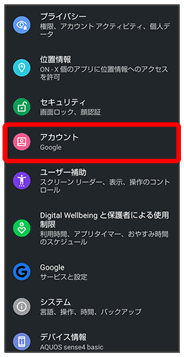
 削除するアカウントをタップ
削除するアカウントをタップ
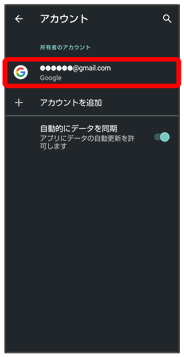
 アカウントを削除
アカウントを削除 アカウントを削除
アカウントを削除
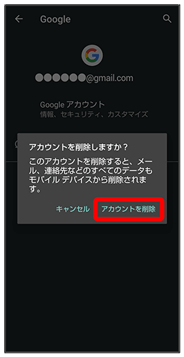
アカウントが削除されます。