写真/動画を撮る
本機で撮った写真や動画は、本機(内部ストレージ)に保存されます。
SDカードに保存する場合は、カメラを使用する前にSDカードを取り付けて、保存先を変更してください。
変更方法について詳しくは、「写真/動画撮影共通の設定をする」を参照してください。
 カメラに関するご注意
カメラに関するご注意
カメラ使用時のご注意
カメラは一般的なモラルを守ってご使用ください。
大切なシーンを撮影されるときは、必ず試し撮りを行い、画像を表示して正しく撮影されていることをご確認ください。
撮影が禁止されている場所では撮らないでください。
カメラ機能を利用して撮った画像は、個人として楽しむ場合などを除き、著作権者(撮影者)などの許可を得ることなく使用したり、転送することはできません。
レンズの汚れについて
レンズ部が指紋や油脂などで汚れると、ピントが合わなくなったり、画像がぼやけることがあります。撮る前に、柔らかい布などで拭いてください。
直射日光を当てないでください
カメラのレンズ部に直射日光が長時間当たると、内部のカラーフィルターが変色して映像が変色することがあります。
 モバイルライト点灯時の警告
モバイルライト点灯時の警告
モバイルライトを目に近づけて点灯したり、モバイルライト点灯時に発光部を直視したりしないようにしてください。また、ほかの人の目に向けて点灯させないでください。視力低下などを起こす原因となります。
写真を撮る
写真を撮ります。
撮影シーンをオートに設定している場合の操作を例に説明します。
 ホーム画面で
ホーム画面で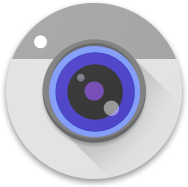 (カメラ)
(カメラ)
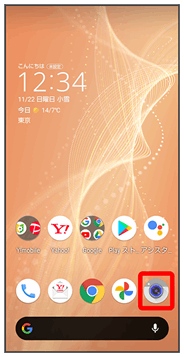
- 確認画面が表示されたときは、画面に従って操作してください。
 画面下部の撮影モードを左右にドラッグして写真を選択
画面下部の撮影モードを左右にドラッグして写真を選択
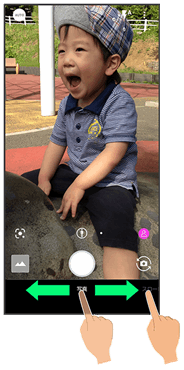
写真撮影画面が表示されます。
- 画面下部の撮影モードを左右にドラッグして背景ぼかしを選択すると、近くの被写体にピントを合わせ、背景をぼかした写真を撮ることができます。
 本機のカメラ(アウトカメラ)を被写体に向ける
本機のカメラ(アウトカメラ)を被写体に向ける
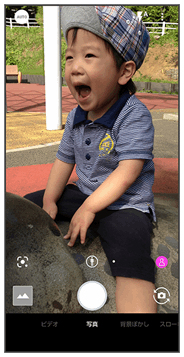
- 画面をタップ
 明るさの調節バーを上下にドラッグすると、明るさを調節できます。
明るさの調節バーを上下にドラッグすると、明るさを調節できます。 - アウトカメラのときは、被写体をタップすると、タップした箇所にフォーカスを合わせることができます。また、被写体をロングタッチすると、フォーカスロックできます。フォーカスマーク以外をタップすると解除されます。
- 写真撮影画面の操作について詳しくは、「写真撮影画面(アウトカメラ)の見かた」、「写真撮影画面(インカメラ)の見かた」を参照してください。

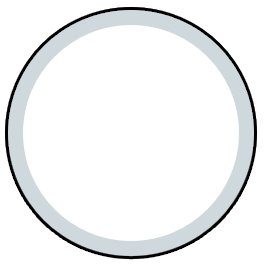 /音量Upキー/音量Downキー
/音量Upキー/音量Downキー
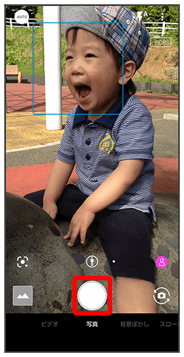
シャッター音が鳴ったあと、写真が保存されます。
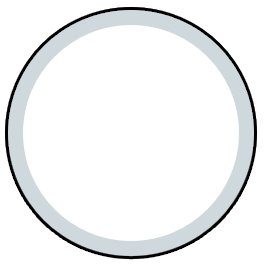 をロングタッチ、または音量Upキー/音量Downキーを1秒以上押すと、連写撮影ができます。
をロングタッチ、または音量Upキー/音量Downキーを1秒以上押すと、連写撮影ができます。
 こんなときは
こんなときは
- Q.カメラが自動的に終了する
- A.内部温度の高い状態のまま使用し続けると、警告画面が表示され、撮影データが保存されて自動終了します。
- A.カメラ起動後、撮影前にしばらく何も操作しないでおくと、自動的に終了します。
- A.電池残量が少ないときは、カメラが自動的に終了します。カメラを使用する場合は事前に十分な充電を行ってください。
- Q.画像が暗い/粗い
- A.被写体付近に強い光があるか、画面内に強い光源が含まれていませんか。太陽やランプなど強い光源を画像内に含まないように撮ってください。また、本機を温かい場所に長時間置いていたり、カメラ部分に直射日光が長時間当たったりすると、画像が劣化することがあります。
- Q.モバイルライトを使用して撮った画像が白っぽくなる
- A.カメラのレンズ周辺に指やカバーがあると、モバイルライトの光が反射して、撮った画像が白っぽくなる場合があります。
写真撮影画面(アウトカメラ)の見かた
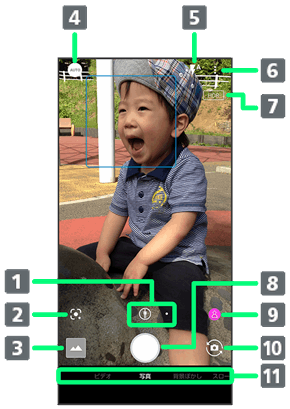
-
カメラ切替
タップして標準カメラ( )/望遠カメラ(
)/望遠カメラ(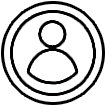 )を切り替えます。
)を切り替えます。
ロングタッチすると、ズーム倍率の調節バーが表示されます。調節バーを左右にドラッグして、ズーム倍率を調節1できます。
ズーム倍率に合わせて、標準カメラ/望遠カメラが自動で切り替わります。 -
Google Lens™
Google Lensを利用して、カメラに写っているテキストをコピーしたり、商品を検索したりします。 -
フォト/サムネイル
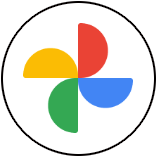 (フォト)の起動、または直前に撮った写真/動画が表示されます。
(フォト)の起動、または直前に撮った写真/動画が表示されます。 -
撮影メニュー
撮影シーンを切り替えます。詳しくは、「撮影シーンを切り替える」を参照してください。 -
モバイルライト
モバイルライトの設定を切り替えます。 -
設定
撮影時の各種設定を行います。詳しくは、「写真撮影の設定をする」、「写真/動画撮影共通の設定をする」を参照してください。 -
HDR表示2
撮影時にHDR機能が有効になると表示されます。 - 写真撮影
-
認識アイコン3、4
AIが認識した被写体のアイコン(人物( )、犬(
)、犬( )、猫(
)、猫( )、料理(
)、料理( )、花(
)、花( )、夕景(
)、夕景( )、花火(
)、花火( )、白板/黒板(
)、白板/黒板( ))、夜景(ナイトモード)(
))、夜景(ナイトモード)( )、非認識(
)、非認識( )を表示します。
)を表示します。
タップするとAI認識のON/OFFを切り替えます。オフの場合は が表示されます。
が表示されます。 -
イン/アウトカメラ切替
インカメラ/アウトカメラを切り替えます。 -
撮影モード
左右にドラッグして撮影モード(ビデオ/写真/背景ぼかし/スロービデオ/タイムラプス)を切り替えます。
1写真撮影画面をピンチイン/ピンチアウトしてもズーム倍率を調節できます。
2オートHDRが有効のときに表示されます。
3撮影シーンがオートのときに表示されます。
4AIが被写体に最適なモードで調節します。認識したシーンや被写体によって最適な画質やシャッタースピードで撮ります。白板/黒板を認識した状態で撮影した場合は、確認画面が表示されます。補正するをタップすると、正面から見たような写真へ補正します。
- ご利用になるカメラや撮影モード/シーンによって、画面に表示されるアイコンや利用できる機能・設定は異なります。
写真撮影画面(インカメラ)の見かた

-
ズーム倍率
タップすると、調節バーが表示されます。調節バーを左右にドラッグして、ズーム倍率を調節1できます。 -
セルフィーフラッシュ
有効にすると、フラッシュの代わりに画面全体が発光し、夜の自撮りでも人物が明るく撮れます。 -
調節バー2
手動で設定を変更できます。 - 背景ぼかし
-
AQUOS beauty
AQUOS beauty機能を利用するかどうかを設定します。 -
AQUOS beauty機能設定アイコン3
美肌調整や小顔補正、色合いや明るさ、目の大きさを設定できます。 -
初期化アイコン
手動で調節した内容を初期設定に戻します。 -
背景ぼかしアイコンやAQUOS beauty機能設定アイコンの表示(
 )/非表示(
)/非表示(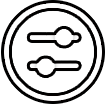 )を切り替え
)を切り替え
1写真撮影画面をピンチイン/ピンチアウトしてもズーム倍率を調節できます。
2背景ぼかしアイコンまたはAQUOS beauty機能設定アイコンをタップすると、表示されます。
3AQUOS beauty機能が有効のときに表示されます。
- ご利用になるカメラや撮影モード/シーンによって、画面に表示されるアイコンや利用できる機能・設定は異なります。
動画を撮る
動画を撮ります。
撮影シーンをオートに設定している場合の操作を例に説明します。
 ホーム画面で
ホーム画面で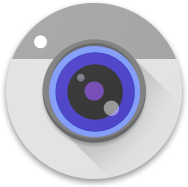 (カメラ)
(カメラ)
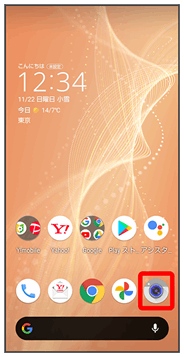
- 確認画面が表示されたときは、画面に従って操作してください。
 画面下部の撮影モードを左右にドラッグしてビデオを選択
画面下部の撮影モードを左右にドラッグしてビデオを選択
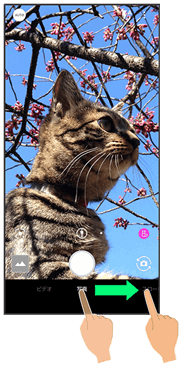
動画撮影画面が表示されます。
- 画面下部の撮影モードを左右にドラッグしてスロービデオを選択すると、通常よりも動きが滑らかな動画を撮ることができます。詳しくは、「スロービデオモードで撮る」を参照してください。
- 画面下部の撮影モードを左右にドラッグしてタイムラプスを選択すると、時間の流れを早回しして、時間を凝縮した動画を撮ることができます。
 本機のカメラ(アウトカメラ)を被写体に向ける
本機のカメラ(アウトカメラ)を被写体に向ける
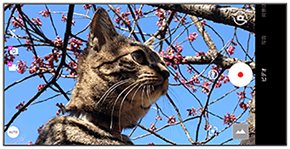
- 画面をタップ
 明るさの調節バーを左右にドラッグすると、明るさを調節できます。
明るさの調節バーを左右にドラッグすると、明るさを調節できます。 - アウトカメラのときは、被写体をタップすると、タップした箇所にフォーカスを合わせることができます。また、被写体をロングタッチすると、フォーカスロックできます。フォーカスマーク以外をタップすると解除されます。
- 動画撮影画面の操作について詳しくは、「動画撮影画面の見かた」を参照してください。
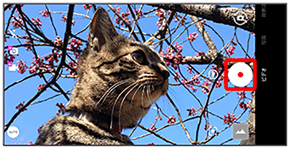
動画の撮影が開始されます(動画撮影中画面)。
- 動画撮影中に
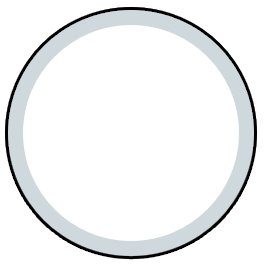 をタップ、または音量Upキー/音量Downキーを押すと写真が撮れます。また、AIライブシャッターが有効(
をタップ、または音量Upキー/音量Downキーを押すと写真が撮れます。また、AIライブシャッターが有効( 表示)のときに動画を撮ると、笑顔、犬や猫の顔、よい構図などをAIが判断して、自動で写真を撮ります。
表示)のときに動画を撮ると、笑顔、犬や猫の顔、よい構図などをAIが判断して、自動で写真を撮ります。 - AIライブストーリーが有効(
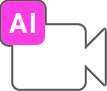 表示)のときは、録画した動画とは別のショートムービーが作成される場合があります。詳しくは、「AIライブストーリーが作成したショートムービーを再生する」を参照してください。
表示)のときは、録画した動画とは別のショートムービーが作成される場合があります。詳しくは、「AIライブストーリーが作成したショートムービーを再生する」を参照してください。
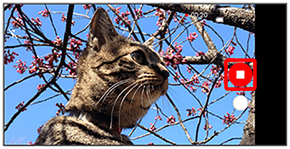
撮影終了音が鳴ったあと、動画が保存されます。
 こんなときは
こんなときは
- Q.カメラが自動的に終了する
- A.内部温度の高い状態のまま使用し続けると、警告画面が表示され、撮影データが保存されて自動終了します。
- A.カメラ起動後、撮影前にしばらく何も操作しないでおくと、自動的に終了します。
- A.電池残量が少ないときは、カメラが自動的に終了します。カメラを使用する場合は事前に十分な充電を行ってください。
- Q.画像が暗い/粗い
- A.被写体付近に強い光があるか、画面内に強い光源が含まれていませんか。太陽やランプなど強い光源を画像内に含まないように撮ってください。また、本機を温かい場所に長時間置いていたり、カメラ部分に直射日光が長時間当たったりすると、画像が劣化することがあります。
- Q.モバイルライトを使用して撮った画像が白っぽくなる
- A.カメラのレンズ周辺に指やカバーがあると、モバイルライトの光が反射して、撮った画像が白っぽくなる場合があります。
動画撮影画面の見かた
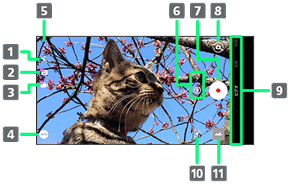
-
モバイルライト
モバイルライトの設定を切り替えます。 -
AIライブシャッター
AIライブシャッターが有効( 表示)のときに動画を撮ると、AIが人物や犬、猫などを認識したり、構図を判断して、自動で写真を撮ります。
表示)のときに動画を撮ると、AIが人物や犬、猫などを認識したり、構図を判断して、自動で写真を撮ります。 -
AIライブストーリー1
AIライブストーリーが有効(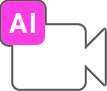 表示)のときに長時間の録画を行うと、AIがよいシーンを自動判別し、エフェクトやBGMなどを付加したショートムービーを作成します。
表示)のときに長時間の録画を行うと、AIがよいシーンを自動判別し、エフェクトやBGMなどを付加したショートムービーを作成します。 -
撮影メニュー
撮影シーンを切り替えます。詳しくは、「撮影シーンを切り替える」を参照してください。 -
設定
撮影時の各種設定を行います。詳しくは、「動画撮影の設定をする」、「写真/動画撮影共通の設定をする」を参照してください。 -
カメラ切替
タップして標準カメラ( )/望遠カメラ(
)/望遠カメラ(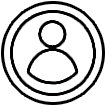 )を切り替えます。
)を切り替えます。
ロングタッチすると、ズーム倍率の調節バーが表示されます。調節バーを上下にドラッグして、ズーム倍率を調節2できます。
ズーム倍率に合わせて、標準カメラ/望遠カメラが自動で切り替わります。 - 動画撮影
-
イン/アウトカメラ切替
インカメラ/アウトカメラを切り替えます。 -
撮影モード
上下にドラッグして撮影モード(ビデオ/写真/背景ぼかし/スロービデオ/タイムラプス)を切り替えます。 -
Google Lens
Google Lensを利用して、カメラに写っているテキストをコピーしたり、商品を検索したりします。 -
フォト/サムネイル3
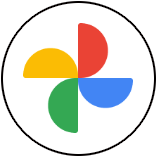 (フォト)の起動、または直前に撮った写真/動画が表示されます。
(フォト)の起動、または直前に撮った写真/動画が表示されます。
1動画サイズが4K/フルHD(60fps)のときは利用できません。
2動画撮影画面をピンチイン/ピンチアウトしてもズーム倍率を調節できます。
3AIライブストーリーが有効(![]() 表示)のときに、AIがショートムービーを作成したときはサムネイルに
表示)のときに、AIがショートムービーを作成したときはサムネイルに![]() が表示されます。タップすると、ショートムービー再生画面が表示されます。
が表示されます。タップすると、ショートムービー再生画面が表示されます。
- ご利用になるカメラや撮影モード/シーンによって、画面に表示されるアイコンや利用できる機能・設定は異なります。
動画撮影中画面の見かた
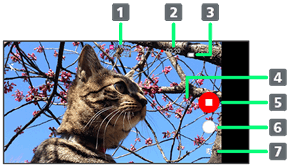
-
撮った写真
動画撮影中に写真を撮ると表示されます。AIライブシャッターが自動で写真を撮ったとき1は、サムネイル上部に と表示されます。
と表示されます。 - 撮影時間
- 電池残量
-
ズーム倍率
タップすると、調節バーが表示されます。調節バーを上下にドラッグして、ズーム倍率を調節2できます。 - 動画撮影停止
- 写真撮影
-
ショートムービーの作成確定3
ショートムービーの作成が確定すると表示され、点滅します。
1AIライブシャッターが有効(![]() 表示)のときに動作します。
表示)のときに動作します。
2動画撮影画面をピンチイン/ピンチアウトしてもズーム倍率を調節できます。
3AIライブストーリーが有効(![]() 表示)のときに動作します。
表示)のときに動作します。
- ご利用になるカメラや撮影モード/シーンによって、画面に表示されるアイコンや利用できる機能・設定は異なります。