AQUOS便利機能の設定
ロボクル利用時の動作やかんたんモード、Clip Nowなどの便利な機能について設定できます。
AQUOS便利機能の設定
設定できる項目は次のとおりです。
| 項目 | 説明 | |
|---|---|---|
| リッチカラーテクノロジーモバイル | ディスプレイの表示と画質を用途に合わせて設定します。 各項目の設定について詳しくは、「ディスプレイ設定」を参照してください。 |
|
| スクロールオート | スクロールを自動で行うときの動作を設定します。 詳しくは、「スクロールオートを有効にする」を参照してください。 |
|
| エモパー | エモパーについて設定できます。 詳しくは、「エモパーを設定する」を参照してください。 |
|
| ゲーミング設定 | ゲーム中の画質や通知の設定などが行なえます。 詳しくは、「ゲーミング設定をする」を参照してください。 |
|
| Clip Now | Clip Nowの利用について設定します。 | |
| S-Shoin | シャープ純正キーボード「S-Shoin」への切り替えや設定の変更が行なえます。 | |
| アシスタントキー | アシスタントキーを押したときの動作を設定します。 | |
| 自動画面点灯 | 本機の操作による画面の点灯/消灯について設定します。 | |
| かんたんモード | 簡単で見やすいホーム画面と読みやすい文字に設定できます。 | |
| ロボクル設定 | ロボクル利用時に着信や通知などがあったときに、ロボクルを回転させるかどうかを設定します。 詳しくは、「ロボクルを設定する」を参照してください。 |
|
| 便利な操作設定 | 電源キーを押したときの動作やナビゲーションバーの設定が行なえます。 |
S-Shoinの設定
シャープ純正キーボード「S-Shoin」への切り替えや設定の変更が行なえます。
| 項目 | 説明 | |
|---|---|---|
| S-Shoinを使ってみる | タップすると、キーボードをS-Shoinに切り替えます。 | |
| S-Shoin設定 | S-Shoin設定画面を開きます。 | |
| よくあるご質問 | シャープのウェブサイトでよくあるご質問を確認できます。 | |
| 最新バージョンについて | Google Playで「S-Shoin」のページを表示します。 |
 S-Shoinの設定時の操作
S-Shoinの設定時の操作
キーボードをS-Shoinに切り替える
 ホーム画面を上にフリック
ホーム画面を上にフリック
 (設定)
(設定) AQUOS便利機能
AQUOS便利機能 S-Shoin
S-Shoin S-Shoinを使ってみる
S-Shoinを使ってみる
S-Shoin設定画面を表示する
 ホーム画面を上にフリック
ホーム画面を上にフリック
 (設定)
(設定) AQUOS便利機能
AQUOS便利機能 S-Shoin
S-Shoin S-Shoin設定
S-Shoin設定 各項目を設定
各項目を設定
- 設定できる項目について詳しくは、「文字を入力する(S-Shoin)」を参照してください。
シャープのウェブサイトでよくあるご質問を確認する
 ホーム画面を上にフリック
ホーム画面を上にフリック
 (設定)
(設定) AQUOS便利機能
AQUOS便利機能 S-Shoin
S-Shoin よくあるご質問
よくあるご質問
Google Playで最新バージョンのS-Shoinについて確認する
 ホーム画面を上にフリック
ホーム画面を上にフリック
 (設定)
(設定) AQUOS便利機能
AQUOS便利機能 S-Shoin
S-Shoin 最新バージョンについて
最新バージョンについて
アシスタントキーの設定
アシスタントキーを押したときの動作を設定します。
| 項目 | 説明 | |
|---|---|---|
| 基本機能について | シャープのウェブサイトでアシスタントキーの基本機能についてを確認できます。 | |
| AQUOSならではの使い方 | シャープのウェブサイトでAQUOSならではのアシスタントの使い方を確認できます。 | |
| アシスタントアプリ | アシスタントキーを押したときの動作を設定します。 |
 アシスタントキー設定時の操作
アシスタントキー設定時の操作
シャープのウェブサイトでGoogleアシスタントの基本機能について確認する
 ホーム画面を上にフリック
ホーム画面を上にフリック
 (設定)
(設定) AQUOS便利機能
AQUOS便利機能 アシスタントキー
アシスタントキー 基本機能について
基本機能について
シャープのウェブサイトでGoogleアシスタントのAQUOSならではの使い方について確認する
 ホーム画面を上にフリック
ホーム画面を上にフリック
 (設定)
(設定) AQUOS便利機能
AQUOS便利機能 アシスタントキー
アシスタントキー AQUOSならではの使い方
AQUOSならではの使い方
アシスタントキーを押したときにGoogle アシスタントやエモパーを起動するかどうかを設定する
 ホーム画面を上にフリック
ホーム画面を上にフリック
 (設定)
(設定) AQUOS便利機能
AQUOS便利機能 アシスタントキー
アシスタントキー 「アシスタントアプリ」の
「アシスタントアプリ」の /
/
 をタップすると有効(
をタップすると有効( )に、
)に、 をタップすると無効(
をタップすると無効( )に切り替わります。
)に切り替わります。- アシスタントアプリをタップすると、起動するアプリを変更できます。
自動画面点灯の設定
本機の操作による画面の点灯/消灯について設定します。設定できる項目は次のとおりです。
| 項目 | 説明 | |
|---|---|---|
| 持つと画面点灯 | 本機を机の上などから持ち上げて静止したときに、画面を点灯するかどうかを設定します。 | |
| Bright Keep | 本機を手で持っている間は、画面が消灯しないようにするかどうかを設定します。 |
 自動画面点灯利用時の操作
自動画面点灯利用時の操作
本機を持ち上げると画面を点灯するかどうかを設定する
 ホーム画面を上にフリック
ホーム画面を上にフリック
 (設定)
(設定) AQUOS便利機能
AQUOS便利機能 自動画面点灯
自動画面点灯 持つと画面点灯
持つと画面点灯
- 持つと画面点灯をタップするたびに、有効(
 )/無効(
)/無効( )が切り替わります。
)が切り替わります。 - 本機を持ち上げたことは、本機の角度や近接/明るさセンサーの感知結果で判断します。垂直にしたり、持ったまま動いたりすると、正しく判断できないこともあります。
本機を手で持っている間は画面が消灯しないようにするかどうかを設定する
 ホーム画面を上にフリック
ホーム画面を上にフリック
 (設定)
(設定) AQUOS便利機能
AQUOS便利機能 自動画面点灯
自動画面点灯 Bright Keep
Bright Keep
- Bright Keepをタップするたびに、有効(
 )/無効(
)/無効( )が切り替わります。
)が切り替わります。 - 手で持っていることは、本機の角度や近接/明るさセンサーの感知結果で判断します。お使いの状況によっては、正しく判断できないこともあります。
かんたんモードの設定
簡単で見やすいホーム画面と読みやすい文字に設定できます。
 ホーム画面を上にフリック
ホーム画面を上にフリック
 (設定)
(設定)
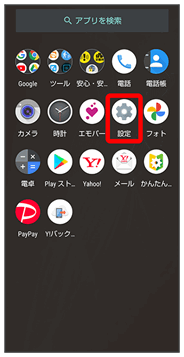
 AQUOS便利機能
AQUOS便利機能
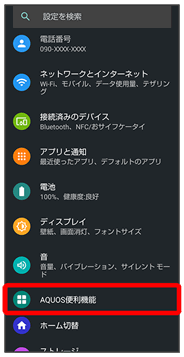
AQUOS便利機能画面が表示されます。
 かんたんモード
かんたんモード
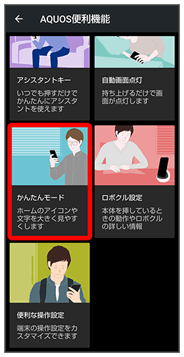
かんたんモード画面が表示されます。
 各項目を設定
各項目を設定
設定が完了します。
 かんたんモード利用時の操作
かんたんモード利用時の操作
簡単で見やすいホーム画面と読みやすい文字にまとめて変更する
 かんたんモード画面でまとめてONにする
かんたんモード画面でまとめてONにする はい
はい
ホーム画面や文字の大きさなどを個別に設定する
 かんたんモード画面でかんたんホーム/フォントサイズ(特大)/はっきりビュー/S-Shoin一括シンプル切替/長押しする時間(長め)/アイコンの形
かんたんモード画面でかんたんホーム/フォントサイズ(特大)/はっきりビュー/S-Shoin一括シンプル切替/長押しする時間(長め)/アイコンの形
- かんたんホーム/フォントサイズ(特大)/はっきりビュー/S-Shoin一括シンプル切替/長押しする時間(長め)/アイコンの形をタップするたびに、有効(
 )/無効(
)/無効( )が切り替わります。
)が切り替わります。 - 確認画面が表示されたときは、画面に従って操作してください。
便利な操作設定の設定
電源キーを押したときの動作やナビゲーションキーの設定が行なえます。
| 項目 | 説明 | |
|---|---|---|
| 長押しでアプリ起動 | 電源キーを長押ししたときに起動するアプリを設定します。 | |
| 2回押しでカメラの起動 | 電源キーを2回押してカメラを起動するかどうかを設定します。 | |
| システム ナビゲーション | ナビゲーションバーの設定を行えます。 |
 便利な操作設定時の操作
便利な操作設定時の操作
電源キーを長押ししてアプリを起動するかどうかを設定する
 ホーム画面を上にフリック
ホーム画面を上にフリック
 (設定)
(設定) AQUOS便利機能
AQUOS便利機能 便利な操作設定
便利な操作設定 「長押しでアプリ起動」の
「長押しでアプリ起動」の /
/
 をタップすると有効(
をタップすると有効( )に、
)に、 をタップすると無効(
をタップすると無効( )に切り替わります。
)に切り替わります。
電源キーを長押ししたときに起動するアプリを設定する
 ホーム画面を上にフリック
ホーム画面を上にフリック
 (設定)
(設定) AQUOS便利機能
AQUOS便利機能 便利な操作設定
便利な操作設定 長押しでアプリ起動
長押しでアプリ起動 アプリ名をタップ
アプリ名をタップ
電源キーを2回押してカメラを起動するかどうかを設定する
 ホーム画面を上にフリック
ホーム画面を上にフリック
 (設定)
(設定) AQUOS便利機能
AQUOS便利機能 便利な操作設定
便利な操作設定 2回押しでカメラを起動
2回押しでカメラを起動 カメラの起動
カメラの起動
- カメラの起動をタップするたびに、有効(
 )/無効(
)/無効( )が切り替わります。
)が切り替わります。
画面下部から上にドラッグして最近使用したアプリを一覧表示するか、 をタップして最近使用したアプリを一覧表示するかを設定する
をタップして最近使用したアプリを一覧表示するかを設定する
 ホーム画面を上にフリック
ホーム画面を上にフリック
 (設定)
(設定) AQUOS便利機能
AQUOS便利機能 便利な操作設定
便利な操作設定 システム ナビゲーション
システム ナビゲーション ジェスチャーナビゲーション/3 ボタン ナビゲーション
ジェスチャーナビゲーション/3 ボタン ナビゲーション
- 3 ボタン ナビゲーションを選択すると、ナビゲーションバーに
 が表示されます。
が表示されます。