システムの設定
言語と入力や日付と時刻、バックアップ、リセットなどに関する機能を設定できます。
システムの設定
設定できる項目は次のとおりです。
| 項目 | 説明 | |
|---|---|---|
| 言語と入力 | 表示言語や文字入力に関する機能を設定できます。 Gboardの設定について詳しくは、「Gboardの設定を行う」を参照してください。 S-Shoinの設定について詳しくは、「S-Shoinの設定を行う」を参照してください。 |
|
| 操作 | 最近使用したアプリを一覧表示するときの動作を設定したり、電源キーを2回押してカメラを起動するかどうかなどを設定します。 | |
| 日付と時刻 | 日付や時刻に関する機能を設定できます。 | |
| バックアップ | アプリのデータやWi-FiパスワードなどをGoogle サーバーにバックアップするかどうかなどを設定します。 | |
| 詳細設定 | データ引継やシステムアップデートを行ったりします。 データ引継について詳しくは、「Bluetooth®で電話帳データを取り込む(データ引継)」、「SDカードからデータを取り込む(データ引継)」を参照してください。 システムアップデートについて詳しくは、「システムアップデートする」を参照してください。 |
 システム利用時の操作
システム利用時の操作
開発者向けオプションを表示する
 ホーム画面を上にフリック
ホーム画面を上にフリック
 (設定)
(設定) デバイス情報
デバイス情報 ビルド番号を7回タップ
ビルド番号を7回タップ

 システム
システム 詳細設定
詳細設定 開発者向けオプション
開発者向けオプション
開発者向けオプション画面が表示されます。
- 画面ロック解除方法がなしまたはスワイプ以外のときは、ビルド番号を7回タップしたあとロックを解除する操作が必要です。
画面に表示される言語を追加する
 ホーム画面を上にフリック
ホーム画面を上にフリック
 (設定)
(設定) システム
システム 言語と入力
言語と入力 言語
言語 言語を追加
言語を追加 追加したい言語をタップ
追加したい言語をタップ
画面に表示される言語を設定する
 ホーム画面を上にフリック
ホーム画面を上にフリック
 (設定)
(設定) システム
システム 言語と入力
言語と入力 言語
言語 表示したい言語の
表示したい言語の を一番上にドラッグ
を一番上にドラッグ
- あらかじめ、言語を追加しておいてください。
追加した言語を削除する
 ホーム画面を上にフリック
ホーム画面を上にフリック
 (設定)
(設定) システム
システム 言語と入力
言語と入力 言語
言語

 削除
削除 削除したい言語をタップ(
削除したい言語をタップ( 表示)
表示)

 OK
OK
利用する入力方法を設定する
 ホーム画面を上にフリック
ホーム画面を上にフリック
 (設定)
(設定) システム
システム 言語と入力
言語と入力 仮想キーボード
仮想キーボード 入力方法をタップ
入力方法をタップ 画面に従って操作
画面に従って操作
- 入力方法を追加/解除するときは、キーボードを管理をタップしたあと、画面に従って操作してください。
音声入力利用時の言語を設定する
 ホーム画面を上にフリック
ホーム画面を上にフリック
 (設定)
(設定) システム
システム 言語と入力
言語と入力 仮想キーボード
仮想キーボード Google音声入力
Google音声入力 言語
言語 言語をタップ
言語をタップ 保存
保存
- 第一言語として設定するときは、言語をロングタッチしたあと、画面に従って操作してください。
検索結果の音声出力方法を設定する
 ホーム画面を上にフリック
ホーム画面を上にフリック
 (設定)
(設定) システム
システム 言語と入力
言語と入力 仮想キーボード
仮想キーボード Google音声入力
Google音声入力 音声による検索結果
音声による検索結果 項目をタップ
項目をタップ
- ハンズフリー検索のみを選択すると、ヘッドセットを接続しているときのみ音声が出力されます。
音声認識用にインストール済みの言語の詳細を確認する
 ホーム画面を上にフリック
ホーム画面を上にフリック
 (設定)
(設定) システム
システム 言語と入力
言語と入力 仮想キーボード
仮想キーボード Google音声入力
Google音声入力 オフラインの音声認識
オフラインの音声認識 言語をタップ
言語をタップ
音声認識用の言語をダウンロードする
 ホーム画面を上にフリック
ホーム画面を上にフリック
 (設定)
(設定) システム
システム 言語と入力
言語と入力 仮想キーボード
仮想キーボード Google音声入力
Google音声入力 オフラインの音声認識
オフラインの音声認識 すべて
すべて 言語をタップ
言語をタップ ダウンロード
ダウンロード
音声認識用の言語の更新方法を設定する
 ホーム画面を上にフリック
ホーム画面を上にフリック
 (設定)
(設定) システム
システム 言語と入力
言語と入力 仮想キーボード
仮想キーボード Google音声入力
Google音声入力 オフラインの音声認識
オフラインの音声認識 自動更新
自動更新 項目をタップ
項目をタップ
不適切な語句を表示しないようにするかどうかを設定する
 ホーム画面を上にフリック
ホーム画面を上にフリック
 (設定)
(設定) システム
システム 言語と入力
言語と入力 仮想キーボード
仮想キーボード Google音声入力
Google音声入力 不適切な語句を表示しない
不適切な語句を表示しない
- 不適切な語句を表示しないをタップするたびに、有効(
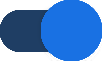 )/無効(
)/無効(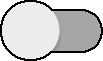 )が切り替わります。
)が切り替わります。
Bluetooth®デバイスを使用した録音を有効にするかどうかを設定する
 ホーム画面を上にフリック
ホーム画面を上にフリック
 (設定)
(設定) システム
システム 言語と入力
言語と入力 仮想キーボード
仮想キーボード Google音声入力
Google音声入力 Bluetooth での録音
Bluetooth での録音
- Bluetooth での録音をタップするたびに、有効(
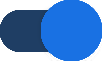 )/無効(
)/無効(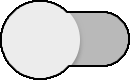 )が切り替わります。
)が切り替わります。
画面消灯(画面ロック)中にBluetooth®ヘッドセットで音声操作するかどうかを設定する
 ホーム画面を上にフリック
ホーム画面を上にフリック
 (設定)
(設定) システム
システム 言語と入力
言語と入力 仮想キーボード
仮想キーボード Google音声入力
Google音声入力 デバイスロック時に Bluetooth のリクエストを許可
デバイスロック時に Bluetooth のリクエストを許可
- デバイスロック時に Bluetooth のリクエストを許可をタップするたびに、有効(
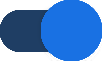 )/無効(
)/無効(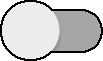 )が切り替わります。
)が切り替わります。 - 確認画面が表示されたときは、画面に従って操作してください。
画面消灯(画面ロック)中に有線ヘッドセットで音声操作するかどうかを設定する
 ホーム画面を上にフリック
ホーム画面を上にフリック
 (設定)
(設定) システム
システム 言語と入力
言語と入力 仮想キーボード
仮想キーボード Google音声入力
Google音声入力 デバイスロック時に有線ヘッドセットのリクエストを許可
デバイスロック時に有線ヘッドセットのリクエストを許可
- デバイスロック時に有線ヘッドセットのリクエストを許可をタップするたびに、有効(
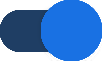 )/無効(
)/無効(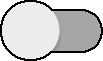 )が切り替わります。
)が切り替わります。 - 確認画面が表示されたときは、画面に従って操作してください。
物理キーボード使用時に仮想キーボードを表示する
 ホーム画面を上にフリック
ホーム画面を上にフリック
 (設定)
(設定) システム
システム 言語と入力
言語と入力 物理キーボード
物理キーボード 仮想キーボードの表示(
仮想キーボードの表示( 表示)
表示)
- 仮想キーボードの表示をタップするたびに、有効(
 )/無効(
)/無効( )が切り替わります。
)が切り替わります。
物理キーボード使用時に利用できるショートカットキー一覧を表示する
 ホーム画面を上にフリック
ホーム画面を上にフリック
 (設定)
(設定) システム
システム 言語と入力
言語と入力 物理キーボード
物理キーボード キーボード ショートカット ヘルパー
キーボード ショートカット ヘルパー
入力時にスペルチェックをするかどうかを設定する
 ホーム画面を上にフリック
ホーム画面を上にフリック
 (設定)
(設定) システム
システム 言語と入力
言語と入力 詳細設定
詳細設定 スペルチェック
スペルチェック スペルチェックの使用
スペルチェックの使用
- スペルチェックの使用をタップするたびに、有効(
 )/無効(
)/無効(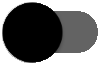 )が切り替わります。
)が切り替わります。 - 言語をタップすると、スペルチェックを行う言語を設定できます。
- 「デフォルトのスペル チェッカー」の
 をタップすると、スペルチェッカーの動作が設定できます。
をタップすると、スペルチェッカーの動作が設定できます。
自動入力サービスを利用する
 ホーム画面を上にフリック
ホーム画面を上にフリック
 (設定)
(設定) システム
システム 言語と入力
言語と入力 詳細設定
詳細設定 自動入力サービス
自動入力サービス 画面に従って操作
画面に従って操作
- あらかじめGoogle アカウントでログインしておいてください。
- 「自動入力サービス」の
 をタップすると、自動入力サービスの設定ができます。
をタップすると、自動入力サービスの設定ができます。
単語リストに単語を登録する
 ホーム画面を上にフリック
ホーム画面を上にフリック
 (設定)
(設定) システム
システム 言語と入力
言語と入力 詳細設定
詳細設定 単語リスト
単語リスト

 単語入力欄をタップ
単語入力欄をタップ 単語を入力
単語を入力
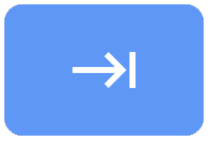
 ショートカットを入力
ショートカットを入力
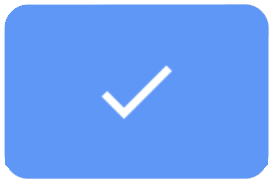


単語リストに追加した単語を削除する
 ホーム画面を上にフリック
ホーム画面を上にフリック
 (設定)
(設定) システム
システム 言語と入力
言語と入力 詳細設定
詳細設定 単語リスト
単語リスト 単語をタップ
単語をタップ

マウス/トラックパッド利用時のポインタの速度を設定する
 ホーム画面を上にフリック
ホーム画面を上にフリック
 (設定)
(設定) システム
システム 言語と入力
言語と入力 詳細設定
詳細設定 ポインタの速度
ポインタの速度 バーをドラッグして速度を調節
バーをドラッグして速度を調節 OK
OK
- バーが長いほど、速度が速くなります。
音声読み上げ用の音声合成エンジンを設定する
 ホーム画面を上にフリック
ホーム画面を上にフリック
 (設定)
(設定) システム
システム 言語と入力
言語と入力 詳細設定
詳細設定 テキスト読み上げの設定
テキスト読み上げの設定 優先するエンジン
優先するエンジン エンジンをタップ
エンジンをタップ
- 「優先するエンジン」の
 をタップすると、音声合成エンジンの動作が設定できます。
をタップすると、音声合成エンジンの動作が設定できます。
音声読み上げ用の言語を設定する
 ホーム画面を上にフリック
ホーム画面を上にフリック
 (設定)
(設定) システム
システム 言語と入力
言語と入力 詳細設定
詳細設定 テキスト読み上げの設定
テキスト読み上げの設定 言語
言語 言語をタップ
言語をタップ
音声読み上げ時の速度を設定する
 ホーム画面を上にフリック
ホーム画面を上にフリック
 (設定)
(設定) システム
システム 言語と入力
言語と入力 詳細設定
詳細設定 テキスト読み上げの設定
テキスト読み上げの設定 「音声の速度」のバーをドラッグして速度を調節
「音声の速度」のバーをドラッグして速度を調節
音声読み上げ時の音の高さを設定する
 ホーム画面を上にフリック
ホーム画面を上にフリック
 (設定)
(設定) システム
システム 言語と入力
言語と入力 詳細設定
詳細設定 テキスト読み上げの設定
テキスト読み上げの設定 「音の高さ」のバーをドラッグして高さを調節
「音の高さ」のバーをドラッグして高さを調節
サンプルを再生する
 ホーム画面を上にフリック
ホーム画面を上にフリック
 (設定)
(設定) システム
システム 言語と入力
言語と入力 詳細設定
詳細設定 テキスト読み上げの設定
テキスト読み上げの設定 再生
再生
音声読み上げ時の速度/音の高さをリセットする
 ホーム画面を上にフリック
ホーム画面を上にフリック
 (設定)
(設定) システム
システム 言語と入力
言語と入力 詳細設定
詳細設定 テキスト読み上げの設定
テキスト読み上げの設定 リセット
リセット
電源キーを2回押してカメラを起動するかどうかを設定する
 ホーム画面を上にフリック
ホーム画面を上にフリック
 (設定)
(設定) システム
システム 操作
操作 カメラの起動
カメラの起動 カメラの起動
カメラの起動
- カメラの起動をタップするたびに、有効(
 )/無効(
)/無効( )が切り替わります。
)が切り替わります。
画面下部から上にドラッグして最近使用したアプリを一覧表示するか、 をタップして最近使用したアプリを一覧表示するかを設定する
をタップして最近使用したアプリを一覧表示するかを設定する
 ホーム画面を上にフリック
ホーム画面を上にフリック
 (設定)
(設定) システム
システム 操作
操作 システム ナビゲーション
システム ナビゲーション ジェスチャーナビゲーション/3 ボタン ナビゲーション
ジェスチャーナビゲーション/3 ボタン ナビゲーション
- 3 ボタン ナビゲーションを選択すると、ナビゲーションバーに
 が表示されます。
が表示されます。
電源キーと音量Upキーを同時に押したときにマナーモードを起動させるかどうかを設定する
 ホーム画面を上にフリック
ホーム画面を上にフリック
 (設定)
(設定) システム
システム 操作
操作 着信音を停止
着信音を停止 OFF
OFF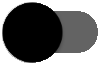 /ON
/ON
- OFF
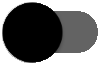 をタップするとON
をタップするとON に、ON
に、ON をタップするとOFF
をタップするとOFF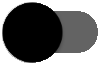 に切り替わります。
に切り替わります。
電源キーと音量Upキーを同時に押したときに設定するマナーモードの種類を設定する
 ホーム画面を上にフリック
ホーム画面を上にフリック
 (設定)
(設定) システム
システム 操作
操作 着信音を停止
着信音を停止 バイブレーション/ミュート
バイブレーション/ミュート
- 「着信音を停止」がONのときに設定できます。
ネットワークから提供された日付情報を利用するかどうかを設定する
 ホーム画面を上にフリック
ホーム画面を上にフリック
 (設定)
(設定) システム
システム 日付と時刻
日付と時刻 ネットワークの時刻を使用する
ネットワークの時刻を使用する
- ネットワークの時刻を使用するをタップするたびに、有効(
 )/無効(
)/無効( )が切り替わります。
)が切り替わります。
日付と時刻を手動で設定する
 ホーム画面を上にフリック
ホーム画面を上にフリック
 (設定)
(設定) システム
システム 日付と時刻
日付と時刻 日付/時刻
日付/時刻 日付/時刻を指定
日付/時刻を指定 OK
OK
- ネットワークの時刻を使用するが無効のときに設定できます。
ネットワークから提供されたタイムゾーンを利用するかどうかを設定する
 ホーム画面を上にフリック
ホーム画面を上にフリック
 (設定)
(設定) システム
システム 日付と時刻
日付と時刻 ネットワークから提供されたタイムゾーンを使用する
ネットワークから提供されたタイムゾーンを使用する
- ネットワークから提供されたタイムゾーンを使用するをタップするたびに、有効(
 )/無効(
)/無効( )が切り替わります。
)が切り替わります。
タイムゾーンを手動で設定する
 ホーム画面を上にフリック
ホーム画面を上にフリック
 (設定)
(設定) システム
システム 日付と時刻
日付と時刻 タイムゾーン
タイムゾーン 地域
地域 地域をタップ
地域をタップ
- ネットワークから提供されたタイムゾーンを使用するが無効のときに設定できます。
Google ドライブへのバックアップを設定する
 ホーム画面を上にフリック
ホーム画面を上にフリック
 (設定)
(設定) システム
システム バックアップ
バックアップ Google ドライブへのバックアップ
Google ドライブへのバックアップ
- Google ドライブへのバックアップをタップするたびに、有効(
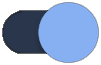 )/無効(
)/無効(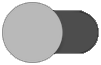 )が切り替わります。
)が切り替わります。 - あらかじめGoogle アカウントでログインしておいてください。
- 確認画面が表示されたときは、画面に従って操作してください。
- Google ドライブへのバックアップが有効のときに今すぐバックアップをタップすると、Google ドライブへバックアップすることができます。
バックアップアカウントを設定する
 ホーム画面を上にフリック
ホーム画面を上にフリック
 (設定)
(設定) システム
システム バックアップ
バックアップ アカウント
アカウント アカウントをタップ
アカウントをタップ OK
OK
- Google ドライブへのバックアップが有効のときに設定できます。
- アカウントを追加するときはアカウントを追加をタップし、画面に従って操作してください。
SDカードにデータを保存する
本機の電話帳、スケジュール、ユーザー辞書/学習辞書(S-Shoin)、エモパーのデータをSDカードに保存することができます。
 ホーム画面を上にフリック
ホーム画面を上にフリック
 (設定)
(設定) システム
システム 詳細設定
詳細設定 データ引継
データ引継 SDカード/Bluetooth経由で引き継ぐ
SDカード/Bluetooth経由で引き継ぐ SDカードにデータ保存
SDカードにデータ保存 保存するデータの種類をタップ
保存するデータの種類をタップ 保存
保存 はい
はい 「機内モード」の
「機内モード」の (
( 表示)
表示) 完了
完了 OK
OK 「機内モード」の
「機内モード」の (
( 表示)
表示) 完了
完了 完了
完了
- あらかじめ、SDカードを取り付けてください。詳しくは、「SDカードを取り付ける」を参照してください。
- 画面ロック解除方法がなしまたはスワイプ以外のときは、SDカードにデータ保存をタップしたあとロックを解除する操作が必要です。
- 確認画面が表示されたときは、画面に従って操作してください。
- 相手機器によっては、本機で保存したデータを正しく取り込めないことがあります。
- 機能紹介をタップすると、シャープのウェブサイトで、使いかたを動画で確認することができます。
- 内部ストレージの空き容量が11MB未満のときは保存できません。また、電池残量が不足しているときは、操作が中止されます。電池残量が十分あるときに操作することをおすすめします。
ネットワーク設定をリセットする
 ホーム画面を上にフリック
ホーム画面を上にフリック
 (設定)
(設定) システム
システム 詳細設定
詳細設定 リセット オプション
リセット オプション Wi-Fi、 モバイル、 Bluetooth をリセット
Wi-Fi、 モバイル、 Bluetooth をリセット 設定をリセット
設定をリセット 設定をリセット
設定をリセット
- 画面ロック解除方法がなしまたはスワイプ以外のときは、設定をリセットをタップしたあとロックを解除する操作が必要です。
アプリの設定をリセットする
 ホーム画面を上にフリック
ホーム画面を上にフリック
 (設定)
(設定) システム
システム 詳細設定
詳細設定 リセット オプション
リセット オプション アプリの設定をリセット
アプリの設定をリセット アプリをリセット
アプリをリセット
24時間表示に設定する
 ホーム画面を上にフリック
ホーム画面を上にフリック
 (設定)
(設定)
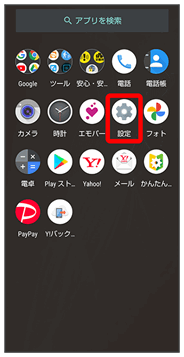
 システム
システム
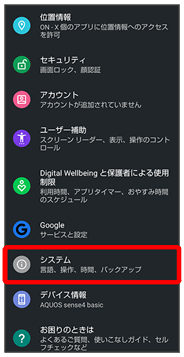
 日付と時刻
日付と時刻
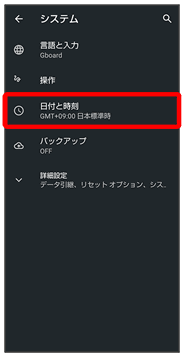
 言語/地域のデフォルトを使用する(
言語/地域のデフォルトを使用する( 表示)
表示)
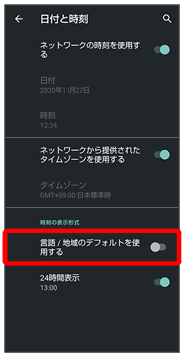
ユーザーの言語/地域の標準に従って24時間表示/12時間表示が自動設定されます。
- 言語/地域のデフォルトを使用するをタップするたびに、有効(
 )/無効(
)/無効( )が切り替わります。
)が切り替わります。 - 言語/地域のデフォルトを使用するが無効の場合は、24時間表示をタップするたびに、24時間表示(
 )/12時間表示(
)/12時間表示( )が切り替わります。
)が切り替わります。
初期状態にリセットする
 ホーム画面を上にフリック
ホーム画面を上にフリック
 (設定)
(設定)
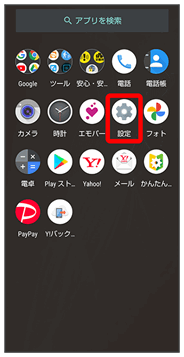
 システム
システム
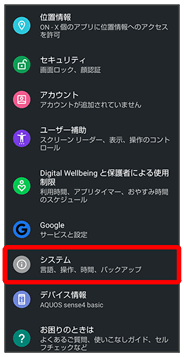
 詳細設定
詳細設定
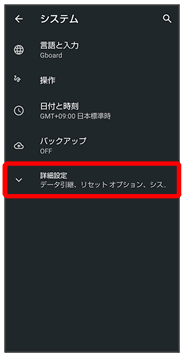
 リセット オプション
リセット オプション
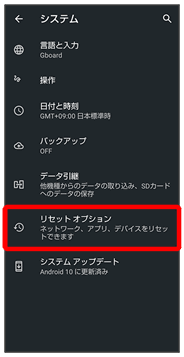
 すべてのデータを消去(出荷時リセット)
すべてのデータを消去(出荷時リセット)
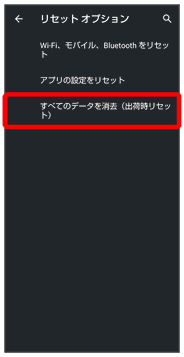
 すべてのデータを消去
すべてのデータを消去
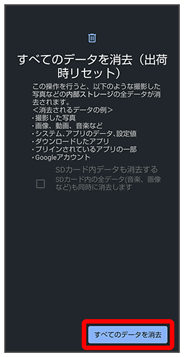
- 取り付けているSDカード内のデータも消去するときは、SDカード内データも消去するをタップします(
 表示)。
表示)。 - 画面ロック解除方法がなしまたはスワイプ以外のときは、ロックを解除する操作を行います。
 すべてのデータを消去
すべてのデータを消去
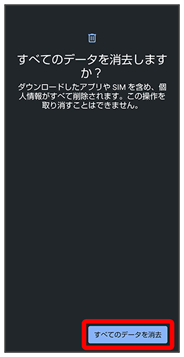
初期状態へリセットされます。
 すべてのデータを消去(出荷時リセット)利用時のご注意
すべてのデータを消去(出荷時リセット)利用時のご注意
すべてのデータを消去(出荷時リセット)をご利用の際は、次の点にご注意ください。
- すべてのデータを消去(出荷時リセット)を行うと、内部ストレージのデータがすべて消去されます。必要なデータは事前にバックアップをとることをおすすめします。
- 消去された内容は元に戻せません。十分に確認したうえで操作してください。