画面について
- ホーム画面とランチャー画面
- ホーム画面の見かた
- ホーム画面シートを切り替える
- ナビゲーションバー
- 縦画面と横画面
- ポップアップウィンドウ
- マルチウィンドウ
- スクリーンショットを撮る
- 壁紙を変更する
- ショートカットを追加する
- ウィジェットを追加する
- フォルダを追加する
- ホーム画面の設定をする
ホーム画面とランチャー画面
本機のおもな操作は、電源を入れると表示される「ホーム画面」と、アプリを一覧表示した「ランチャー画面」から行います。
「ランチャー画面」は、ホーム画面で画面を上にフリックすると表示できます。
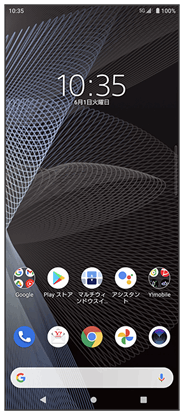
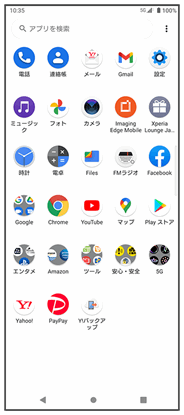
ホーム画面の見かた
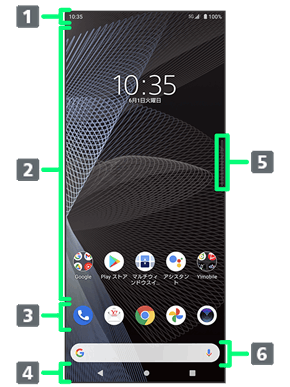
| 名称 | 説明 | |
|---|---|---|
| 下にフリックすると、通知パネルを表示します。続けて画面を下にフリックすると、クイック設定パネルを表示します。 | ||
| アプリのショートカットやフォルダ、ウィジェットを自由に配置できます。 | ||
| ショートカット(アプリ)やフォルダなどを配置でき、ホーム画面シートを切り替えても常に表示されます。 | ||
| アイコンをタップして操作します。ナビゲーションバーについて詳しくは、「ナビゲーションバー」を参照してください。 | ||
| サイドセンスメニューの表示やバック操作、マルチウィンドウメニューの表示などができます。サイドセンスバーについて詳しくは、「サイドセンスについて」を参照してください。 | ||
| アプリや入力した語句を |
ホーム画面シートを切り替える
各ホーム画面シートをアプリのショートカットやウィジェットなどでカスタマイズして、便利に使用できます。ホーム画面を左右にフリックすると、ホーム画面シートを切り替えることができます。
- ほかのホーム画面シートを表示しているときに
 をタップすると、最初のホーム画面に戻ります。
をタップすると、最初のホーム画面に戻ります。
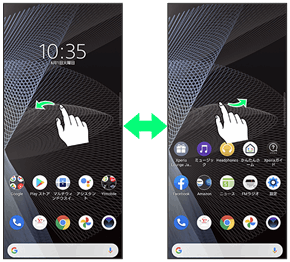
 かんたんホームについての操作
かんたんホームについての操作
ホーム画面をかんたんホームに切り替える
基本的な機能に限定したホーム画面や設定項目に切り替えることができます。
 ホーム画面で
ホーム画面で (設定)
(設定) アプリと通知
アプリと通知 詳細設定
詳細設定 標準のアプリ
標準のアプリ ホームアプリ
ホームアプリ かんたんホーム
かんたんホーム OK
OK
ホーム画面をかんたんホームから標準のホーム画面に切り替える
 かんたんホーム画面で
かんたんホーム画面で (設定)
(設定) ホーム切替
ホーム切替 OK
OK
ナビゲーションバー
画面下部のアイコンが表示される領域を「ナビゲーションバー」と呼びます。アイコンをタップして操作できます。
ジェスチャーを使用して操作することもできます。詳しくは、「システムの設定」を参照してください。
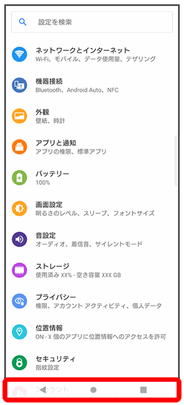
| 名称 | 説明 | |
|---|---|---|
| 前の画面に戻ります。キーボード表示時は |
||
| タップするとホーム画面を表示します。 ロングタッチするとGoogle アシスタントを起動できます。 |
||
| アプリの使用履歴画面が表示され、アプリの起動/終了などができます。また、表示されたアプリをスクリーンショットで撮影したり、ポップアップウィンドウで表示したり、マルチウィンドウスイッチを起動することができます。 詳しくは、「スクリーンショットを撮る」「ポップアップウィンドウ」「マルチウィンドウ」を参照してください。 |
||
| 本機の向きと表示画面の向きが異なる場合に表示されます。 |
縦画面と横画面
本機を横向きに回転させると、ナビゲーションバーに![]() が表示されます。
が表示されます。![]() をタップすると表示画面が横表示に切り替わります。縦表示に切り替える場合は、本機を縦向きに回転させて
をタップすると表示画面が横表示に切り替わります。縦表示に切り替える場合は、本機を縦向きに回転させて![]() をタップします。
をタップします。
「画面の自動回転」をONにしている場合は、本機を横向きに回転させると、自動的に表示画面も横表示に切り替わります。「画面の自動回転」について詳しくは、「画面設定」を参照してください。
- 表示中の画面によっては、本機の向きを変えても横表示されない場合があります。
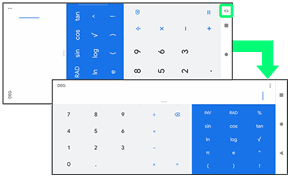
ポップアップウィンドウ
メイン画面の上に、別のアプリを重ねて表示し操作できます。分割画面(マルチウィンドウ)と組み合わせると、最大3つのアプリを同時に表示できます。
アプリによっては、ポップアップウィンドウで利用できない場合があります。
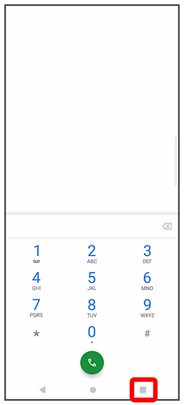
アプリの使用履歴画面が表示されます。
- サイドセンスメニューや通知からポップアップウィンドウを利用することもできます。
詳しくは、「サイドセンスメニューの見かた」「通知パネルを利用する」を参照してください。
 サムネイルを左右にフリックして、設定するアプリを表示
サムネイルを左右にフリックして、設定するアプリを表示 ポップアップウィンドウ
ポップアップウィンドウ
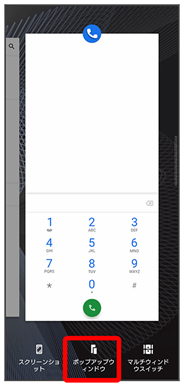
アプリがポップアップウィンドウで表示されます。
 メイン画面に表示するアプリを選択
メイン画面に表示するアプリを選択 画面の指示に従って操作
画面の指示に従って操作
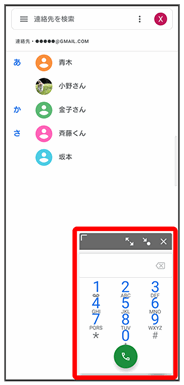
ポップアップウィンドウを利用できます。
- メイン画面に表示するアプリは、ホーム画面やランチャー画面からアプリを選択することもできます。
 ポップアップウィンドウの操作エリアについて
ポップアップウィンドウの操作エリアについて
ポップアップウィンドウは次のように操作できます。
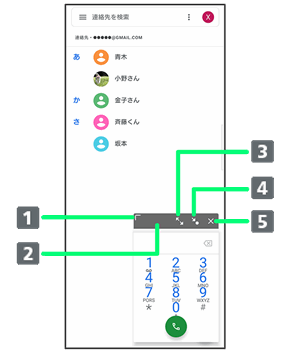
- ドラッグしてウィンドウのサイズを変更
- ドラッグしてウィンドウを移動
-
ウィンドウを最大化
最大化中に をタップすると、元の表示に戻ります。
をタップすると、元の表示に戻ります。 -
ウィンドウをアイコン化
アイコン化されたアプリが表示され、タップすると元の表示に戻ります。アイコン化されたアプリを任意の方向にドラッグすると移動、画面上部の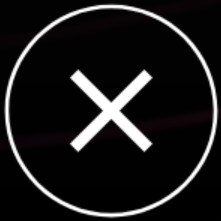 までドラッグするとウィンドウを閉じることができます。
までドラッグするとウィンドウを閉じることができます。 - ウィンドウを閉じる
マルチウィンドウ
本機の表示画面を分割し、2つのアプリを同時に表示して操作できます。
アプリによっては、マルチウィンドウで利用できない場合があります。
 ホーム画面で
ホーム画面で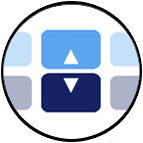 (マルチウィンドウスイッチ)
(マルチウィンドウスイッチ)
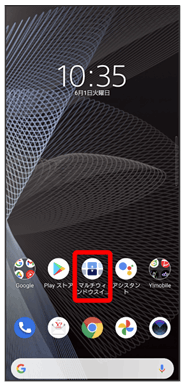
マルチウィンドウスイッチ画面が表示されます。
- サイドセンスメニューからマルチウィンドウを利用することもできます。詳しくは、「マルチウィンドウメニューを利用する」を参照してください。
 上下それぞれのサムネイルを左右にフリックして、切り替えるアプリを表示
上下それぞれのサムネイルを左右にフリックして、切り替えるアプリを表示 確定
確定
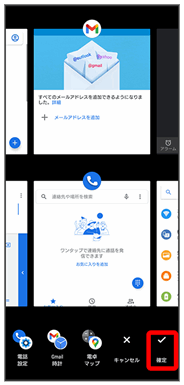
2つのアプリが同時に表示されます。
- すべてのアプリをタップして、ランチャー画面で利用したいアプリを選択することもできます。
 マルチウィンドウスイッチ画面表示時の操作
マルチウィンドウスイッチ画面表示時の操作
分割表示した2つのアプリを切り替える(マルチウィンドウスイッチ)

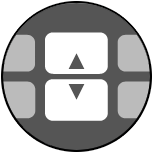
 2分割した上下それぞれの画面を左右にフリックして切り替えるアプリを表示
2分割した上下それぞれの画面を左右にフリックして切り替えるアプリを表示 確定
確定

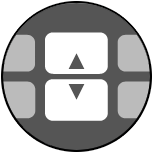 が表示されていない場合は、仕切りバー(
が表示されていない場合は、仕切りバー( )をタップします。
)をタップします。
マルチウィンドウの表示幅を変更する
 仕切りバー(
仕切りバー( )を上下(横画面表示の場合は左右)にドラッグ
)を上下(横画面表示の場合は左右)にドラッグ
マルチウィンドウを終了する
 仕切りバー(
仕切りバー( )を画面上端または下端(横画面表示の場合は左端または右端)までドラッグ
)を画面上端または下端(横画面表示の場合は左端または右端)までドラッグ
スクリーンショットを撮る
電源キーと音量キーの下を同時に長押しすると、表示されている画面のスクリーンショットを撮ることができます。
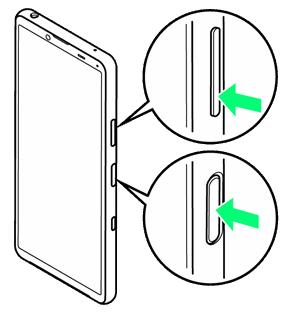

 スクリーンショットしたいアプリを表示させスクリーンショットと操作して、アプリの使用履歴画面に表示されているアプリのスクリーンショットを撮ることもできます。
スクリーンショットしたいアプリを表示させスクリーンショットと操作して、アプリの使用履歴画面に表示されているアプリのスクリーンショットを撮ることもできます。- 撮影したスクリーンショットは、「フォト」アプリの「Screenshots」フォルダなどから確認することができます。
壁紙を変更する
 ホーム画面のアイコンがない場所をロングタッチ
ホーム画面のアイコンがない場所をロングタッチ
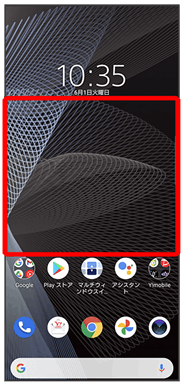
 壁紙
壁紙
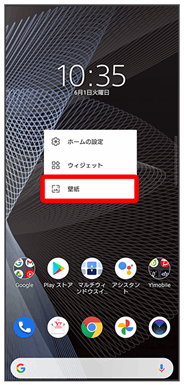
 壁紙をタップ
壁紙をタップ
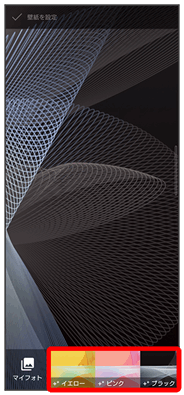
 壁紙を設定
壁紙を設定
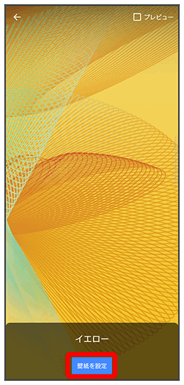
壁紙が設定されます。
- 設定する画面によっては、プレビューをタップして表示を確認することができます。
- 設定する画面によっては、引き続きホーム画面/ロック画面/ホーム画面とロック画面と操作してください。
ショートカットを追加する
 ホーム画面で画面を上にフリック
ホーム画面で画面を上にフリック
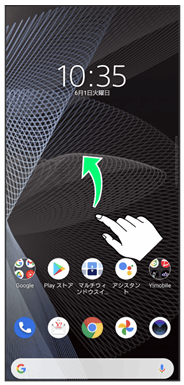
 追加したいアイコンをロングタッチし、追加したい場所にドラッグ
追加したいアイコンをロングタッチし、追加したい場所にドラッグ
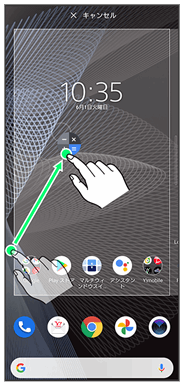
ショートカットが追加されます。
- フォルダをロングタッチすると、アプリのショートカットをフォルダごと追加できます。
- 追加操作を中止する場合は、画面上部のキャンセルまでドラッグします。
 ホーム画面のアレンジ時の操作
ホーム画面のアレンジ時の操作
ウィジェットやアイコンを移動する
 ホーム画面で対象のアイテムをロングタッチ
ホーム画面で対象のアイテムをロングタッチ 移動したい場所にドラッグ
移動したい場所にドラッグ
ウィジェットやアイコンを削除する
 ホーム画面で対象のアイテムをロングタッチ
ホーム画面で対象のアイテムをロングタッチ 削除へドラッグ
削除へドラッグ
ウィジェットを追加する
追加できるおもなウィジェットは次のとおりです。各項目に対応したウィジェットがあります。
| 項目 | 説明 | |
|---|---|---|
| カレンダー | カレンダーを表示します。 | |
| かんたんホーム | かんたんホームを設定します。 | |
| サイドセンス | サイドセンスメニューやマルチウィンドウメニューを表示します。 | |
| スプレッドシート | Google スプレッドシートで新しいスプレッドシートを作成します。 | |
| スライド | Google スライドで新しいプレゼンテーションを作成します。 | |
| ドキュメント | Google ドキュメントで新しいドキュメントを作成します。 | |
| ドライブ | Google ドライブを利用できます。 | |
| マップ | Google マップを利用できます。 | |
| マルチウィンドウスイッチ | マルチウィンドウスイッチを利用できます。 | |
| ミュージック | ミュージックを利用できます。 | |
| 時計 | 時計を表示できます。 | |
| 時計ウィジェット | 時計を表示できます。 | |
| 設定 | Wi-Fiテザリングやアプリ情報、バッテリーなどの中から指定した設定項目のショートカットを作成できます。 | |
| 連絡帳 | 連絡帳を利用できます。指定した相手に電話を発信したり、メッセージを送信することができます。 | |
| Chrome | Chromeの検索の利用や、ブックマーク一覧の表示ができます。 | |
| Gmail | 選択したラベルのメールをすぐに確認できます。 | |
| 現在地の情報の表示やGoogle 検索、本機のそばで流れている曲の検索ができます。 | ||
| News Suite | お気に入りのニュースサイトなどのヘッドラインを表示します。 | |
| Reader by Sony | ソニーのeBookストア「Reader Store」を表示します。 | |
| Y!mobile メール | Y!mobile メールの利用ができ、未読数が表示されます。 | |
| Yahoo! | Yahoo!で検索ができます。 | |
| YouTube Music | 曲の再生や一時停止、スキップの操作ができます。 |
 ホーム画面のアイコンがない場所をロングタッチ
ホーム画面のアイコンがない場所をロングタッチ ウィジェット
ウィジェット
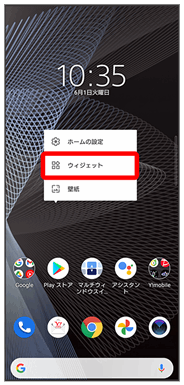
ウィジェット一覧画面が表示されます。
 追加したいウィジェットをロングタッチ
追加したいウィジェットをロングタッチ
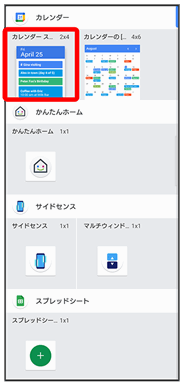
 追加したい場所にドラッグ
追加したい場所にドラッグ
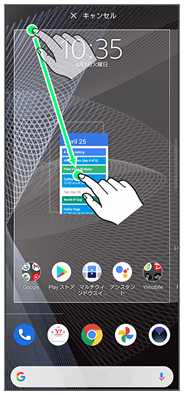
ウィジェットが追加されます。
- 追加するウィジェットによっては、以降も操作が必要な場合があります。画面の指示に従って操作してください。
- 追加操作を中止する場合は、画面上部のキャンセルまでドラッグします。
 ホーム画面のアレンジ時の操作
ホーム画面のアレンジ時の操作
ウィジェットやアイコンを移動する
 ホーム画面で対象のアイテムをロングタッチ
ホーム画面で対象のアイテムをロングタッチ 移動したい場所にドラッグ
移動したい場所にドラッグ
ウィジェットやアイコンを削除する
 ホーム画面で対象のアイテムをロングタッチ
ホーム画面で対象のアイテムをロングタッチ 削除へドラッグ
削除へドラッグ
フォルダを追加する
 ホーム画面/ランチャー画面でフォルダに入れたいアイコンをロングタッチ
ホーム画面/ランチャー画面でフォルダに入れたいアイコンをロングタッチ
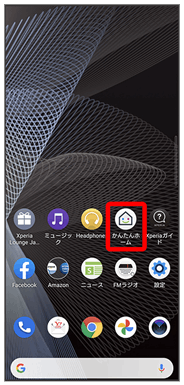
- ランチャー画面でフォルダを追加する場合は、ランチャー画面のアプリの並び順を「カスタム」に設定し、「カスタマイズ」モードにします。
 同じフォルダへ入れたいアイコンの上にドラッグ
同じフォルダへ入れたいアイコンの上にドラッグ
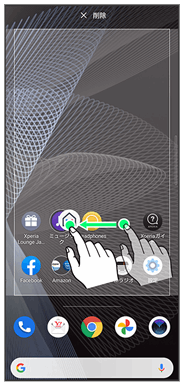
フォルダが追加されます。
 フォルダ名を変更する
フォルダ名を変更する
 ホーム画面で対象のフォルダをタップ
ホーム画面で対象のフォルダをタップ フォルダ名をタップ
フォルダ名をタップ フォルダ名を入力
フォルダ名を入力
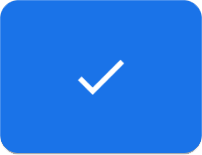
ホーム画面の設定をする
設定できる項目は次のとおりです。
| 項目 | 説明 | |
|---|---|---|
| Google™アプリを表示 | 最初のホーム画面の左のシートに、Google アプリを表示するかどうかを設定します。 | |
| 通知ドット | 通知に関する設定ができます。 | |
| ホーム画面にアプリのアイコンを追加 | 新しいアプリをダウンロードしたときにホーム画面にアプリのアイコンを追加するかどうかを設定します。 | |
| ホーム画面の回転を許可 | 本機の向きに合わせて、ホーム画面を縦/横画面表示に切り替えることができるようにするかどうかを設定します。 | |
| クイック検索ボックスを表示 | ホーム画面の下部にクイック検索ボックスを表示するかどうかを設定します。アプリや入力した語句を |
 ホーム画面のアイコンがない場所をロングタッチ
ホーム画面のアイコンがない場所をロングタッチ ホームの設定
ホームの設定
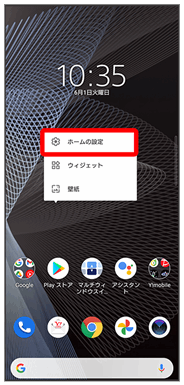
 各項目を設定
各項目を設定
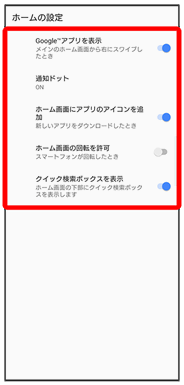
設定が完了します。