その他の端末設定
- ネットワークとインターネット
- 機器接続
- 外観
- アプリと通知
- ストレージ
- プライバシー
- 位置情報
- アカウント
- ユーザー補助
- Digital Wellbeing と保護者による使用制限
- デバイス情報
ネットワークとインターネット
Wi-Fiやモバイル ネットワークなど、ネットワークやインターネットに関する設定ができます。設定できる項目は次のとおりです。
| 項目 | 説明 | |
|---|---|---|
| Wi-Fi | Wi-Fi接続に関する設定ができます。 詳しくは、「Wi-Fiで接続する」を参照してください。 |
|
| モバイル ネットワーク | モバイル ネットワークに関する設定ができます。 通信事業者、データローミングについて詳しくは、「海外でご利用になる前に」を参照してください。 |
|
| インターネット設定 | インターネットとMMSの設定をダウンロードします。 | |
| 機内モード | 電源を入れたまま、電波を発する機能をすべて無効に設定します。 | |
| テザリング | 本機をWi-Fiルーターのように使い、パソコンやゲーム機などからインターネットにアクセスできます。 詳しくは、「テザリングオプションを利用する」を参照してください。 |
|
| データセーバー1 | 一部のアプリのバックグラウンドでのデータ送受信を停止することができます。 | |
| VPN1 | VPNを追加します。 | |
| プライベート DNS1 | プライベート DNSについての設定ができます。 | |
| スマートコネクティビティ1 | Wi-Fi ネットワークとモバイル ネットワークが両方利用可能なときに、最適なネットワークに自動的に接続するかどうかを設定できます。 |
1「詳細設定」をタップすると表示されます。
機器接続
Bluetooth接続やNFC/おサイフケータイ®設定など、ほかの機器との接続に関する設定ができます。Bluetooth接続について詳しくは、「Bluetooth機能を利用する」を参照してください。設定できる項目は次のとおりです。
| 項目 | 説明 | |
|---|---|---|
| 接続中の機器表示1 | Bluetooth接続中の機器や、USB接続中の機器がある場合に表示されます。タップするとBluetooth機器に関する設定や、USB接続に関する設定ができます。 | |
| 新しい機器とペア設定する | 近くにあるBluetooth機器を検索し、本機にペア設定します。 | |
| 以前接続されていた機器 | ペア設定済みの機器が表示されます。 すべて表示をタップすると、すべてのペア設定済みのBluetooth機器を表示できます。 |
|
| 接続の設定 | ・Bluetooth Bluetooth接続に関する設定ができます。 ・Bluetooth で受信したファイル Bluetooth接続で受信したファイルの履歴を表示します。 ・Chromebook Chromebookについて設定します。 ・ニアバイシェア 付近のデバイスとファイルを共有できます。 ・Android Auto Android Autoに対応した車のディスプレイに接続し、Googleマップや音声操作などを利用できます。 ・キャスト 本機の画面をGoogle Cast™対応機器に表示できます。 ・スクリーンミラーリング 本機の画面をスクリーンミラーリング対応機器に表示できます。 ・NFC/おサイフケータイ NFC/おサイフケータイ®について設定します。 詳しくは、「NFC/おサイフケータイ®を利用する」を参照してください。 ・USB接続設定 パソコン接続時にソフトウェアのインストールウィザードを表示するかどうかを設定します。 ・印刷 プリンターを使用して本機から印刷できるように設定します。 |
1接続されている機器によって、表示が異なります。
外観
壁紙や時計のデザインなどに関する設定ができます。設定できる項目は次のとおりです。
| 項目 | 説明 | |
|---|---|---|
| 壁紙 | 壁紙を設定できます。 詳しくは、「壁紙を変更する」を参照してください。 |
|
| 時計 | ロック画面の時計の種類を変更できます。 | |
| マルチ画面と操作の活用ガイド | サイドセンス、分割画面(マルチウィンドウ)、ポップアップウィンドウの便利機能を確認できます。 |
アプリと通知
アプリや通知に関する設定ができます。設定できる項目は次のとおりです。
| 項目 | 説明 | |
|---|---|---|
| 最近開いたアプリ | 最近開いたアプリが表示されます。 | |
| XX個のアプリをすべて表示 | インストールされているアプリの確認や設定ができます。 | |
| 会話 | 会話機能に対応しているアプリからの通知で、会話セクションに表示させる設定になっているときに表示されます。優先度の確認や通知の設定ができます。 | |
| 通知の設定 | 通知に関する設定ができます。 | |
| 利用時間 | 本機/アプリごとの、「利用時間」「受信した通知数」「起動した回数」を確認できます。 | |
| 標準のアプリ1 | 標準で起動するアプリを設定できます。 | |
| 権限マネージャ1 | アプリの権限の設定を確認/変更できます。 詳しくは、「アプリに必要な許可を設定する」を参照してください。 |
|
| 緊急速報メール1 | 緊急速報メールに関する設定ができます。 | |
| 特別なアプリアクセス1 | 特別なアプリアクセスに関する設定ができます。 |
1「詳細設定」をタップすると表示されます。
 アプリと通知利用時の操作
アプリと通知利用時の操作
各アプリを管理する
 ホーム画面で
ホーム画面で (設定)
(設定) アプリと通知
アプリと通知 XX個のアプリをすべて表示
XX個のアプリをすべて表示 管理するアプリをタップ
管理するアプリをタップ 各項目を設定
各項目を設定
- 無効にする/アンインストールをタップすると、アプリの無効化/削除ができます。
- 通知/許可をタップすると、アプリの通知や権限の設定を変更できます。
- ストレージとキャッシュ
 ストレージを消去/キャッシュを削除と操作すると、アプリのデータやキャッシュを削除できます。
ストレージを消去/キャッシュを削除と操作すると、アプリのデータやキャッシュを削除できます。 - 詳細設定
 利用時間と操作すると、アプリの総利用時間の履歴を確認できます。
利用時間と操作すると、アプリの総利用時間の履歴を確認できます。 - 詳細設定
 バッテリーと操作すると、前回のフル充電からの電池の使用状況を確認できます。
バッテリーと操作すると、前回のフル充電からの電池の使用状況を確認できます。 - 詳細設定
 デフォルトで開くと操作すると、標準で起動するアプリの設定を解除できます。
デフォルトで開くと操作すると、標準で起動するアプリの設定を解除できます。
通知をブロックしたいアプリを設定する
 ホーム画面で
ホーム画面で (設定)
(設定) アプリと通知
アプリと通知 XX個のアプリをすべて表示
XX個のアプリをすべて表示 通知をブロックしたいアプリをタップ
通知をブロックしたいアプリをタップ 通知
通知 XXXのすべての通知(
XXXのすべての通知(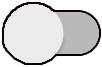 表示)
表示)
- XXXのすべての通知をタップするたびに、設定(
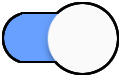 )/解除(
)/解除(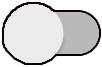 )が切り替わります。
)が切り替わります。 - XXXはアプリによって異なります。
システムのアプリを表示する
 ホーム画面で
ホーム画面で (設定)
(設定) アプリと通知
アプリと通知 XX個のアプリをすべて表示
XX個のアプリをすべて表示

 システムアプリを表示
システムアプリを表示
- タップするたびに、システムアプリを表示/システムアプリを表示しないが切り替わります。
アプリの設定をリセットする
 ホーム画面で
ホーム画面で (設定)
(設定) アプリと通知
アプリと通知 XX個のアプリをすべて表示
XX個のアプリをすべて表示

 アプリの設定をリセット
アプリの設定をリセット 設定リセット
設定リセット
無効化されているアプリや、権限のすべての制限などの設定がリセットされます。
通知全体の設定をする
 ホーム画面で
ホーム画面で (設定)
(設定) アプリと通知
アプリと通知 通知の設定
通知の設定 各項目を設定
各項目を設定
- 通知内容の表示や通知LEDなどの設定ができます。
機能ごとに利用を許可するアプリを設定する
 ホーム画面で
ホーム画面で (設定)
(設定) アプリと通知
アプリと通知 詳細設定
詳細設定 権限マネージャ
権限マネージャ 機能をタップ
機能をタップ アプリをタップ
アプリをタップ 必要な許可をタップ
必要な許可をタップ
省電力機能の対象外にするアプリ/機能を設定する
 ホーム画面で
ホーム画面で (設定)
(設定) アプリと通知
アプリと通知 詳細設定
詳細設定 特別なアプリアクセス
特別なアプリアクセス 省電力機能
省電力機能 最適化していないアプリ
最適化していないアプリ すべてのアプリ
すべてのアプリ 省電力機能の対象外にするアプリ/機能をタップ
省電力機能の対象外にするアプリ/機能をタップ 最適化しない
最適化しない 完了
完了
- 省電力機能の対象外にしたアプリ/機能を対象に戻す場合は、省電力機能の対象にするアプリ/機能をタップ
 最適化する
最適化する 完了と操作します。
完了と操作します。 - 本機やアプリがしばらく使用されないときは、電池消費を抑えるためにアプリの動作を終了します。
 省電力機能に関する注意事項
省電力機能に関する注意事項
省電力機能が動作した場合、画面消灯中(充電中を除く)はアプリが動作せず、意図しない現象が発生することがあります。
ストレージ
本機やSDカードのストレージ容量の確認や、SDカードのマウント、SDカード内のデータの消去ができます。設定できる項目は次のとおりです。
| 項目 | 説明 | |
|---|---|---|
| デバイスのストレージ | 本機の使用容量/合計容量を確認できます。 | |
| 内部共有ストレージ | 内部ストレージの使用容量/合計容量を確認できます。 | |
| 外部ストレージ | SDカード/USBストレージの使用容量/合計容量を確認できます。 |
 ストレージ利用時の操作
ストレージ利用時の操作
SDカード/USBストレージを取り外す
 ホーム画面で
ホーム画面で (設定)
(設定) ストレージ
ストレージ SDカード/USBドライブの
SDカード/USBドライブの
 SDカードを取り外す/USBストレージのUSB Type-Cプラグを本機から水平に抜く
SDカードを取り外す/USBストレージのUSB Type-Cプラグを本機から水平に抜く
- 必ずマウントを解除してから取り外してください。
SDカード/USBストレージをマウントする
 ホーム画面で
ホーム画面で (設定)
(設定) ストレージ
ストレージ SDカード/USBドライブをタップ
SDカード/USBドライブをタップ マウント
マウント
- SDカード/USBストレージがマウントされ、SDカード/USBドライブの右側に
 が表示されます。
が表示されます。
SDカード/USBストレージをフォーマットする
SDカード/USBストレージをはじめてお使いになるときは、必ず本機でフォーマットしてください。
 ホーム画面で
ホーム画面で (設定)
(設定) ストレージ
ストレージ SDカード/USBドライブをタップ
SDカード/USBドライブをタップ

 ストレージの設定
ストレージの設定 フォーマット
フォーマット SDカードをフォーマット/USBドライブをフォーマット
SDカードをフォーマット/USBドライブをフォーマット 完了
完了
- フォーマットすると、SDカード/USBストレージ内のデータがすべて消去されます。ほかの機器で使用したSDカード/USBストレージをフォーマットするときは、あらかじめよくご確認のうえ、操作してください。
- フォーマットは十分に充電された状態で行ってください。
プライバシー
アプリの権限やパスワードの表示など、プライバシーに関する設定ができます。設定できる項目は次のとおりです。
| 項目 | 説明 | |
|---|---|---|
| 権限マネージャ | アプリの権限の設定を確認/変更できます。 詳しくは、「アプリに必要な許可を設定する」を参照してください。 |
|
| パスワードの表示 | PINコード/ロックNo./パスワードの入力画面で、「●」が表示される前に入力した文字を短い間表示するかどうかを設定します。 | |
| 通知内容の表示 | 通知内容の表示について設定します。 | |
| Google の自動入力サービス | Google アカウントに保存されているパスワードなどの情報を、1回タップするだけで入力するよう設定ができます。 | |
| Google ロケーション履歴1 | ONにすることで、本機を持って訪れた場所が保存されます。 | |
| アクティビティ管理1 | Google に保存を許可するアクティビティと情報を選択できます。 | |
| 広告1 | 表示される広告に関する設定ができます。 | |
| 使用状況と診断情報1 | Android の機能向上のため、診断データと本機やアプリの使用状況データを Google に送信するかどうかを設定できます。 |
1「詳細設定」をタップすると表示されます。
位置情報
位置情報に関する設定ができます。設定できる項目は次のとおりです。
| 項目 | 説明 | |
|---|---|---|
| 位置情報の使用 | 現在地の位置情報取得に無線ネットワークやGPS機能を使用するかどうかを設定します。 | |
| 最近の位置情報リクエスト | 最近の位置情報を利用したアプリを表示します。 すべて表示をタップすると、位置情報を利用したすべてのアプリを表示できます。 |
|
| 位置情報へのアプリのアクセス | 位置情報の利用を許可するかどうかをアプリごとに設定します。 | |
| Wi-Fi のスキャンと Bluetoothのスキャン | 位置情報を使用する機能やサービスの改善などのためにWi-FiやBluetoothのスキャンを許可するかどうかを設定します。 | |
| Google ロケーション履歴1 | ONにすることで、本機を持って訪れた場所が保存されます。 | |
| Google 位置情報の精度1 | Wi-Fiやモバイル ネットワーク、センサーを使用して、位置情報の精度を改善するかどうかを設定します。 | |
| Google 現在地の共有機能1 | 他ユーザーと現在地を共有する設定ができます。 | |
| 緊急位置情報サービス1 | 緊急位置情報を利用するかどうかを設定します。 |
1「詳細設定」をタップすると表示されます。
 GPS機能について
GPS機能について
本機には、衛星信号を使用して現在地を算出するGPS受信機が搭載されています。いくつかのGPS機能は、インターネットを使用します。
- 現在地の測位にGPS機能を使用するときは、空を広く見渡せることを確認してください。数分たっても現在地を測位できない場合は、別の場所に移動する必要があります。測位しやすくするために、動かず、GPSアンテナ部をおおわないようにしてください。GPS機能をはじめて使用するときは、現在地の測位に最大で数分程度かかることがあります。
- GPSシステムのご利用には十分注意してください。システムの異常などにより損害が生じた場合、当社では一切の責任を負いかねますので、ご了承ください。
- 本機の故障、誤動作、異常、あるいは停電などの外部要因(電池切れを含む)によって、測位(通信)結果の確認などの機会を逸したために生じた損害などの純粋経済損害につきましては、当社は一切その責任を負いかねますのであらかじめご了承ください。
- 本機は、航空機、車両、人などの航法装置として使用できません。そのため、位置情報を利用して航法を行うことによる損害が発生しても、当社は一切その責任を負いかねますのであらかじめご了承ください。
- 高精度の測量用GPSとしては使用できません。そのため、位置の誤差による損害が発生しても、当社は一切その責任を負いかねますのであらかじめご了承ください。
- 衛星利用測位(GPS)は、米国防省により構築され運営されています。同省がシステムの精度や維持管理を担当しています。このため、同省が何らかの変更を加えた場合、GPSシステムの精度や機能に影響が出ることがあります。
- 本機は、衛星信号を妨害するおそれがあり、信号受信が不安定になることがあります。
- 各国・地域の法制度などにより、取得した位置情報(緯度経度情報)に基づく地図上の表示が正確でない場合があります。
- GPSは人工衛星からの電波を利用しているため、建物や自動車の中や高圧線の近くなどの条件では、電波を受信できない、または受信しにくい状況が発生しますのでご注意ください。
- 当社はナビゲーションサービスに限らず、いずれの位置情報サービスの正確性も保証しません。
 位置情報をONにする
位置情報をONにする
 ホーム画面で
ホーム画面で (設定)
(設定) 位置情報
位置情報 位置情報の使用(
位置情報の使用(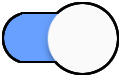 表示)
表示)
- 位置情報の使用をタップするたびに、ON(
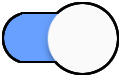 )/OFF(
)/OFF(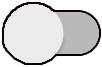 )が切り替わります。
)が切り替わります。 - 確認画面が表示されたときは、画面の指示に従って操作してください。
アカウント
アカウントの新規作成/追加や同期などについて設定ができます。設定できる項目は次のとおりです。
| 項目 | 説明 | |
|---|---|---|
| 所有者のアカウント | 本機に追加したアカウントが表示されます。 | |
| アカウントを追加 | アカウントの新規作成/追加ができます。 | |
| アプリデータを自動的に同期する | アプリにデータの自動更新を許可するかどうかを設定できます。 |
 アカウント利用時の操作
アカウント利用時の操作
自動同期を設定する
 ホーム画面で
ホーム画面で (設定)
(設定) アカウント
アカウント アプリデータを自動的に同期する
アプリデータを自動的に同期する OK
OK
- アプリデータを自動的に同期するをタップするたびに、設定(
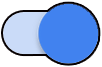 )/解除(
)/解除(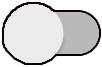 )が切り替わります。
)が切り替わります。
同期するアプリをアカウントごとに設定する
 ホーム画面で
ホーム画面で (設定)
(設定) アカウント
アカウント 同期するアカウントをタップ
同期するアカウントをタップ アカウントの同期
アカウントの同期 同期する項目をタップ
同期する項目をタップ
- 同期する項目をタップするたびに、設定(
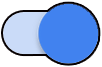 )/解除(
)/解除(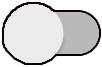 )が切り替わります。
)が切り替わります。 - アプリデータを自動的に同期するがOFFのときは、タップした項目の同期が実行されます。
ユーザー補助
字幕や拡大操作など、本機を使用するうえで便利なユーザー補助機能を設定できます。設定できる項目は次のとおりです。
| 項目 | 説明 | |
|---|---|---|
| TalkBack1 | 画面の情報を音声で読み上げるTalkBackを設定します。 | |
| 選択して読み上げ1 | 画面上でタップした項目を音声で聞くかどうかを設定します。 | |
| テキスト読み上げの設定 | テキスト読み上げエンジンを設定したり、読み上げの速度の変更やサンプルを再生します。 | |
| フォントサイズ | 画面に表示される文字の大きさを設定します。 | |
| 表示サイズ | 画面に表示される画像やアイコンなどの大きさを設定します。 | |
| ダークテーマ | ダークテーマを利用するかどうかを設定します。 | |
| 拡大操作 | 画面を拡大できるように設定します。 | |
| 色補正 | 赤と緑が区別しにくい場合に色補正します。 | |
| 色反転 | 画面の色を反転させるかどうかを設定します。 | |
| 大きなマウスポインター | マウス利用時、ポインターを大きくするかどうかを設定します。 | |
| アニメーションを無効化 | ON( |
|
| スイッチ アクセス | 本機の操作にキーを割り当てるかどうかを設定します。 | |
| ユーザー補助機能メニュー | ナビゲーションバーの |
|
| マウスポインターが停止したらクリック | マウス利用時、ポインターが停止した位置で自動的に画面をクリックする機能について設定します。 | |
| 電源ボタンで通話を終了2 | 通話中に電源キーを押したとき、通話を終了するかどうかを設定します。 | |
| 画面の自動回転 | 本機の向きに応じて、画面を自動回転させるかどうかを設定します。 | |
| 長押し感知までの時間 | 画面をロングタッチする際の認識する時間を設定します。 | |
| 操作までの時間(ユーザー補助タイムアウト) | 短い時間しか表示されないメッセージの表示時間を設定できます。 | |
| バイブレーションと触覚フィードバックの強さ | 着信時/着信音と通知時/タップ操作時のバイブレーションのON/OFFを設定します。 | |
| システム ナビゲーション | ホーム画面への移動やアプリの切り替え、戻る操作をジェスチャー操作で行うか、画面下部のアイコンで行うかを設定できます。 | |
| モノラル音声 | 音声をモノラル再生するかどうかを設定します。 | |
| オーディオ バランス | オーディオの左右のバランスを設定します。 | |
| 字幕の設定 | 字幕を表示するかどうかを設定したり、字幕の言語や文字サイズなどを設定します。 | |
| 高コントラストテキスト3 | 画面に表示される文字を縁取りするなどして見やすくします。 | |
| ロック画面からのショートカット4 | ロック画面で音量キーの上と下を同時に数秒長押ししたときに、ユーザー補助機能を起動するかどうかを設定します。 |
1「テキスト読み上げの設定」の「言語」で設定している言語で読み上げが行われます。
2「電源ボタンで通話を終了」を有効にした状態で、通話中に画面消灯になった場合、電源キーを押して画面消灯を解除してから電源キーを押すと通話を終了できます。
3試験的な機能のため、適切に機能しない場合があります。
4「詳細設定」をタップすると表示されます。
Digital Wellbeing と保護者による使用制限
本機の利用時間の管理や、保護者による使用制限の設定などができます。設定できる項目は次のとおりです。
| 項目 | 説明 | |
|---|---|---|
| ダッシュボード1 | 本機/アプリごとの、「利用時間」「受信した通知数」「起動した回数」を確認します。 | |
| おやすみ時間モード1 | 指定した時間に画面をモノクロにしたり、「サイレント モード」をONにしたりする設定ができます。 | |
| フォーカス モード1 | 集中の妨げになるアプリを一時停止します。 | |
| 通知を管理1 | 最近通知を送信したアプリの通知のON/OFFを設定します。 | |
| サイレント モード1 | サイレント モードのON/OFFを設定します。また、サイレント モードの動作について設定します。 | |
| アプリの一覧にアイコンを表示1 | ランチャー画面に |
|
| 保護者による使用制限 | 保護者向けファミリー リンクアプリで本機をリモートで管理したり、利用時間などを制限することができます。 |
1初回設定時、「データを表示」をタップすると表示されます。
各種Google 関連サービスの設定ができます。設定できる項目は次のとおりです。
| 項目 | 説明 | |
|---|---|---|
| Google アカウントの管理 | Google アカウントについて設定します。 | |
| Chromebook | 本機をChromebookに接続できます。 | |
| アカウント サービス | Google アカウントのサービスに関する設定をします。 | |
| オンデバイス共有 | Google アプリに共有するオンデバイスデータの使用を許可するかどうかを設定します。 | |
| セキュリティ | 本機の紛失に備えたセキュリティを設定します。 | |
| セットアップと復元 | ・仕事用プロファイルの設定 仕事用プロファイルに関する設定をします。 ・付近のデバイスの設定 本機付近のデバイスに関する設定をします。 ・連絡先の復元 バックアップした連絡先を復元することができます。 |
|
| デバイス接続 | ・キャスト メディアの操作 同じWi-Fi ネットワーク上にある、Chromecastなどを搭載したテレビやスピーカーでメディアを再生しているときに、キャスト メディアの制御通知から直接操作するかどうかを設定します。 ・デバイス 本機付近のデバイスに関する通知の設定をします。 ・ニアバイシェア 付近のデバイスとファイルを共有できます。 |
|
| データと SMS | ・デバイスの電話番号 Google アカウントを再設定するための電話番号を設定します。 ・データ管理 Google ドライブに対応したアプリでの、ファイルの更新に関して設定します。 |
|
| バックアップ | バックアップに関する設定をします。 | |
| 保護者による使用制限 | 保護者向けファミリー リンクアプリで本機をリモートで管理したり、利用時間などを制限することができます。 | |
| 広告 | 表示される広告に関する設定ができます。 | |
| 自動入力 | フォームや確認コードの自動入力に関する設定をします。 |
デバイス情報
デバイス名や自分の電話番号の確認、緊急時情報の登録などができます。確認、設定できる項目は次のとおりです。
| 項目 | 説明 | |
|---|---|---|
| デバイス名 | 本機の名称を確認/変更できます。 | |
| 電話番号 | 自分の電話番号を確認できます。 | |
| 緊急時情報 | ユーザーの医療に関する情報や緊急連絡先を設定することができます。 | |
| 法的情報 | 法的情報を表示します。 | |
| 認証 | 認証情報を確認できます。 | |
| 詳細な診断データ | Xperiaの品質改善のために詳細な診断データを提供するかどうかを設定します。 | |
| SIMのステータス | SIMの各種情報を確認できます。 | |
| モデル | 本機のモデル名やシリアル番号、ハードウェア バージョンを確認できます。 | |
| IMEI | IMEIを確認できます。 | |
| Android バージョン | Android バージョンを確認できます。 | |
| 電池性能表示 | 電池性能を確認できます。 | |
| IP アドレス | IP アドレスを確認できます。 | |
| Wi-Fi MACアドレス | 保存済みのネットワークを選択して確認できます。 | |
| デバイスのWi-Fi MACアドレス | Wi-Fi MACアドレスを確認できます。 | |
| Bluetoothアドレス | Bluetoothアドレスを確認できます。 | |
| 稼働時間 | 稼働時間を確認できます。 | |
| ビルド番号 | ビルド番号を確認できます。 |
 デバイス情報利用時の操作
デバイス情報利用時の操作
医療に関する情報を編集する
 ホーム画面で
ホーム画面で (設定)
(設定) デバイス情報
デバイス情報 緊急時情報
緊急時情報 情報を追加する
情報を追加する 各項目を入力
各項目を入力
緊急連絡先を新規登録・追加する
 ホーム画面で
ホーム画面で (設定)
(設定) デバイス情報
デバイス情報 緊急時情報
緊急時情報 連絡先の追加
連絡先の追加 追加する連絡先をタップ
追加する連絡先をタップ
緊急連絡先を削除する
 ホーム画面で
ホーム画面で (設定)
(設定) デバイス情報
デバイス情報 緊急時情報
緊急時情報 削除する連絡先の
削除する連絡先の
 削除
削除
緊急情報を確認する
 ロック画面で、画面を上にフリック
ロック画面で、画面を上にフリック 緊急通報
緊急通報 緊急時情報を2回タップ
緊急時情報を2回タップ
- 画面のロックを「パターン」/「ロックNo.」/「パスワード」に設定しているときのみ利用できます。画面のロックの設定について詳しくは、「パターンを指でなぞって画面ロックを解除するように設定する」、「ロックNo.で画面ロックを解除するように設定する」、「パスワードで画面ロックを解除するように設定する」を参照してください。