
LAN Wi-Fi設定を行う
本機は、パソコンやスマートフォンなどと無線LAN接続できます。この無線LAN接続を「LAN Wi-Fi」と呼びます。
LAN Wi-Fiで本機と接続した無線LAN端末は、本機のモバイルネットワーク接続にて、インターネットにアクセスします。
また、会社の無線LANルーターや、ソフトバンクWi-Fiスポットなどと接続して、インターネットに接続できます。このインターネット接続のことを、「Wi-Fiスポット」と呼びます。
- LAN Wi-Fiの基本設定を行う(SSID A)
- マルチSSID機能をONにする(SSID B)
- LAN Wi-Fiの詳細設定を行う
- WPS機能対応の無線LAN端末と接続する
- LAN(DHCP)を設定する
- Wi-Fiスポットを設定する
- ソフトバンクWi-Fiスポットを設定する
- 接続先の優先度を設定する
- WPS機能対応のアクセスポイントと接続する
 LAN Wi-Fi設定変更時のご注意
LAN Wi-Fi設定変更時のご注意
無線LANで接続した端末から、WEB UIでLAN Wi-Fiの設定を変更すると、無線LANの接続が切れることがありますのでご注意ください。
LAN Wi-Fiの基本設定を行う(SSID A)
Wi-Fi名(SSID A)について無線LANの基本的な設定を行います。
ここで設定する項目は次のとおりです。
| 項目 | 説明 | |
|---|---|---|
| Wi-Fi | 無線LANを使用するかどうかを設定します。 | |
| マルチSSID | Wi-Fi名(SSID B)も使用できるように設定します。 | |
| SSID | 接続する無線LAN端末に表示されるWi-Fi名(SSID A)を設定します。 | |
| セキュリティキー | 認証方式で「WPA2-PSK」「WPA-PSK/WPA2-PSK」「WPA2-PSK/WPA3-PSK」「WPA3-PSK」のいずれかを選択しているときに表示されます。パスワード(セキュリティキー)を入力します。 | |
| プライバシーセパレーター | Wi-Fi名(SSID A)に接続している無線LAN端末間の相互通信を禁止するかどうかを設定します。 | |
| プライバシーセパレーター(クレードル) | クレードル(別売)使用時に、Wi-Fi名(SSID A)に接続している無線LAN端末間の相互通信を禁止するかどうかを設定します。 | |
| SSIDステルス | 本機のWi-Fi名(SSID A)を通知しないようにするかどうかを設定します。 | |
| 認証方式 | 認証方式を設定します。 | |
| 暗号化方式 | 暗号化方式を設定します。 | |
| Wi-Fi暗号化強度(PMF) | 無線LAN接続の安全性を強化するかどうかを設定します。 | |
| デフォルトキー | 認証方式が「自動」「SHARED」のいずれかを選択しているとき、または認証方式が「OPEN」で暗号化方式が「WEP」のときに表示されます。1~4のキーから選択できます。 | |
| セキュリティキー | 認証方式が「自動」「SHARED」のいずれかを選択しているとき、または認証方式が「OPEN」で暗号化方式が「WEP」のときに表示されます。選択したデフォルトキーのWEPキーを入力します。 | |
| 接続可能台数 | 本機に接続できる端末の数を設定します。 | |
| QRコード | 無線LAN端末からQRコードを読み取って、Wi-Fi接続することができます。 | |
| SSIDを表示 | 本機のタッチメニューの「Wi-Fi名」をタップしたときに、Wi-Fi名(SSID)を表示するかどうかを設定します。 | |
| セキュリティキーを表示 | 本機のタッチメニューの「Wi-Fi名」をタップしたときに、パスワード(セキュリティキー)を表示するかどうかを設定します。 |
- 「設定」タブ
- LAN Wi-Fi
- 基本設定
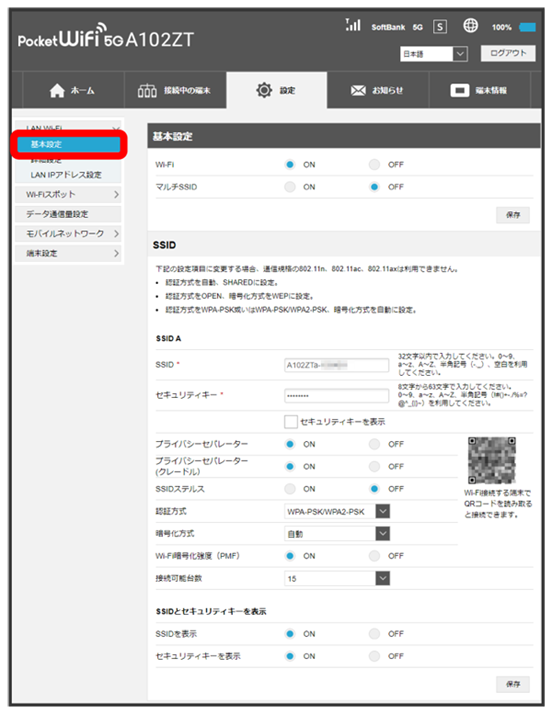
Wi-Fiの基本設定画面が表示されます。
- SSID Aの各項目を設定
- 保存
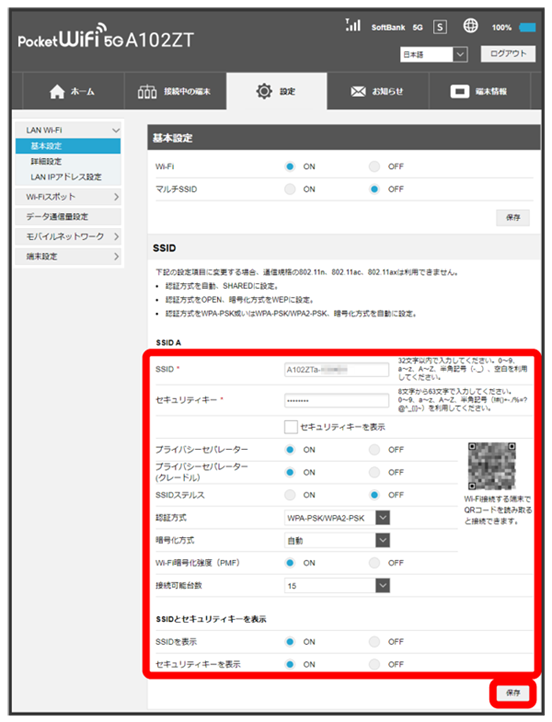
Wi-Fi名(SSID A)のLAN Wi-Fi基本設定が設定されます。
- 確認画面が表示された場合は、画面の指示に従って操作してください。
マルチSSID機能をONにする(SSID B)
Wi-Fi名(SSID B)について無線LANの基本的な設定を行います。
- マルチSSID機能(SSID B)をONにするには、SSID Aの「接続可能台数」を29以下に設定してください。
- マルチSSID機能(SSID B)をONにしている場合、Wi-Fi名(SSID A)とWi-Fi名(SSID B)には合計で30台までの無線LAN端末を接続できます。
- 接続している無線LAN端末の接続数によっては、最大通信速度が低下する場合があります。
ここで設定する項目は次のとおりです。
| 項目 | 説明 | |
|---|---|---|
| SSID間通信 | SSID AとSSID Bそれぞれに接続されている機器間での通信を許可するかどうかを設定します。 | |
| SSID間通信(クレードル) | クレードル(別売)使用時に、SSID AとSSID Bそれぞれに接続されている機器間での通信を許可するかどうかを設定します。 | |
| SSID BユーザーのWeb UIへのアクセスを許可 | SSID BユーザーにWEB UIのアクセスを許可するかどうかを設定します。 | |
| SSID | 接続する無線LAN端末に表示されるWi-Fi名(SSID B)を設定します。 | |
| セキュリティキー | 認証方式で「WPA2-PSK」「WPA-PSK/WPA2-PSK」「WPA2-PSK/WPA3-PSK」「WPA3-PSK」のいずれかを選択しているときに表示されます。パスワード(セキュリティキー)を入力します。 | |
| プライバシーセパレーター | Wi-Fi名(SSID B)に接続している無線LAN端末間の相互通信を禁止するかどうかを設定します。 | |
| プライバシーセパレーター(クレードル) | クレードル(別売)使用時に、Wi-Fi名(SSID B)に接続している無線LAN端末間の相互通信を禁止するかどうかを設定します。 | |
| SSIDステルス | 本機のWi-Fi名(SSID B)を通知しないようにするかどうかを設定します。 | |
| 認証方式 | 認証方式を設定します。 | |
| 暗号化方式 | 暗号化方式を設定します。 | |
| Wi-Fi暗号化強度(PMF) | 無線LAN接続の安全性を強化するかどうかを設定します。 | |
| デフォルトキー | 認証方式が「自動」「SHARED」のいずれかを選択しているとき、または認証方式が「OPEN」で暗号化方式が「WEP」のときに表示されます。1~4のキーから選択できます。 | |
| セキュリティキー | 認証方式が「自動」「SHARED」のいずれかを選択しているとき、または認証方式が「OPEN」で暗号化方式が「WEP」のときに表示されます。選択したデフォルトキーのWEPキーを入力します。 | |
| 接続可能台数 | 本機に接続できる端末の数を設定します。 | |
| QRコード | 無線LAN端末からQRコードを読み取って、Wi-Fi接続することができます。 |
- 「設定」タブ
- LAN Wi-Fi
- 基本設定

Wi-Fiの基本設定画面が表示されます。
- 「マルチSSID」をON
- 保存
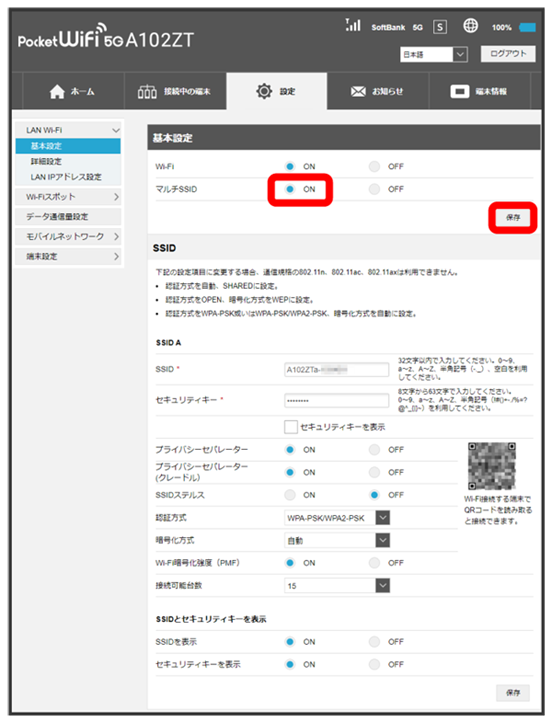
- SSID Bの各項目を設定
- 保存
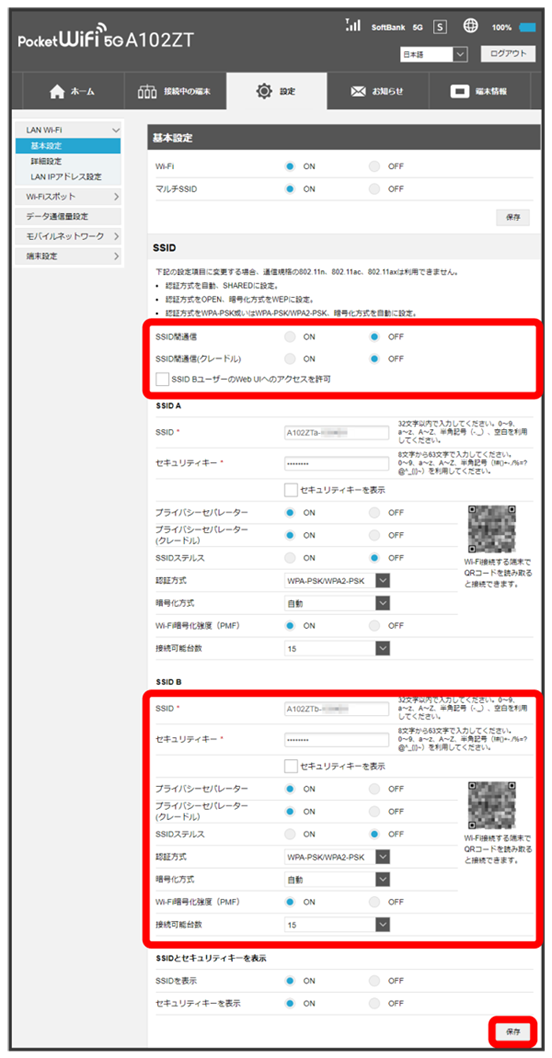
Wi-Fi名(SSID B)のLAN Wi-Fi基本設定が設定されます。
- 確認画面が表示された場合は、画面の指示に従って操作してください。
LAN Wi-Fiの詳細設定を行う
ここで設定できる項目は次のとおりです。
| 項目 | 説明 | |
|---|---|---|
| 周波数 | 使用する周波数が表示されます。 | |
| 通信規格(2.4GHz) | 無線LANの通信規格を設定します。 | |
| 帯域幅(2.4GHz) | 無線LANチャンネルの周波数帯域幅を設定します。設定できる帯域は20MHz、40MHz、20MHz/40MHzです。 | |
| Wi-Fiチャンネル(2.4GHz) | 無線LANのチャンネルを設定します。 | |
| 通信規格(5.0GHz)1 | 無線LANの通信規格を設定します。 | |
| 帯域幅(5.0GHz)1 | 無線LANチャンネルの周波数帯域幅を設定します。設定できる帯域は20MHz、20MHz/40MHz、20MHz/40MHz/80MHzです。 | |
| Wi-Fiチャンネル(5.0GHz)1 | 無線LANのチャンネルを設定します。 | |
| 送信電力 | 無線LANの送信電力を設定します。送信電力を抑えると他の通信との干渉を減少できます。 | |
| NATタイマー(TCP) | TCPセッション確立後、通信をしていない状態でセッションを保持できる時間を設定できます。入力できる値は30~86400秒です。 | |
| NATタイマー(UDP) | 通信をしていない状態でUDPステート管理を保持できる時間を設定できます。入力できる値は30~86400秒です。 | |
| スリープモード | 本機に無線LAN端末が接続されていない状態のとき、無線LAN機能を自動的にOFFにするかどうかを設定します。 | |
| WPS | WPS機能対応の無線LAN端末と接続するときに使用します。 |
| 1 | 周波数で「5GHz」または「2.4GHz/5GHz」を選択している場合のみ設定できます。 |
- 「設定」タブ
- LAN Wi-Fi
- 詳細設定
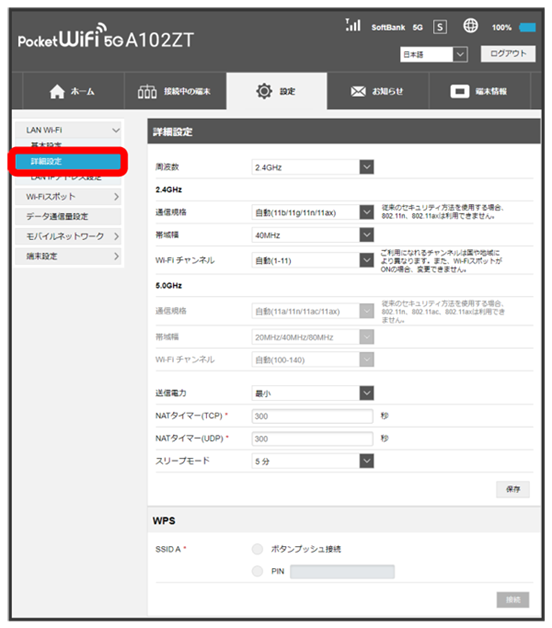
- 各項目を設定
- 保存
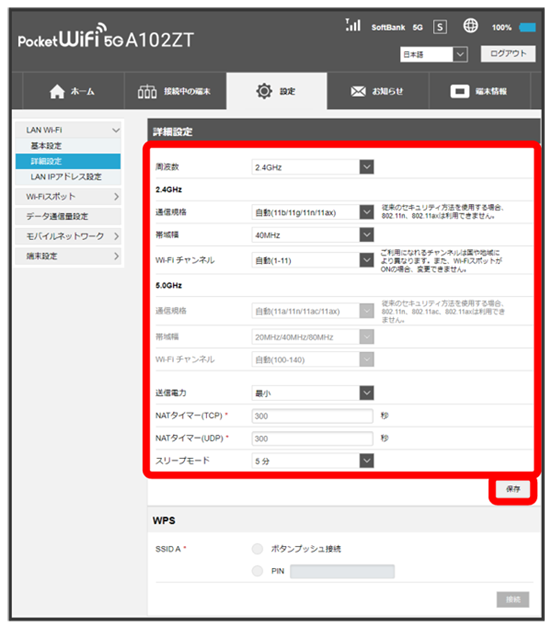
LAN Wi-Fi詳細設定が設定されます。
WPS機能対応の無線LAN端末と接続する
WPS機能対応の無線LAN端末と接続します。Wi-Fi名(SSID)のSSID AとSSID Bそれぞれに接続することができます。
Wi-Fi名(SSID B)で接続する場合は、マルチSSID機能(SSID B)をONにしておく必要があります。
- 無線LAN端末の無線LAN機能をONにし、必要に応じてWPS設定の準備操作を行ってください。
- WPS機能の設定方法は機器によって異なります。お使いの無線LAN端末に付属されている取扱説明書などを参照してください。
- 「設定」タブ
- LAN Wi-Fi
- 詳細設定
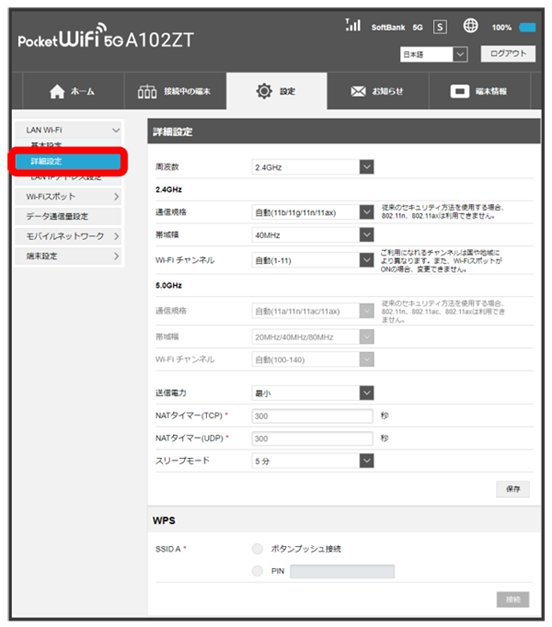
- WPS方式を選択
- 接続
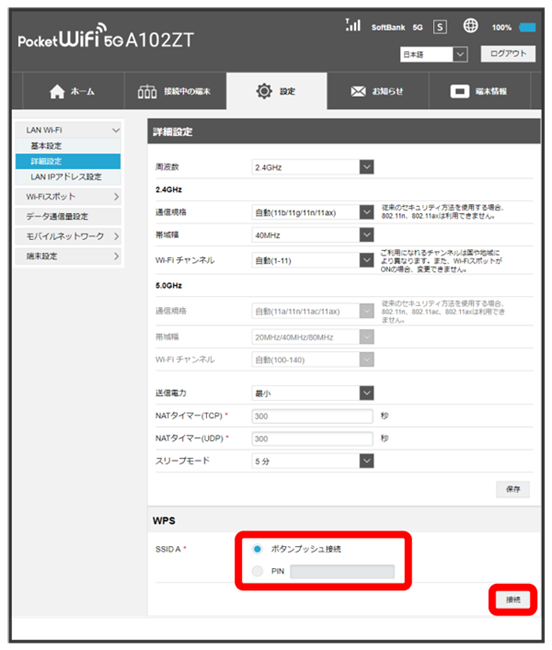
無線LAN端末からの接続を受け付ける状態になります。
- PINコード入力での接続にするか、またはボタンプッシュでの接続にするかが選択できます。
- 次の画面が表示されている間(120秒以内)に、無線LAN端末でWPS機能の接続設定を行う
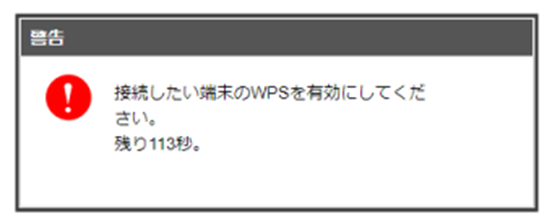
- 「WPS接続に失敗しました。」と表示された場合は、OKを選択して手順
 からやり直してください。
からやり直してください。
- 無線LAN端末でその他の設定が必要な場合には、画面表示に従って設定操作を行う
接続に成功すると、WEB UIのホーム画面に表示されるWi-Fi接続台数のカウントが1つ増えます。
 WPS機能ご利用時のご注意
WPS機能ご利用時のご注意
SSIDステルス機能について
本機のSSIDステルス機能がONになっているとWPS機能は使用できません。SSIDステルス機能については、「LAN Wi-Fiの基本設定を行う(SSID A)」を参照してください。
暗号化方式について
暗号化方式をWEPに設定している場合、WPS機能は使用できません。
LAN(DHCP)を設定する
LAN内の端末にIPアドレスを割り当てる機能を設定します。
ここで設定できる項目は次のとおりです。
| 項目 | 説明 | |
|---|---|---|
| IPアドレス | 本機のプライベートIPアドレスを設定します。 | |
| サブネットマスク | サブネットマスクを設定します。 | |
| VPNパススルー | LAN内のプライベートIPアドレスを持ったVPNクライアントのパケットをインターネット側に通過させるかどうかを設定します。 | |
| DHCPサーバー | DHCP機能を利用するかどうかを設定します。 | |
| DHCP IPプール | 無線LAN端末に割り当てる最小と最大のIPアドレスを設定します。 | |
| DHCPリース時間 | IPアドレスのリース時間を設定します。 |
- 「設定」タブ
- LAN Wi-Fi
- LAN IPアドレス設定
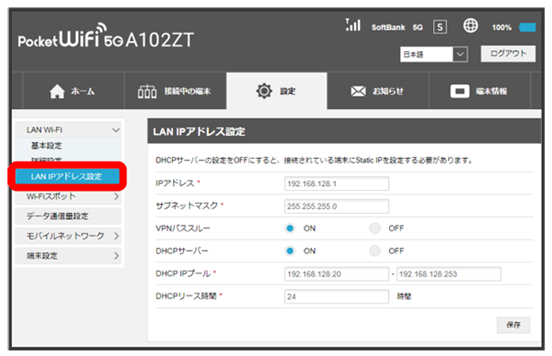
- 各項目を設定
- 保存
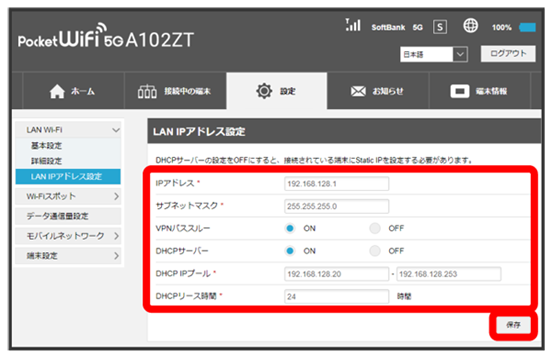
確認画面が表示されます。
- はい
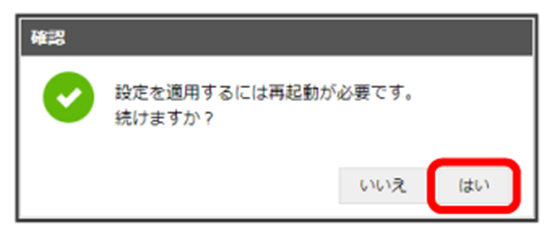
本機が再起動して、DHCPが設定されます。
Wi-Fiスポットを設定する
Wi-Fiスポットの設定をONにすると、会社の無線LANルーターや公衆無線LANサービスを利用してWi-Fiでインターネット接続できます。
- 接続している無線LAN端末の接続数によっては、最大通信速度が低下する場合があります。
- 「設定」タブ
- Wi-Fiスポット
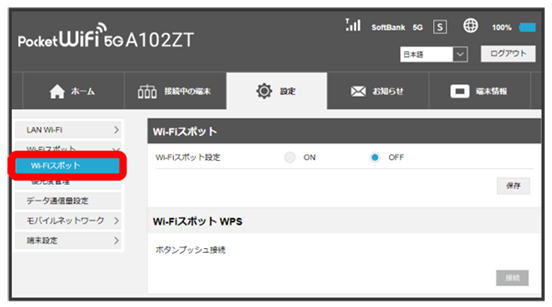
- 「Wi-Fiスポット設定」をON
- 保存
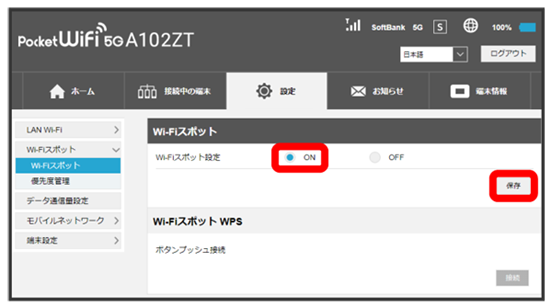
周囲にあるWi-Fiスポットのアクセスポイントの一覧が表示されます。
- 接続するアクセスポイントを接続
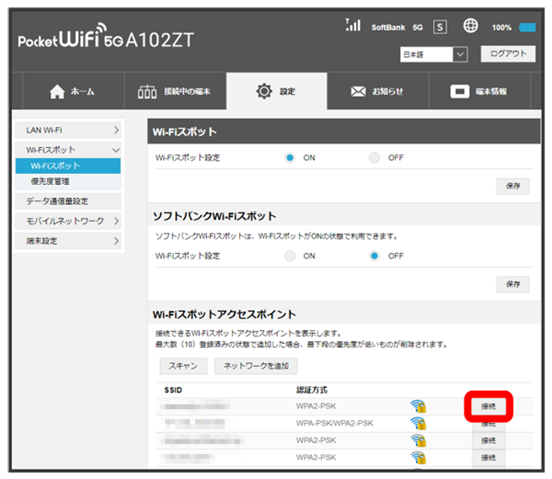
- スキャンをクリックすると、周囲にあるWi-Fiスポットのアクセスポイントを再検索します。
- パスワード(セキュリティキー)を入力
- はい
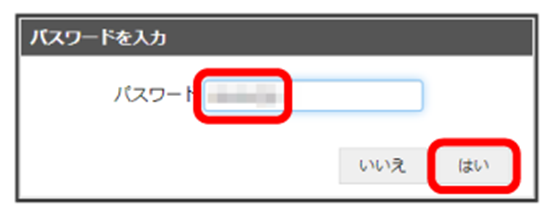
「モバイルネットワークとの接続が解除されます。続行しますか?」の確認画面が表示されます。はいをクリックするとアクセスポイントへの接続が開始されます。
選択したアクセスポイントに接続され、選択したアクセスポイントのWi-Fi名(SSID)の![]() が
が![]() に変わります。ステータスバーには、ネットワーク状況のアイコンが
に変わります。ステータスバーには、ネットワーク状況のアイコンが![]() から
から![]() に変わり、無線LANの受信レベルアイコン
に変わり、無線LANの受信レベルアイコン![]() が表示されます。
が表示されます。
 Wi-Fiスポットで新規にネットワークに接続する
Wi-Fiスポットで新規にネットワークに接続する
- 「設定」タブ
- Wi-Fiスポット
- ネットワークを追加
- Wi-Fi名(SSID)を入力
- 認証方式や暗号化方式を選択して表示に従ってパスワード(セキュリティキー)を入力
- 保存
入力したWi-Fi名(SSID)の機器と接続されます。
 Wi-Fiスポット設定変更時のご注意
Wi-Fiスポット設定変更時のご注意
無線LANで接続した端末から、WEB UIでWi-Fiスポットの設定を変更すると、無線LANの接続が切れることがありますのでご注意ください。
ソフトバンクWi-Fiスポットを設定する
ソフトバンクWi-FiスポットをONにすると、ソフトバンクWi-Fiスポットのサービスエリアに入ったときに自動で接続されます。
- ソフトバンクWi-Fiスポット用パスワードは、ご契約時に設定した4桁の暗証番号です。
- 「設定」タブ
- Wi-Fiスポット
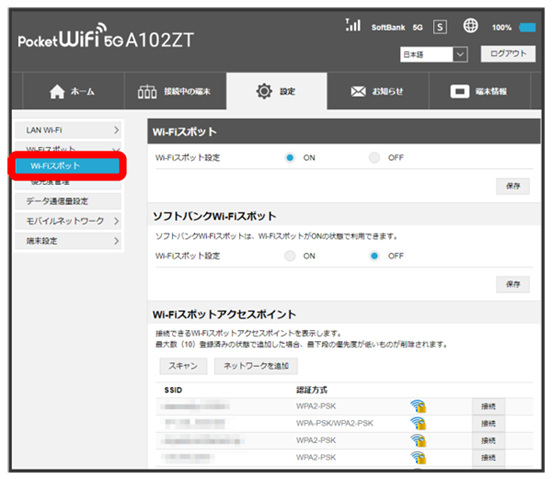
- 「Wi-Fiスポット設定」のONを確認
- ソフトバンクWi-Fiスポットの「Wi-Fiスポット設定」をON
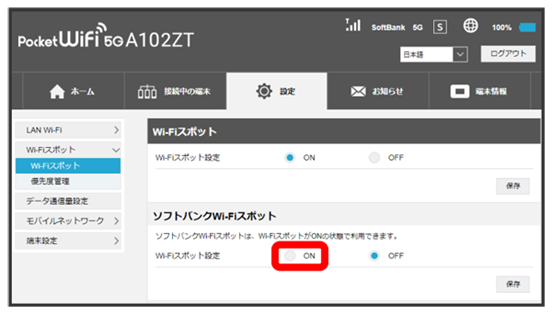
- ソフトバンクWi-Fiスポット用のパスワードを入力
- 保存
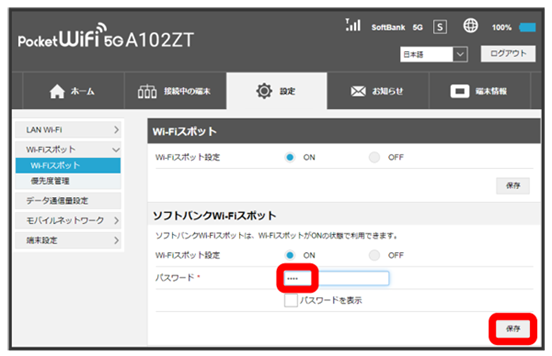
ソフトバンクWi-Fiスポット設定が完了します。
接続先の優先度を設定する
接続先に優先順位を設定し、優先的に接続するアクセスポイントを指定できます。
- 「設定」タブ
- Wi-Fiスポット

接続済みのWi-Fiスポットの一覧が表示されます。
- 「Wi-Fiスポット設定」のONを確認
- 優先度管理
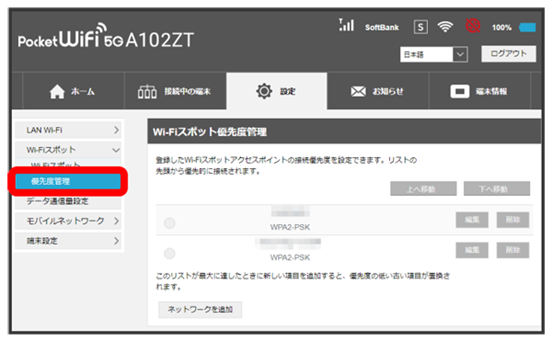
- 優先度を変更したい接続先を選択
- 上へ移動/下へ移動

クリックすると接続先の位置が上下移動して優先度を設定します。
- 接続先を編集する場合は、接続先を選択
 編集
編集 設定内容を編集
設定内容を編集 保存をクリックします。
保存をクリックします。 - 接続先を削除する場合は、接続先を選択
 削除
削除 はいをクリックします。
はいをクリックします。
WPS機能対応のアクセスポイントと接続する
WPS機能対応のアクセスポイントと接続します。
- 接続する前に、Wi-Fiスポット機能をONにしておいてください。
- アクセスポイント端末の無線LAN機能をONにし、必要に応じてWPS設定の準備操作を行ってください。
- WPS機能の設定方法は機器によって異なります。お使いのアクセスポイント端末に付属されている取扱説明書などを参照してください。
- 「設定」タブ
- Wi-Fiスポット
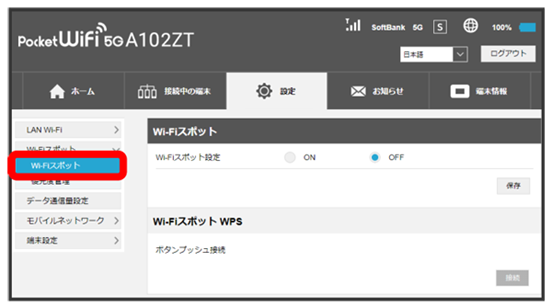
- 「Wi-Fiスポット設定」をON
- 保存
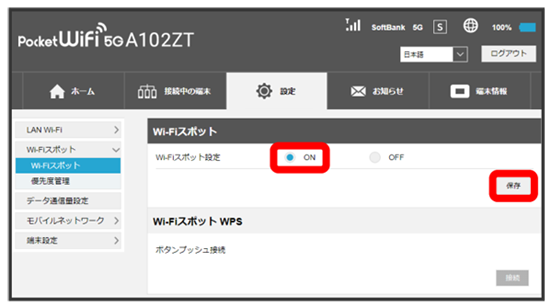
- 「Wi-FiスポットWPS」を接続
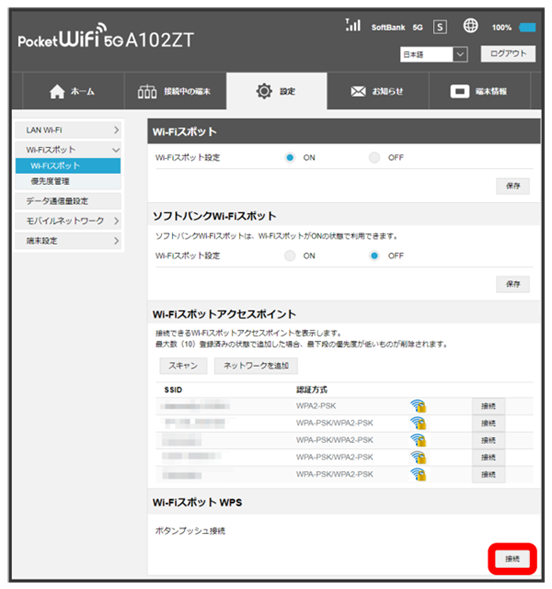
アクセスポイント端末からの接続を受け付ける状態になります。
- 次の画面が表示されている間(120秒以内)に、アクセスポイント端末でWPS機能の接続設定を行う
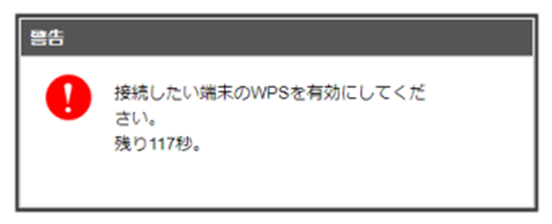
- 「WPS接続に失敗しました。」と表示された場合は、OKを選択して手順
 からやり直してください。
からやり直してください。
- アクセスポイント端末でその他の設定が必要な場合には、画面表示に従って設定操作を行う
アクセスポイントと接続されます。