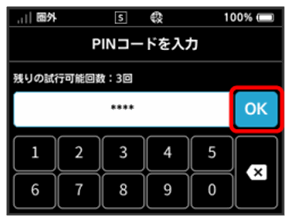- ホーム
- 各種機能を設定する(WEB UIを使用する)
- モバイルネットワークを設定する
モバイルネットワークを設定する
モバイルネットワークをご利用になる場合、本機は特別な設定なしに自動でネットワーク接続が可能です。アクセスポイント(APN)を変更して接続するには、接続先に応じたプロファイル作成などが必要になる場合があります。
- ネットワークモードを変更する
- 国際ローミングを設定する
- モバイルネットワークを検索する
- プロファイルを作成する
- PINコードについて
- PIN認証を設定する
- PIN認証を行う(WEB UIから)
- PIN認証を行う(本体から)
- PINコードを変更する
ネットワークモードを変更する
アドバンスモードで本機を利用できるように設定します。お買い上げ時のネットワークモードは「標準モード(5G/4G/LTE/3G)」に設定されています。
- 標準モードに設定していると、ご利用のデータ通信量によっては通信速度が低速化する場合があります。通信速度の低速化について詳しくは、「データ通信量に関する通知について」を参照してください。
 「設定」タブ
「設定」タブ モバイルネットワーク
モバイルネットワーク ネットワーク設定
ネットワーク設定
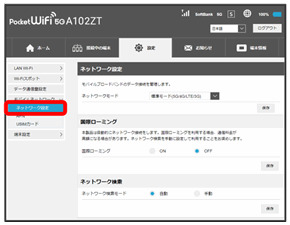
 ネットワークモードを選択
ネットワークモードを選択 保存
保存
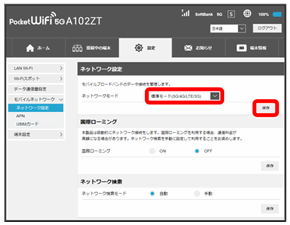
選択したモードでネットワークに再接続されます。また、設定したネットワークモードがロック画面に表示されます。
- 確認画面が表示された場合は、画面の指示に従って操作してください。
- アドバンスモードは、ご契約内容によりご利用になれない場合があります。
- アドバンスモードはアドバンスモード対応エリアでのみ利用可能です。
- 国際ローミングを利用する場合は、標準モードに設定してください。
国際ローミングを設定する
国際ローミングの利用をONにします。
 「設定」タブ
「設定」タブ モバイルネットワーク
モバイルネットワーク ネットワーク設定
ネットワーク設定
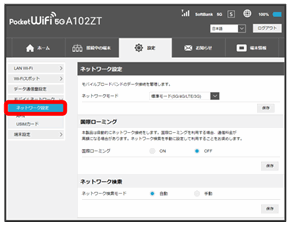
 「国際ローミング」をON
「国際ローミング」をON 保存
保存
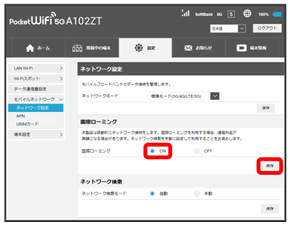
 はい
はい
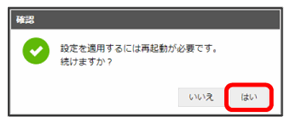
本機の再起動後に、国際ローミングの設定が変更されます。
- 海外でのご利用は高額となる場合がありますのでご注意ください。
 国際ローミング中にモバイルネットワークを設定する
国際ローミング中にモバイルネットワークを設定する
国際ローミング中に、モバイルネットワークを手動で検索して設定できます。詳しくは、「モバイルネットワークを検索する」を参照してください。
 海外ご利用時のご注意
海外ご利用時のご注意
海外から日本に移動したときは、電源をいったん切り、再度入れ直してください。
国際ローミングを利用する場合は、ネットワークモードを標準モードに設定してください。ネットワークモードの設定については「ネットワークモードを変更する」を参照してください。
モバイルネットワークを検索する
モバイルネットワークを検索して、ネットワークを設定できます。日本国内では、自動モードのみご利用になれます。設定の変更はできません。
 「設定」タブ
「設定」タブ モバイルネットワーク
モバイルネットワーク ネットワーク設定
ネットワーク設定
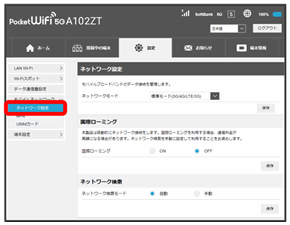
 手動
手動 ネットワークを検索
ネットワークを検索 はい
はい
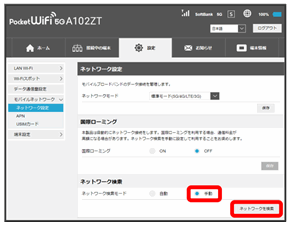
設定できるモバイルネットワークのリストが作成されます。
- 確認画面が表示された場合は、画面の指示に従って操作してください。
 設定するモバイルネットワークを選択
設定するモバイルネットワークを選択 保存
保存
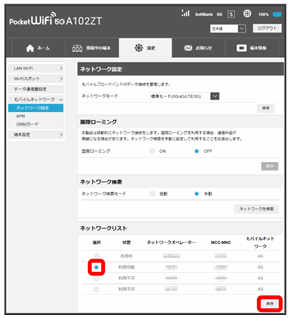
ネットワークが設定されます。
プロファイルを作成する
接続先のAPNを追加・変更するには、次の項目を設定して新しいプロファイルを作成します。
| 項目 | 説明 | |
|---|---|---|
| 現在のプロファイル | 現在選択されているプロファイルを表示します。 | |
| プロファイル | 使用するプロファイルを選択します。 | |
| IPタイプ | IPタイプを選択します。 | |
| プロファイル名 | プロファイル名を入力します。 | |
| APN | APNを入力します。 | |
| 認証 | 認証方式を選択します。 | |
| ユーザー名 | ユーザー名を入力します。 | |
| パスワード | パスワードを入力します。 | |
| DNS設定 | DNS設定を選択します。 |
 「設定」タブ
「設定」タブ モバイルネットワーク
モバイルネットワーク APN
APN
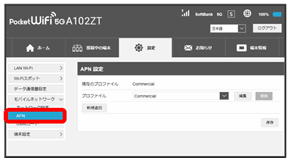
現在のプロファイルが表示されます。
 新規追加
新規追加
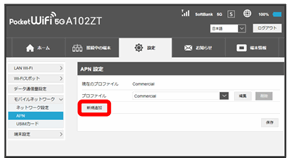
新規プロファイルの作成画面が表示されます。
 各項目を設定
各項目を設定 保存
保存
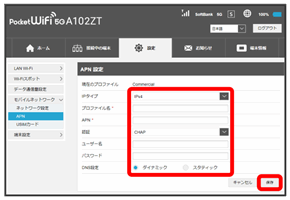
新規プロファイルが作成され、プロファイル管理画面に戻ります。「プロファイル」のプルダウンメニューに新規のプロファイル名が表示され、選択すると新規のプロファイルの内容に切り替わります。
- 新規のプロファイルを表示して、削除をクリックすると、プロファイルを削除できます。
PINコードについて
PIN(Personal Identification Number)は、不正ユーザーがUSIMカードを使用することを防ぐために使われるコードです。
PIN認証を設定する
PINコードによる認証を設定します。
お買い上げ時のUSIMカードのPINコードは、「9999」に設定されています。
 「設定」タブ
「設定」タブ モバイルネットワーク
モバイルネットワーク USIMカード
USIMカード
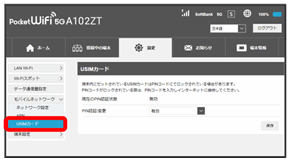
 「PIN認証/変更」の有効を確認
「PIN認証/変更」の有効を確認 保存
保存
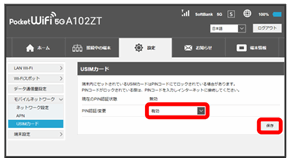
 4~8桁のPINコードを入力
4~8桁のPINコードを入力 OK
OK
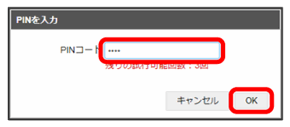
電源を入れたときに本機またはWEB UIからPINコードの入力が必要になります。
- PIN認証を無効にする場合は、操作
 で「PIN認証/変更」の無効を確認
で「PIN認証/変更」の無効を確認 保存
保存 4~8桁のPINコードを入力
4~8桁のPINコードを入力 OKをクリックします。
OKをクリックします。
PIN認証を行う(WEB UIから)
本機の電源を入れてパソコン接続したときに、パソコンからWEB UIへアクセスしようとすると、「PINコードでロックされています。PINコードを入力してください。」という注意画面が表示されます。
 注意画面でOK
注意画面でOK
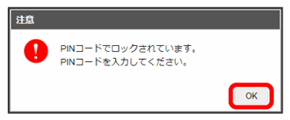
PINコード入力画面が表示されます。
 4~8桁のPINコードを入力
4~8桁のPINコードを入力 OK
OK
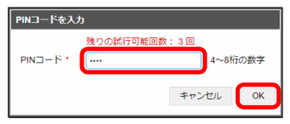
正しいPINコードが入力されると、WEB UIの「ホーム」タブ画面が表示されます。
- 本機のディスプレイにホーム画面が表示されます。
- 必要に応じてログインしてください。
PIN認証を行う(本体から)
本機の電源を入れると、PINコード入力画面が表示されます。
PINコードを変更する
PINコードは、必要に応じて4~8桁のお好きな番号に変更できます。PINコードの変更は、PIN認証が有効に設定されているときにできます。
 「設定」タブ
「設定」タブ モバイルネットワーク
モバイルネットワーク USIMカード
USIMカード
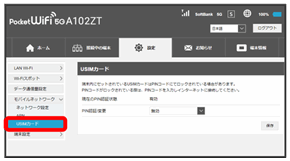
 「PIN認証/変更」のPINコードを変更
「PIN認証/変更」のPINコードを変更
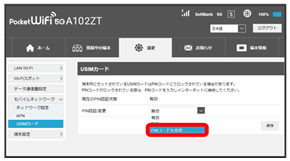
PINコードを変更するコード入力欄が表示されます。
 各項目を設定
各項目を設定 保存
保存
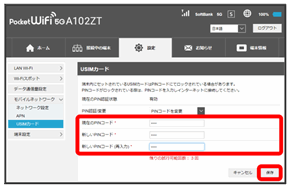
PINコードが変更されます。