
文字を入力する
- キーボードを切り替える
- ケータイ配列画面の見かた
- QWERTY画面の見かた
- 文字種(文字入力モード)を切り替える
- ひらがなを入力する(ケータイ配列)
- ひらがなを入力する(QWERTY)
- 漢字を入力する
- カタカナを入力する
- 英字を入力する
- 数字/記号/絵文字/顔文字を入力する
- フリック入力について
- 文字を切り取り/コピーして貼り付ける
- 文字入力の設定を行う
キーボードを切り替える
文字を入力するときは、ディスプレイに表示されるソフトウェアキーボードを使用します。
ソフトウェアキーボードには、携帯電話のキーボードのようなレイアウトの「ケータイ配列」、パソコンのキーボードのようなレイアウトの「QWERTY」、ローマ字入力に特化したレイアウトの「Godan キーボード」があります。
- キーボードを非表示にするには、
 をタップします。
をタップします。
- 文字入力画面で
 にタッチしたままで
にタッチしたままで /
/ が表示されたら離す
が表示されたら離す
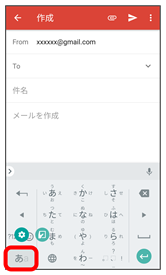
- Google 日本語入力設定
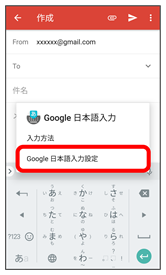
- キーボードレイアウト
- キーボードレイアウトのケータイ配列/QWERTY/Godan キーボード
キーボードレイアウトが切り替わります。
 片手モードを設定する
片手モードを設定する
片手で操作をしやすくするために、ソフトウェアキーボードのサイズを縮小することができます。左手モードと右手モードがあります。
- 文字入力画面で
 にタッチしたままで
にタッチしたままで /
/ が表示されたら右にフリック
が表示されたら右にフリック
左手モードの画面が表示されます。
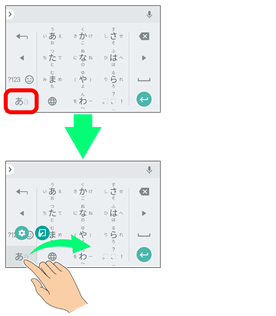
 /
/ をタップすると、右手モード/左手モードに切り替わります。
をタップすると、右手モード/左手モードに切り替わります。 をタップすると、片手モードを無効にすることができます。
をタップすると、片手モードを無効にすることができます。- Google 日本語入力設定
 キーボード レイアウト
キーボード レイアウト 片手モードからも設定することができます。詳しくは、「文字入力の設定を行う」を参照してください。
片手モードからも設定することができます。詳しくは、「文字入力の設定を行う」を参照してください。
ケータイ配列画面の見かた
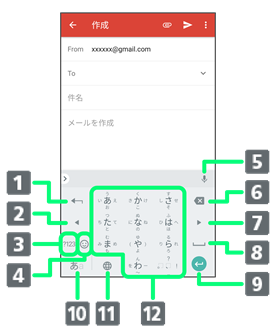
- 文字を確定前に戻します。文字確定前は、文字を逆順に表示します。
- カーソルを左に移動します。ドラッグ/フリックした方向にカーソルを移動します。
- 数字/記号一覧を表示します。
- 絵文字/顔文字一覧を表示します。
- 音声で文字を入力します。
- カーソルの前の文字を削除します。ロングタッチすると文字を連続して削除します。
- カーソルを右に移動します。ドラッグ/フリックした方向にカーソルを移動します。
- スペースを入力します。文字入力中は、入力した文字を変換します。
- 改行します。文字入力中は文字を確定します。入力確定後は、検索や表示などを実行します。
- 文字入力モードを切り替えます(ひらがな/英字)。ロングタッチすると入力オプションを表示します。
- 英字入力モードに切り替えます。文字入力中は、「゛/゜」の入力、および大文字/小文字への変換を行います。
- 文字を入力します。
QWERTY画面の見かた
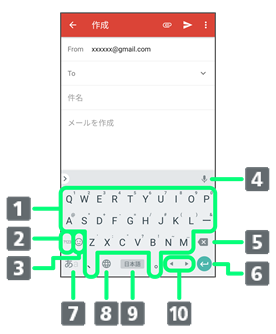
- 文字を入力します。
- 数字/記号一覧を表示します。
- 絵文字/顔文字一覧を表示します。
- 音声で文字を入力します。
- カーソルの前の文字を削除します。ロングタッチすると文字を連続して削除します。
- 改行します。文字入力中は文字を確定します。入力確定後は、検索や表示などを実行します。
- 文字入力モードを切り替えます(ひらがな/英字)。ロングタッチすると入力オプションを表示します。
- 英字入力モードに切り替えます。文字入力中は、「?」を入力します。
- スペースを入力します。文字入力中は、入力した文字を変換します。
- カーソルを右/左に移動します。ドラッグ/フリックした方向にカーソルを移動します。
文字種(文字入力モード)を切り替える
- 文字入力画面で

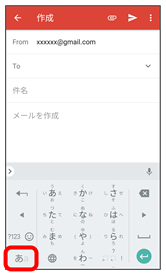
文字入力モードが切り替わります。
 をタップするたびに、英字入力モード(
をタップするたびに、英字入力モード( )/ひらがな入力モード(
)/ひらがな入力モード( )が切り替わります。
)が切り替わります。
ひらがなを入力する(ケータイ配列)
「けいたい」と入力する方法を例に説明します。
- 文字入力モードがひらがな入力モード(
 )になっていることを確認
)になっていることを確認
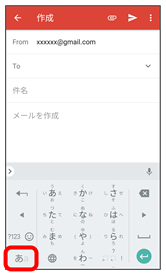
 (4回)
(4回) (2回)
(2回) (1回)
(1回) (2回)
(2回)
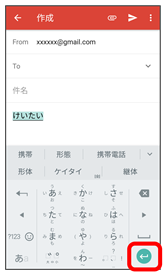
文字が入力されます。
- 同じキーに配列された文字を続けて入力するときは、最初の文字の入力後に
 をタップしたあと、次の文字を入力します。
をタップしたあと、次の文字を入力します。 - キーをロングタッチしたときに表示されるキー入力ガイドを利用して文字を入力することもできます。詳しくは「フリック入力について」を参照してください。
ひらがなを入力する(QWERTY)
「けいたい」と入力する方法を例に説明します。
- 文字入力モードがひらがな入力モード(
 )になっていることを確認
)になっていることを確認
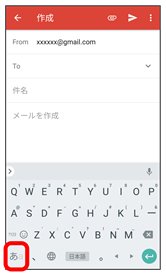
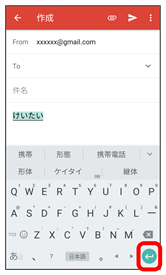
文字が入力されます。
漢字を入力する
ケータイ配列で、「携帯」と入力する方法を例に説明します。
- 文字入力モードがひらがな入力モード(
 )になっていることを確認
)になっていることを確認
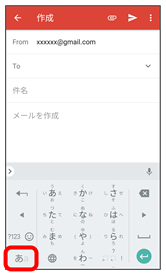
- 文字入力画面で、「けいたい」と入力
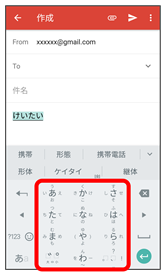
変換候補が表示されます。
- 同じキーに配列された文字を続けて入力するときは、最初の文字の入力後に
 をタップしたあと、次の文字を入力します。
をタップしたあと、次の文字を入力します。 - 文字を入力するたびに、入力した文字で始まる変換候補がキーボードの上部(変換候補エリア)に表示されます。
- 変換候補エリアを上下方向にフリックすると、表示しきれなかった変換候補が表示されます。また、
 をタップすると、変換候補エリアを広げて変換候補を表示できます。
をタップすると、変換候補エリアを広げて変換候補を表示できます。
- 携帯
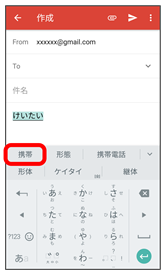
「携帯」が入力されます。
- 変換確定後に変換前の状態に戻すには、
 をタップします。
をタップします。 - 入力したひらがなに該当する変換候補だけを表示する場合は、ひらがなを入力後に
 をタップします。続けて
をタップします。続けて をタップすると、ほかの変換候補が表示されます。
をタップすると、ほかの変換候補が表示されます。
カタカナを入力する
ケータイ配列で、「ケイタイ」と入力する方法を例に説明します。
- 文字入力モードがひらがな入力モード(
 )になっていることを確認
)になっていることを確認
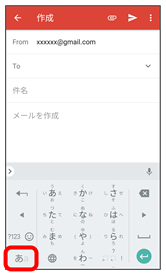
- 文字入力画面で、「けいたい」と入力
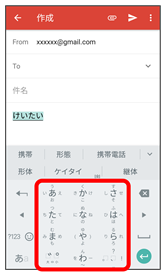
変換候補が表示されます。
- 同じキーに配列された文字を続けて入力するときは、最初の文字の入力後に
 をタップしたあと、次の文字を入力します。
をタップしたあと、次の文字を入力します。 - 文字を入力するたびに、入力した文字で始まる変換候補がキーボードの上部(変換候補エリア)に表示されます。
- 変換候補エリアを上下方向にフリックすると、表示しきれなかった変換候補が表示されます。また、
 をタップすると、変換候補エリアを広げて変換候補を表示できます。
をタップすると、変換候補エリアを広げて変換候補を表示できます。
- ケイタイ
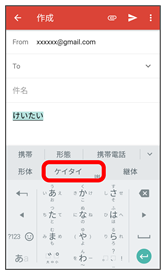
「ケイタイ」が入力されます。
- 変換確定後に変換前の状態に戻すには、
 をタップします。
をタップします。 - 入力したひらがなに該当する変換候補だけを表示する場合は、ひらがなを入力後に
 をタップします。続けて
をタップします。続けて をタップすると、ほかの変換候補が表示されます。
をタップすると、ほかの変換候補が表示されます。
英字を入力する
ケータイ配列で、「keitai」と入力する方法を例に説明します。
- 文字入力モードが英字入力モード(
 )になっていることを確認
)になっていることを確認
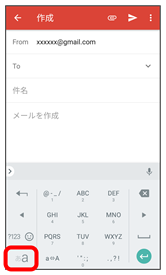
 (2回)
(2回) (2回)
(2回) (3回)
(3回) (1回)
(1回) (1回)
(1回) (3回)
(3回)
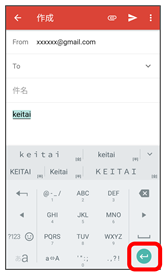
「keitai」が入力されます。
- 同じキーに配列された文字を続けて入力するときは、最初の文字の入力後に
 をタップしたあと、次の文字を入力します。
をタップしたあと、次の文字を入力します。 - 小文字と大文字を切り替えるときは、英字を入力したあと
 をタップします。
をタップします。
数字/記号/絵文字/顔文字を入力する
- 文字入力画面で
 /
/
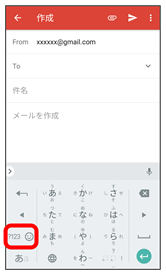
 /
/ /
/ /
/
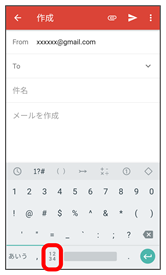
数字/記号/絵文字/顔文字キーボードが表示されます。
- 数字/記号/絵文字/顔文字をタップ
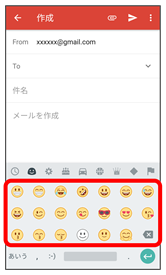
数字/記号/絵文字/顔文字が入力されます。
- 画面を左右にフリックすると、隠れている文字が表示されます。
- 数字/記号/絵文字/顔文字キーボードで
 /
/ をタップすると、数字/記号/絵文字/顔文字入力が終了します。
をタップすると、数字/記号/絵文字/顔文字入力が終了します。
フリック入力について
ケータイ配列で入力するとき、キーを上下左右にフリックすることで、キーを繰り返しタップすることなく、入力したい文字を入力できます。キーをロングタッチすると、キー入力ガイドが表示されます。入力したい文字が表示されている方向にフリックすると、文字が入力されます。
「か」行の「け」をフリック入力する方法を例に説明します。
- 文字入力画面で
 を右にフリック
を右にフリック
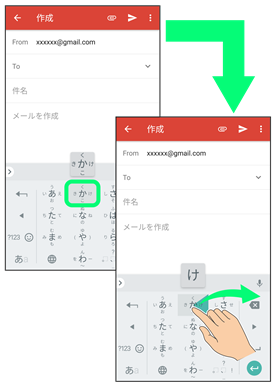
フリックした方向の文字が入力されます。
- 「か」を入力するときは、
 を1回タップします。
を1回タップします。 - フリック入力時のキー入力ガイド表示の有効/無効を設定できます。詳しくは、「文字入力の設定を行う」を参照してください。
文字を切り取り/コピーして貼り付ける
ケータイ配列での修正方法を例に説明します。
- 文字入力画面の入力済みの文字をロングタッチ
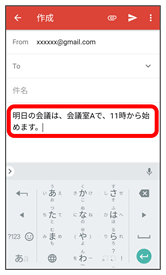
 /
/ をドラッグして文字列を選択
をドラッグして文字列を選択
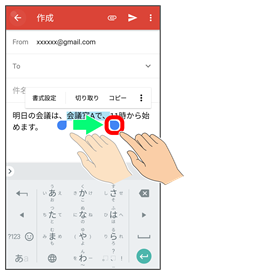
選択した文字列がハイライト表示されます。
- 文字列をすべて選択する場合は、

 すべて選択と操作します。
すべて選択と操作します。
- 切り取り/コピー
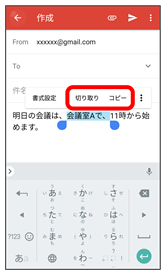
- 貼り付ける位置をタップ

- 貼り付け
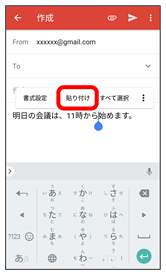
切り取り/コピーした文字列が貼り付けられます。
 をドラッグすると、貼り付ける位置を調整できます。
をドラッグすると、貼り付ける位置を調整できます。
文字入力の設定を行う
文字入力に関する動作を設定できます。おもな設定項目は次のとおりです。
| 項目 | 説明 | |
|---|---|---|
| キーボードレイアウト | ・キーボードレイアウト キーボードのレイアウトを設定できます。 ・12キー レイアウトの入力スタイル 入力方法(ケータイ打ち/フリック入力)を設定できます。 ・QWERTY モード 英字入力時は常にQWERTYキーボードを使うよう設定できます。 ・スライド入力の感度 フリック入力時の感度を設定できます。 ・片手モード 右手モード/左手モードを切り替え、キーボードを左右どちらかに寄せることができます。 ・キーボードの高さ キーボードの高さを設定できます。 ・横表示固有の設定の使用 横画面時に、縦画面時の設定を利用するかどうかを設定できます。 |
|
| テーマ | キーボードのデザインを変更できます。 | |
| 入力 | ・キー操作バイブ キーをタップしたとき、振動させるかどうかを設定できます。 ・キー操作バイブの強さ キー操作バイブの強さ(振動時間)を設定できます。 ・キー操作音 キーをタップしたとき、音を鳴らすかどうかを設定できます。 ・キー操作の音量 キー操作音の音量を設定できます。 ・キー押下時にポップアップ キーをロングタッチしたとき、入力ガイドを表示するかどうかを設定できます。 ・キーの長押し時間 キーがロングタッチされたと判定されるまでの時間を設定できます。 ・全画面モード 文字入力欄を全画面で表示するかどうかを設定できます。 ・ハードウェア キーボードの設定 ハードウェア キーボードの種類を設定できます。 ・音声入力ボタンを表示 音声入力ボタンをキーボードに表示するかどうかを設定できます。 ・言語切り替えキーを表示 言語切り替えキーをキーボードに表示するかどうかを設定できます。 |
|
| 変換 | ・半角スペースの使用 ひらがな入力時も半角スペースを使うかどうかを設定できます。 ・自動かな修飾変換 濁点、半濁点、小文字化を省略しても自動的に補って変換するよう設定できます。 ・自動修正 入力間違いの修正候補を表示するかどうかを設定できます。 ・シークレット モード 一時的に学習機能、予測変換機能や辞書機能を無効化するかどうかを設定できます。 ・絵文字プロバイダの選択 絵文字を使う際の事業者を設定できます。 ・学習機能 入力した語句を学習させるかどうかを設定できます。 ・履歴の消去 辞書や予測入力の履歴を消去できます。 |
|
| 辞書ツール | ユーザー辞書に単語を登録できます。 | |
| 単語リストのアップデート | ・単語リストのアップデートを有効にする 単語リストを定期的に更新するかどうかを設定できます。 ・従量制のネットワークでのダウンロードを許可する 従量制のネットワークでも単語リストをダウンロードするかどうかを設定できます。 ・電池使用時のダウンロードを許可する 電池使用時でも単語リストをダウンロードするかどうかを設定できます。 |
|
| その他 | ・使用統計情報を送信する Googleのサーバーに利用統計を送信するかどうかを設定できます。 ・アプリアイコンを表示 ランチャー画面にアイコンを表示するかどうかを設定できます。 |
- 文字入力画面で
 にタッチしたままで
にタッチしたままで /
/ が表示されたら離す
が表示されたら離す
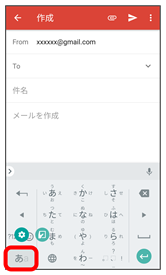
- Google 日本語入力設定
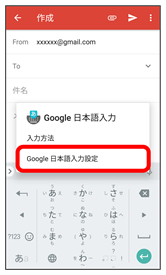
- 各項目を設定
文字入力の設定が完了します。