- ホーム
- タッチパネル/文字入力
- 文字を入力する
文字を入力する
- キーボードについて
- キーボードを切り替える
- テンキーキーボードの見かた
- QWERTYキーボードの見かた
- 手書き入力画面の見かた
- MENUについて
- 文字種(文字入力モード)を切り替える
- ひらがなを入力する(テンキーキーボード(ケータイ入力))
- フリック入力について
- ジェスチャー入力について
- 2タッチ入力について
- 手書き入力について
- 音声入力について
- 文字を切り取り/コピーして貼り付ける
- 文字入力の設定を行う
キーボードについて
文字を入力するときは、画面に表示されるソフトウェアキーボードを使用します。
ソフトウェアキーボードには1つのキーに複数の文字が割り当てられている「テンキーキーボード」と、1つのキーに1つの文字が割り当てられている「QWERTYキーボード」があります。また、「音声入力」と「手書き入力」も利用できます。
- キーボードを非表示にするには、
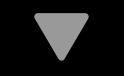 をタップします。
をタップします。 - お買い上げ時の入力方法(Super ATOK ULTIAS)で説明します。
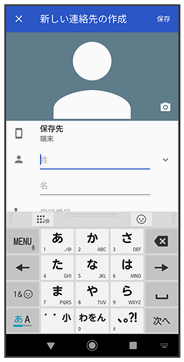
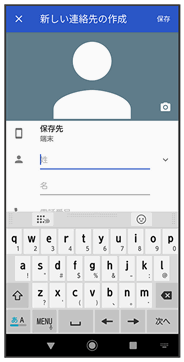
キーボードを切り替える
 文字入力画面で
文字入力画面で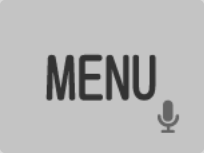
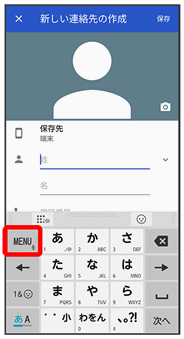
 QWERTYキー/テンキー/手書き
QWERTYキー/テンキー/手書き
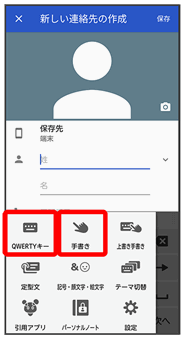
キーボードが切り替わります。
- 上書き手書きをタップすると、テンキーキーボード/QWERTYキーボードの上から手書き入力することができます。
テンキーキーボードの見かた
- アプリによっては、キーの配置などが異なることがあります。
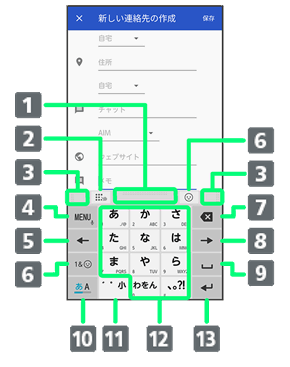
- 上下にドラッグしてキーボードの高さを調節します。
- 上書き手書き入力の有効/無効を切り替えます。
- 左右にドラッグしてキーボードの横幅を調節します。
-
メニューを表示します。
上にフリックすると設定した引用アプリが起動します。
右にフリックして郵便番号を入力 変換と操作すると、郵便番号に対応した住所を入力できます。
変換と操作すると、郵便番号に対応した住所を入力できます。
ロングタッチすると音声で文字を入力できます。
文字入力中はキーに割り当てられた文字を逆順に表示します。 -
カーソルを左に移動します。
上下にフリックするとカーソルを上下に移動、右にフリックするとカーソルを右に移動します。 - 数字/記号/顔文字/絵文字一覧を表示します。
-
カーソルの左側の文字を削除します。
文字確定後に上にフリックするとカーソルの右側の文字を削除、左にフリックするとカーソルの左側の文字を全削除します。
下にフリックすると、文字確定後に削除した文字を元に戻すことができます。 -
カーソルを右に移動します。
上下にフリックするとカーソルを上下に移動、左にフリックするとカーソルを左に移動します。 -
空白を入力します。
上にフリックすると、全角文字入力時は半角の空白、半角文字入力時は全角の空白を入力します。
文字入力中は文字を変換します。 - 文字入力モードを切り替えます。
- 小文字/大文字の切り替え、濁点/半濁点の入力ができます。
- 文字を入力します。
-
改行します。文字入力中は文字を確定します。入力画面によっては
 /
/ /
/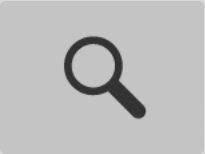 などが表示されます。
などが表示されます。
QWERTYキーボードの見かた
- アプリによっては、キーの配置などが異なることがあります。
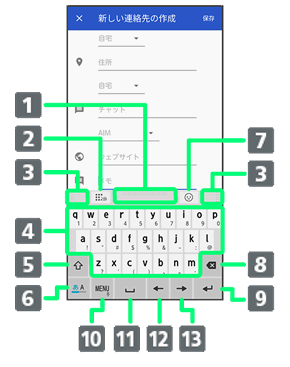
- 上下にドラッグしてキーボードの高さを調節します。
- 上書き手書き入力の有効/無効を切り替えます。
- 左右にドラッグしてキーボードの横幅を調節します。
- 文字を入力します。
-
小文字/最初の1文字のみ大文字/大文字を切り替えます。
キーに割り当てられた記号も切り替わります。 - 文字入力モードを切り替えます。
- 数字/記号/顔文字/絵文字一覧を表示します。
-
カーソルの左側の文字を削除します。
文字確定後に上にフリックするとカーソルの右側の文字を削除、左にフリックするとカーソルの左側の文字を全削除します。
下にフリックすると、文字確定後に削除した文字を元に戻すことができます。 -
改行します。文字入力中は文字を確定します。入力画面によっては
 /
/ /
/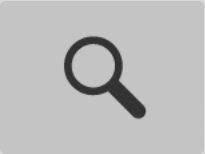 などが表示されます。
などが表示されます。 -
メニューを表示します。
上にフリックすると設定した引用アプリが起動します。
右にフリックして郵便番号を入力 変換と操作すると、郵便番号に対応した住所を入力できます。
変換と操作すると、郵便番号に対応した住所を入力できます。
ロングタッチすると音声で文字を入力できます。 -
空白を入力します。
上にフリックすると、全角文字入力時は半角の空白、半角文字入力時は全角の空白を入力します。
文字入力中は文字を変換します。 -
カーソルを左に移動します。
上にフリックするとカーソルを上に移動、右にフリックするとカーソルを下に移動します。 -
カーソルを右に移動します。
上にフリックするとカーソルを上に移動、左にフリックするとカーソルを下に移動します。
手書き入力画面の見かた
- アプリによっては、キーの配置などが異なることがあります。
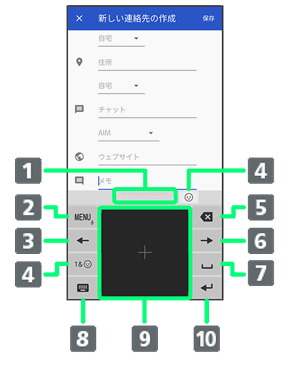
- 上下にドラッグしてキーボードの高さを調節します。
-
メニューを表示します。
上にフリックすると設定した引用アプリが起動します。
右にフリックして郵便番号を入力 変換と操作すると、郵便番号に対応した住所を入力できます。
変換と操作すると、郵便番号に対応した住所を入力できます。
ロングタッチすると音声で文字を入力できます。 -
カーソルを左に移動します。
上下にフリックするとカーソルを上下に移動、右にフリックするとカーソルを右に移動します。 - 数字/記号/顔文字/絵文字一覧を表示します。
-
カーソルの左側の文字を削除します。
文字確定後に上にフリックするとカーソルの右側の文字を削除、左にフリックするとカーソルの左側の文字を全削除します。
下にフリックすると、文字確定後に削除した文字を元に戻すことができます。 -
カーソルを右に移動します。
上下にフリックするとカーソルを上下に移動、左にフリックするとカーソルを左に移動します。 -
空白を入力します。
上にフリックすると、半角の空白を入力します。
文字入力中は文字を変換します。 - テンキーキーボード/QWERTYキーボードに切り替えます。
- 文字を手書きします。
-
改行します。文字入力中は文字を確定します。入力画面によっては
 /
/ /
/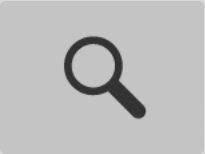 などが表示されます。
などが表示されます。
MENUについて
設定できる項目は次のとおりです。
- 利用しているキーボードによっては、表示される項目が異なることがあります。
| 項目 | 説明 | |
|---|---|---|
| QWERTYキー | QWERTYキーボードへ切り替えます。 | |
| テンキー | テンキーキーボードへ切り替えます。 | |
| 手書き | 手書き入力画面へ切り替えます。 | |
| 上書き手書き | 上書き手書き入力の有効/無効を切り替えます。 | |
| 定型文 | 定型文を表示します。 | |
| 記号・顔文字・絵文字 | 数字/記号/顔文字/絵文字一覧を表示します。 | |
| テーマ切替 | キーボードのテーマを切り替えます。 | |
| 引用アプリ | 連絡先やパーソナルノートから文字を引用できます。設定をタップすると、 |
|
| パーソナルノート | パーソナルノートから文字を引用できます。 | |
| 設定 | Super ATOK ULTIASに関する設定項目を表示します。 詳しくは、「文字入力の設定を行う」を参照してください。 |
文字種(文字入力モード)を切り替える
 文字入力画面で
文字入力画面で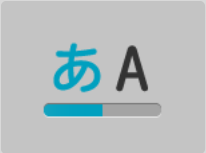
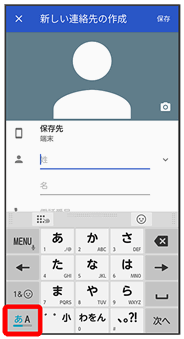
文字入力モードが切り替わります。
ひらがなを入力する(テンキーキーボード(ケータイ入力))
「けいたい」と入力する方法を例に説明します。
 文字入力モードがかな入力モードになっていることを確認
文字入力モードがかな入力モードになっていることを確認
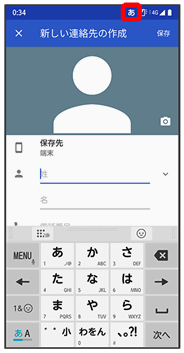

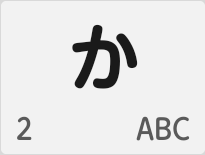 (4回)
(4回)
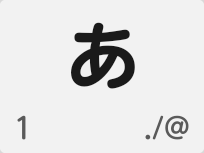 (2回)
(2回)
 (1回)
(1回)
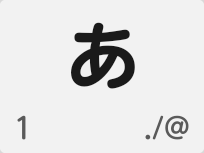 (2回)
(2回)
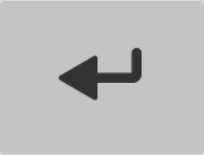
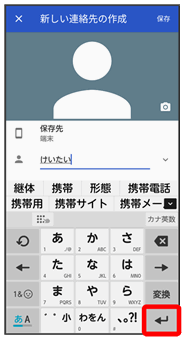
「けいたい」が入力されます。
フリック入力について
テンキーキーボードで入力するとき、キーを上下左右にフリックすることで、キーを繰り返しタップすることなく、入力したい文字を入力できます。キーに触れると、フリック入力で入力できる候補が表示されます。入力したい文字が表示されている方向にフリックすると、文字が入力されます。
「か」行を入力する方法を例に説明します。
 文字入力画面で
文字入力画面で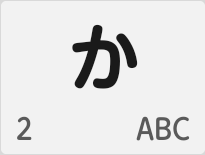 を上下左右にフリック
を上下左右にフリック
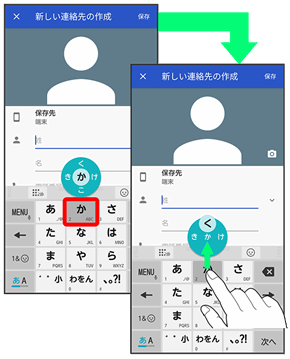
フリックした方向の文字が入力されます。
ジェスチャー入力について
入力したい文字が割り当てられているキーをロングタッチすると、キーの周りに文字(ジェスチャーガイド)が表示されます。指を離さず目的の文字までドラッグすると、文字を入力できます。
- 濁音/半濁音/拗音/促音を入力するには、キーから指を離さず下に1回または2回ドラッグします。キーの周りに濁音/半濁音/拗音/促音のジェスチャーガイドが表示されたら、指を離さず目的の文字までドラッグします。
- 英字入力モードの場合は、キーをタップした指を離さず下にドラッグすると、大文字/小文字の切り替えができます。
- ジェスチャー入力を利用するには、文字入力画面で
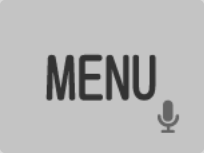
 設定
設定 テンキー
テンキー 入力方式
入力方式 ジェスチャー入力
ジェスチャー入力 OKと操作します。
OKと操作します。 - 「ぱ」を入力する方法を例に説明します。

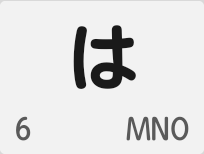 をロングタッチ
をロングタッチ
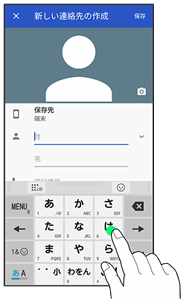
ジェスチャーガイドが表示されます。
 ロングタッチしたままジェスチャーガイドの「゛」までドラッグ
ロングタッチしたままジェスチャーガイドの「゛」までドラッグ
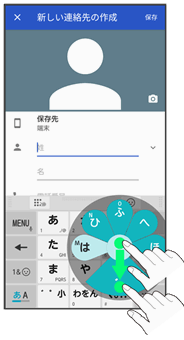
 ロングタッチしたままジェスチャーガイドの「ぱ」までドラッグ
ロングタッチしたままジェスチャーガイドの「ぱ」までドラッグ
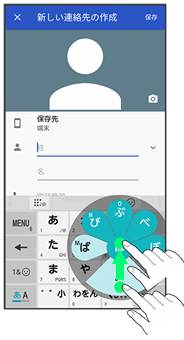
「ぱ」が入力されます。
2タッチ入力について
1回目に入力したい文字が割り当てられているキーをタップし、2回目に目的の文字をタップします。
- 2タッチ入力を利用するには、文字入力画面で
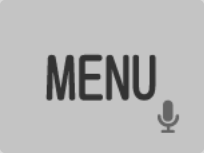
 設定
設定 テンキー
テンキー 入力方式
入力方式 2タッチ入力
2タッチ入力 OKと操作します。
OKと操作します。 - 「ぽ」を入力する方法を例に説明します。
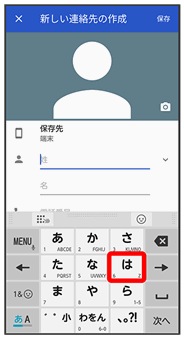
「は」に割り当てられている文字のキーボードに切り替わります。
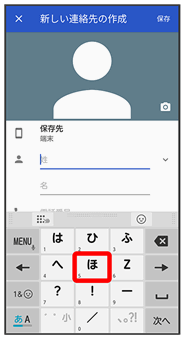
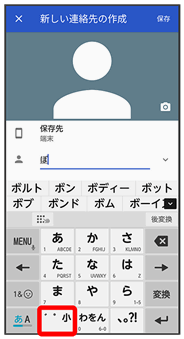
「ぽ」が入力されます。
手書き入力について
手書きで文字を入力できます。
- テンキーキーボード/QWERTYキーボード利用中に
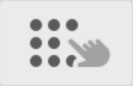 をタップすると、テンキーキーボード/QWERTYキーボードの上から手書き入力することができます。
をタップすると、テンキーキーボード/QWERTYキーボードの上から手書き入力することができます。
 文字入力画面で
文字入力画面で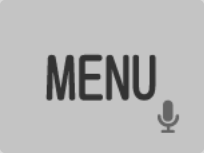
 手書き
手書き
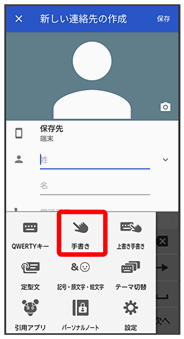
手書き入力画面が表示されます。
- 確認画面が表示されたときは、画面の指示に従って操作してください。
 文字入力領域に文字を手書きする
文字入力領域に文字を手書きする
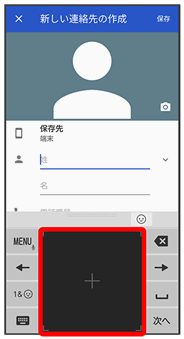
手書きした文字の候補が表示されます。
 変換候補から文字をタップ
変換候補から文字をタップ
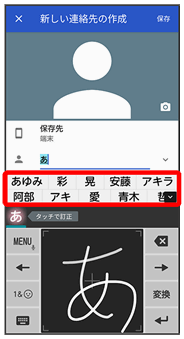
文字が入力されます。
音声入力について
 文字入力画面で
文字入力画面で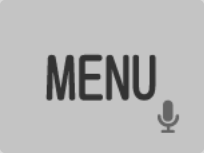 をロングタッチ
をロングタッチ
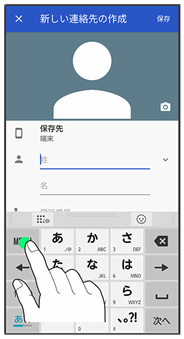
音声入力画面が表示されます。
- アプリによっては、利用できないことがあります。
 送話口に向かって話す
送話口に向かって話す
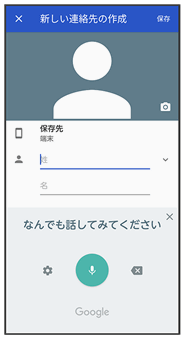
話した内容が文字として入力されます。
文字を切り取り/コピーして貼り付ける
テンキーキーボードを使用しているときを例に説明します。
 文字入力画面やウェブサイトなどで、入力済みの文字やコピーしたいテキストをロングタッチ
文字入力画面やウェブサイトなどで、入力済みの文字やコピーしたいテキストをロングタッチ
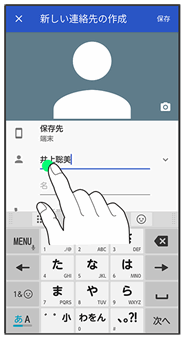
文字列が選択され、ハイライト表示されます。
- ダブルタップしても文字列が選択されます。

 /
/ をドラッグして文字列を選択
をドラッグして文字列を選択
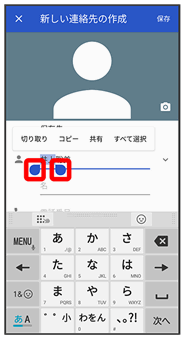
 切り取り/コピー
切り取り/コピー
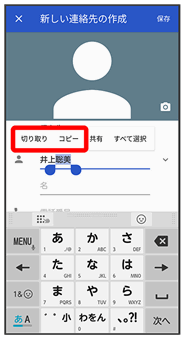
 貼り付ける位置をロングタッチ
貼り付ける位置をロングタッチ
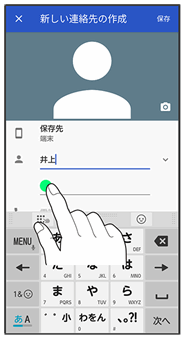
 貼り付け
貼り付け
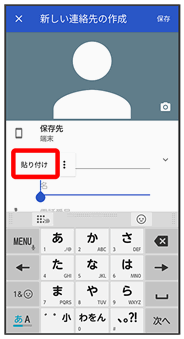
切り取り/コピーした文字列が貼り付けられます。
文字入力の設定を行う
設定できる項目は次のとおりです。
| 項目 | 説明 | |
|---|---|---|
| ULTIASオススメ機能 | 選べるキーボードやフリック学習モード、ATOKキーワードExpressについて設定できます。 | |
| 操作音・バイブ | キーをタップしたときに音を鳴らすかどうかや、バイブレータを動作させるかどうかを設定します。 | |
| テンキー | テンキーキーボードに関する設定をします。 | |
| QWERTYキーボード | QWERTYキーボードに関する設定をします。 | |
| 手書き入力 | 手書き入力に関する設定をします。 | |
| 共通設定 | 文字入力時に使用するキーボードを変更したり、文字入力に関する詳細な設定ができます。 | |
| 変換候補一覧の表示 | 変換候補一覧に関する設定をします。 | |
| デザイン | キーボードのテーマやレイアウトを変更します。 | |
| ユーティリティ | ユーザー辞書や定型文の登録などができます。 | |
| 初期化 | 文字入力の設定や学習データをお買い上げ時の状態に戻します。 | |
| オープンソースライセンス | オープンソースライセンスを確認します。 | |
| Super ATOK ULTIAS | Super ATOK ULTIASのバージョンを確認します。 |
 文字入力画面で
文字入力画面で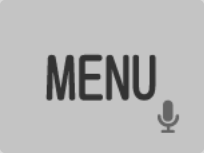
 設定
設定
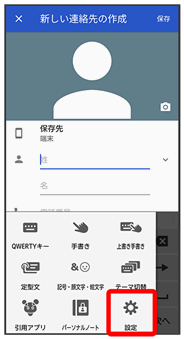
 各項目を設定
各項目を設定
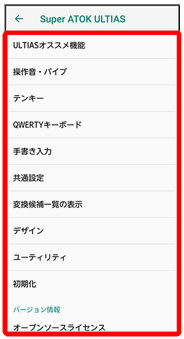
文字入力の設定が完了します。