
画面について
ホーム画面の見かた
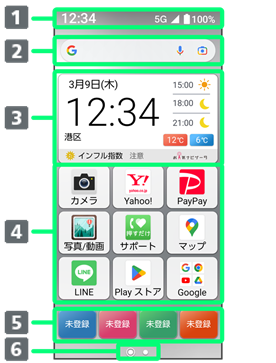
| 名称 | 説明 | |
|---|---|---|
| 下にフリックすると、通知パネルを表示します。 | ||
| インターネットで情報を検索します。 | ||
| 時刻/天気を表示します。現在地周辺の3時間ごとの天気情報が表示されます。また季節によって、熱中症/インフルエンザ指数が表示され確認することができます。表示は4~9月は熱中症指数、10~3月はインフルエンザ指数に切り替わります。なお、熱中症/インフルエンザ指数は現在地が海外の場合、表示されません。 | ||
| タップするとアプリを起動します。 フォルダにまとめられているアプリもあります。 |
||
| よく使う連絡先を登録し、かんたんな操作で電話をかけたり、メールやSMSを送信できます。 | ||
| ホーム画面の現在の位置を示します。 |
ホーム画面シートを切り替える
ホーム画面を左右にフリックすると、ホーム画面シートを切り替えることができます。
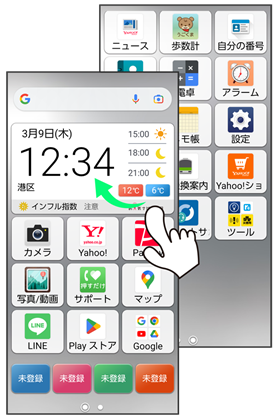
縦画面と横画面
画面の自動回転を有効にしているときは本機を横向きに回転させると、自動的に表示画面も横表示に切り替わります。
- 表示中の画面によっては、本機の向きを変えても横表示されない場合があります。
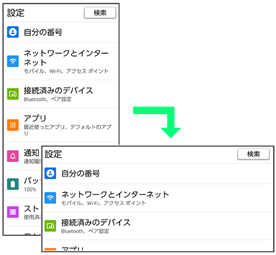
マルチウインドウ
本機の表示画面を分割し、2つのアプリを表示、操作できます。
あらかじめ、操作したい2つのアプリを起動しておいてください。ここでは、![]() (電卓)と
(電卓)と![]() (YouTube Music)を表示、操作する方法を例に説明します。
(YouTube Music)を表示、操作する方法を例に説明します。
・アプリによっては、マルチウインドウを利用できない場合があります。
- アプリ履歴
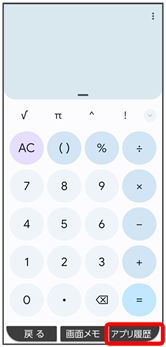
最近使用したアプリの履歴が表示されます。
- メニュー
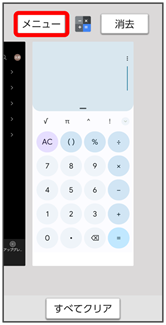
- 上に分割
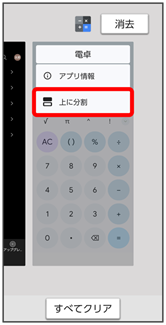
マルチウインドウ画面が表示され、選択したアプリが画面上部に表示されます。
- マルチウインドウ画面下に表示されたアプリの履歴一覧から、次に操作したいアプリをタップ
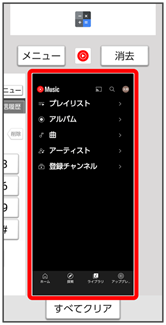
タップしたアプリがマルチウインドウ画面下部に表示されます。
 マルチウインドウ画面表示時の操作
マルチウインドウ画面表示時の操作
アプリを切り替える
- アプリ履歴
- 操作したいアプリをタップ
- あらかじめ、操作したいアプリを起動しておいてください。
マルチウインドウを終了する
- 仕切りバー(
 )を上下にフリック
)を上下にフリック
画面メモを利用する
インターネットの利用中などに、気になった情報があったら画面メモ(スクリーンショット)を利用すると便利です。画面下部の画面メモ![]() この画面を保存すると操作することで、表示している画面を保存します。
この画面を保存すると操作することで、表示している画面を保存します。

 (電源ボタン)と
(電源ボタン)と (音量小ボタン)を同時に長押ししても、画面メモを保存できます。
(音量小ボタン)を同時に長押ししても、画面メモを保存できます。- 保存した画面メモは、
 (写真/動画)などから確認することができます。
(写真/動画)などから確認することができます。 - アプリや機能によっては、画面メモを撮ることができない場合があります。
壁紙を変更する
- ホーム画面のアイコンがない場所をロングタッチ
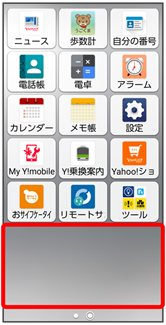
- 壁紙設定
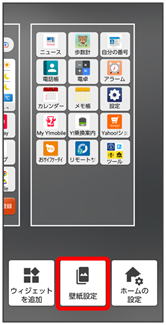
- アプリ(壁紙など)をタップ
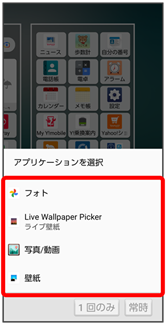
- 1回のみ/常時
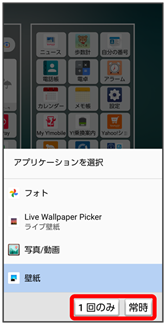
- 壁紙を選択

- 画像を選択をタップすると、本体やSDカードに保存された画像を壁紙に設定することができます。画面の指示に従って設定してください。
- 壁紙に設定

- 選択したアプリによっては操作が異なる場合があります。画面の指示に従って操作してください。
- ホーム画面/スタート画面/ホーム画面とスタート画面
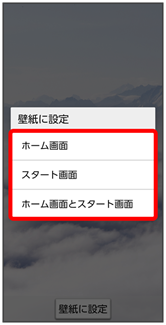
壁紙が設定されます。
アイコンを並べ替える
ホーム画面のアイコンを並べ替えることができます。
- ホーム画面でアイコンをロングタッチして少し動かす
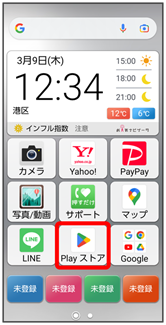
- OK
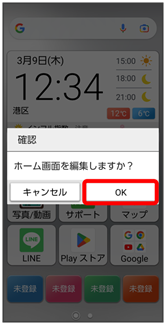
- 対象のアイコンをロングタッチ
- 移動したい場所にドラッグ

- ほかのページの表示までドラッグすると、ほかのページに移動させることができます。
- フォルダに入れたいアイコンをロングタッチして、同じフォルダに入れたいアイコンの上までドラッグすると、フォルダを作成できます。
- 完了

アイコンの位置が保存されます。
ウィジェットを追加する
追加できるウィジェットは次のとおりです。
| 項目 | 説明 | |
|---|---|---|
| お天気ナビゲータ | お天気ナビゲータを表示します。 | |
| ドライブ | Google ドライブを利用できます。 | |
| ニュース | Yahoo!ニュースを表示します。 | |
| フォト | Google フォトに保存された写真などをランダムに表示します。 | |
| マップ | マップを利用できます。 | |
| 会話 | 最近のメッセージ、不在着信、最新のステータスが表示されます。 | |
| 時計 | デジタル時計を表示します。 | |
| 写真/動画 | 写真/動画を表示します。 | |
| 設定 | 設定内の項目へのショートカットを作成します。 | |
| 天気 | 天気を表示します。 | |
| 電話帳 | 指定した連絡先の表示や、連絡先へメール送信、発信ができます。 | |
| Chrome™ | Chromeの検索バーやブックマークを表示します。 | |
| Digital Wellbeing | 1日の利用時間を確認できます。 | |
| Gmail™ | 指定したラベルのメールを確認したり、メールを作成できます。 | |
| 情報を検索できます。 | ||
| LINE | LINEを利用できます。 | |
| YouTube Music | 音楽の再生や一時停止などの操作ができます。 |
- ホーム画面のアイコンがない場所をロングタッチ
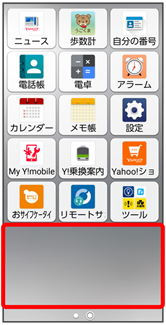
ホーム画面の設定画面が表示されます。
- ウィジェットを追加
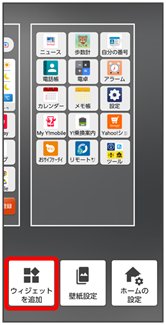
- ウィジェットをロングタッチし、追加したいページへドラッグ
- 完了
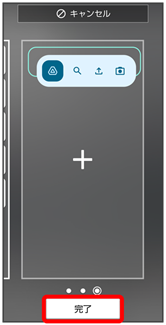
ウィジェットが追加されます。
- 追加するウィジェットによっては、以降も操作が必要な場合があります。画面の指示に従って操作してください。
- ウィジェットによってはサイズ変更ができます。ホーム画面でウィジェットをロングタッチ
 OK
OK ウィジェットをロングタッチと操作してサイズを変更してください。
ウィジェットをロングタッチと操作してサイズを変更してください。 - 追加操作を途中で中止する場合は、画面上部のキャンセルまでドラッグします。
 ホーム画面のアレンジ時の操作
ホーム画面のアレンジ時の操作
ウィジェットやアイコンを移動する
- ホーム画面でアイテムをロングタッチ
- OK
- 対象のアイテムをロングタッチ
- 移動したい場所にドラッグ
- 完了
ウィジェットやアイコンを削除する
- ホーム画面でアイテムをロングタッチ
- OK
- 対象のアイテムをロングタッチ
- 削除へドラッグ
- 完了
フォルダを追加する
- ホーム画面でアイコンをロングタッチして少し動かす
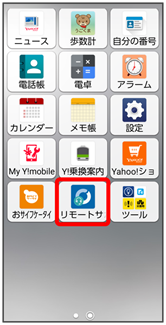
- OK
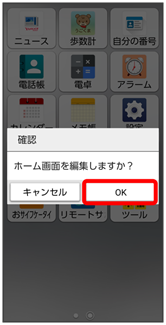
- 対象のアイコンをロングタッチ
- 同じフォルダへ入れたいアイコンの上にドラッグ
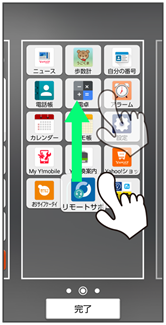
- 完了

フォルダが追加されます。
 フォルダ名を変更する
フォルダ名を変更する
- ホーム画面で対象のフォルダをタップ
- ウィンドウ上部のタイトルバーをタップ
- フォルダ名を入力
- OK