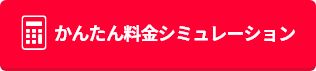iPhoneのスクリーンタイムとは?できることや設定方法をわかりやすく解説

iPhoneに搭載しているスクリーンタイムを活用すれば、iPhoneの使いすぎを防いだり、子供が危ないアプリやWebサイトにアクセスしたりするのを防げます。また、設定方法によっては、親のiPhoneで子供のiPhoneの設定を変更できます。
本記事では、iPhoneのスクリーンタイムでできることや、設定方法をわかりやすく解説します。iPhoneのスクリーンタイムを活用したい方は、参考にしてください。
iPhoneのスクリーンタイムとは?

スクリーンタイムとはiPhoneに搭載されている機能で、アプリやWebサイトを利用した時間を確認できます。また、設定を変更すれば、アプリやWebサイトを利用する時間に制限を設けることも可能です。
なお、スクリーンタイムはiOS12以降のiPhone以外に、iPadでも利用できます。
Androidスマホにも同じような機能がある
スクリーンタイムはiOS12以降のiPhoneの機能ですが、Androidスマホにも似たような機能で、「Digital Wellbeing」があります。
Digital Wellbeingはロック解除の頻度やアプリの利用時間などを確認可能な機能で、スマホの使用時間や使い方に制限を設けられます。
スクリーンタイムでできること
スクリーンタイムでできることは以下の通りです。
- アプリやWebサイトの使用状況を確認できる
- アプリの使用時間を制限できる
- 通信/通話を制限できる
- コンテンツとプライバシーの制限ができる
iPhoneの使い方や機能に制限をかけることが可能なため、お子さんをお持ちの方も安心です。スクリーンタイムでできることを順番に解説します。
アプリやWebサイトの使用状況を確認できる
スクリーンタイムを有効にすると、iPhoneの使用状況をアプリやWebサイトなどのカテゴリ別に確認できます。
詳細画面では「今日」と「過去7日間」のレポートを確認し、使う機会の多いアプリやカテゴリを詳しく調べることが可能です。
例えば、子供が利用するアプリの種類や時間などが詳細にわかるので、使いすぎを制限するときの目安や、使い方の指導などに役立ちます。
アプリの使用時間を制限できる
スクリーンタイムを有効にすると、特定のアプリの使用時間を制限することが可能です。アプリの使用時間が制限時間をすぎるとアプリ画面に「時間制限」と表示され、リセットされるまではアプリを利用できなくなります。
例えば、YouTubeアプリの利用可能時間を1日1時間と設定した場合、1時間をすぎるとアプリの画面が切り替わり、リセットされるまで戻りません。なお、アプリの使用時間の制限は毎晩午前0時にリセットされます。
通信/通話を制限できる
スクリーンタイムには、通信時間の制限や、通話の相手を制限できる機能があります。
子供にiPhoneを持たせたときに、友達と夜遅い時間までのメッセージのやりとりや、通話を防ぐことが可能です。
コンテンツとプライバシーの制限ができる
スクリーンタイムでは、iPhoneで不適切なコンテンツを購入したり、ダウンロードしたりしないように制限をかける機能もあります。例えば、アプリやブック、テレビ番組などのコンテンツに年齢制限を設けたり、勝手にアプリ内で課金しないようにも設定できます。
スクリーンタイムの使い方と設定方法
スクリーンタイムを使うには、最初にスクリーンタイムを有効にして初期設定をする必要があります。iPhoneでスクリーンタイムを有効にする手順は以下の通りです。
- 「設定」をタップする
- 「スクリーンタイム」をタップする
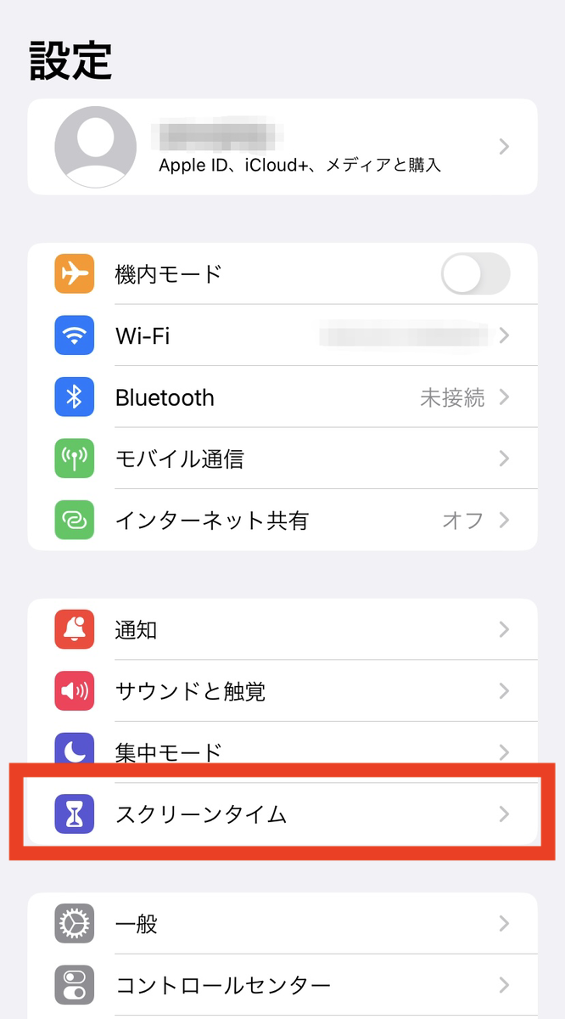
- 「スクリーンタイムをオンにする」をタップする
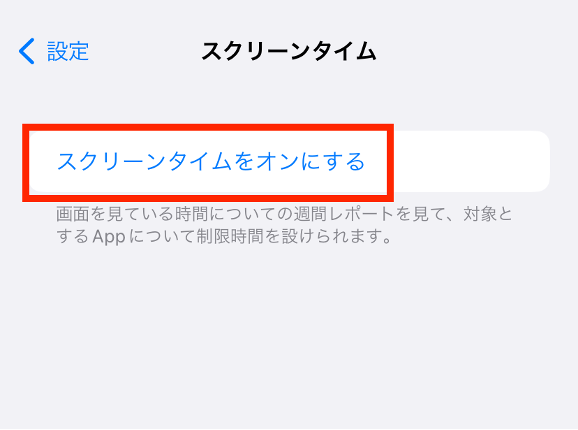
- 「続ける」をタップする
- 「これは自分用のiPhone」あるいは「これは子供用のiPhone」をタップする
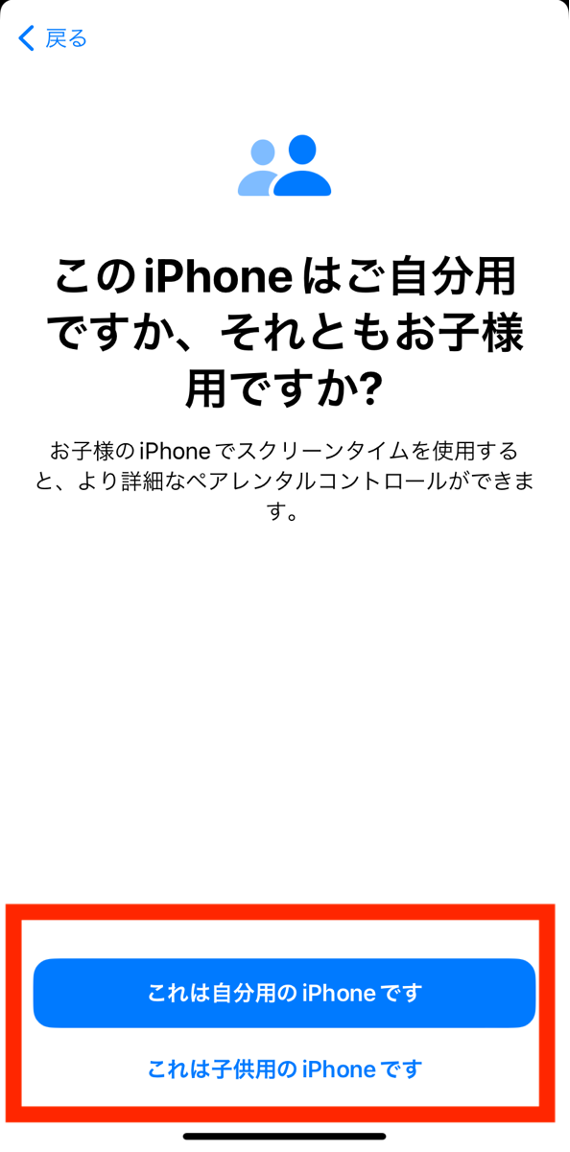
- 「これは自分用のiPhone」をタップした場合は、各項目の設定を個別におこなう
- 「これは子供用のiPhone」をタップした場合は休止時間・App使用時間の制限・コンテンツとプライバシーを設定する
- 「スクリーンタイム・パスコード」を設定する
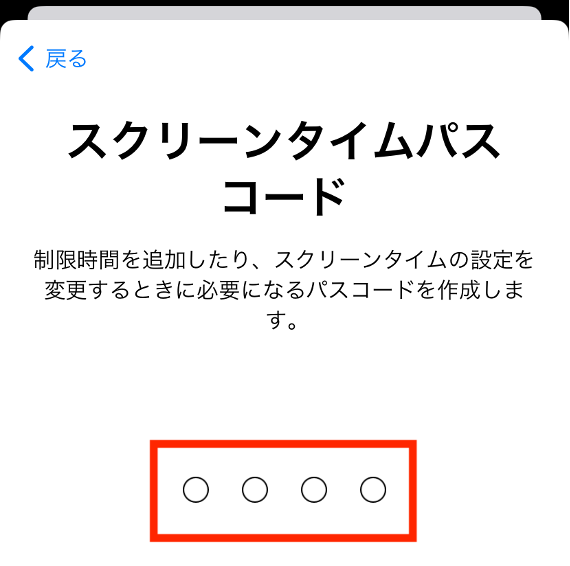
- 保護者の方の「Apple Account」と「パスワード」を入力してOKをタップする
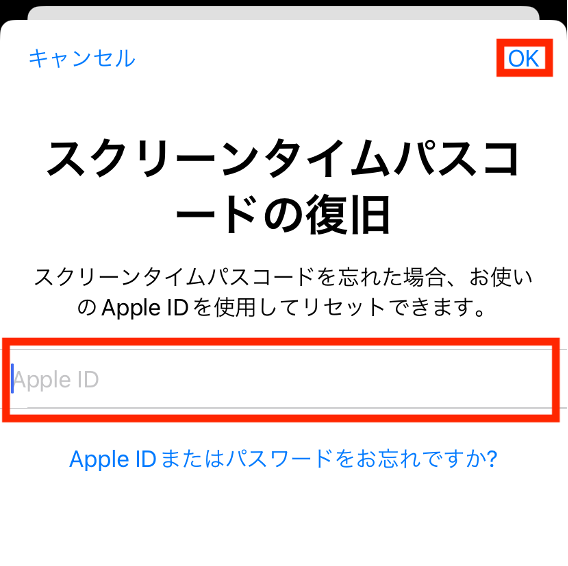
上記の手順のうち「これは自分用のiPhone」をタップした場合の各設定の手順については下記で別途解説しています。
なお、複数のiPhoneでスクリーンタイムを共有したい場合は、「デバイス間で共有」をオンにします。次項より、スクリーンタイムの各機能の使い方を順番に解説します。
親のiPhoneで子供のiPhoneのスクリーンタイムを変更する方法
親のiPhoneで子供のiPhoneのスクリーンタイムを変更する方法は以下の通りです。
- 「設定」をタップする
- 「【自分の名前】」をタップする
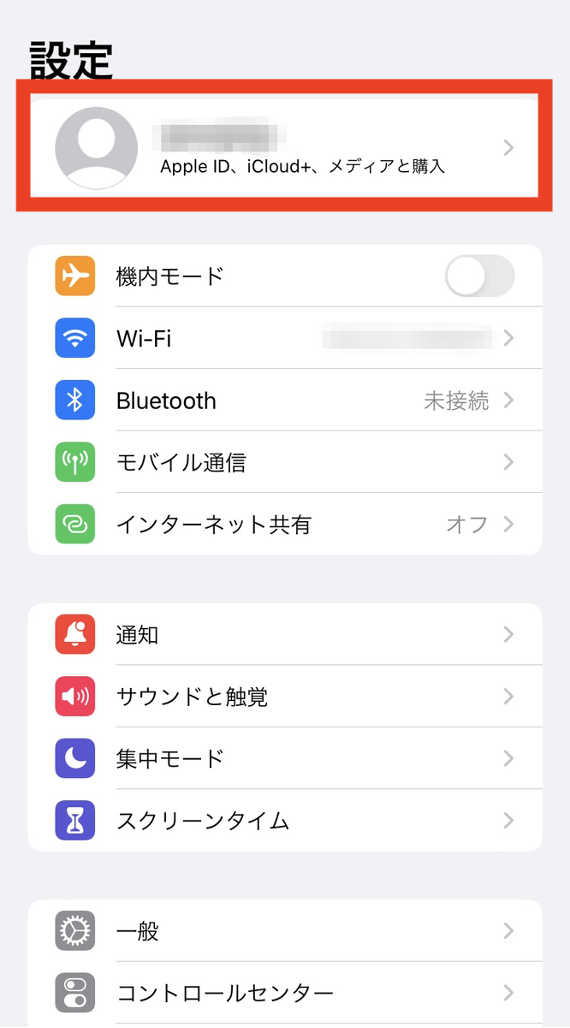
- 「ファミリー共有」をタップする
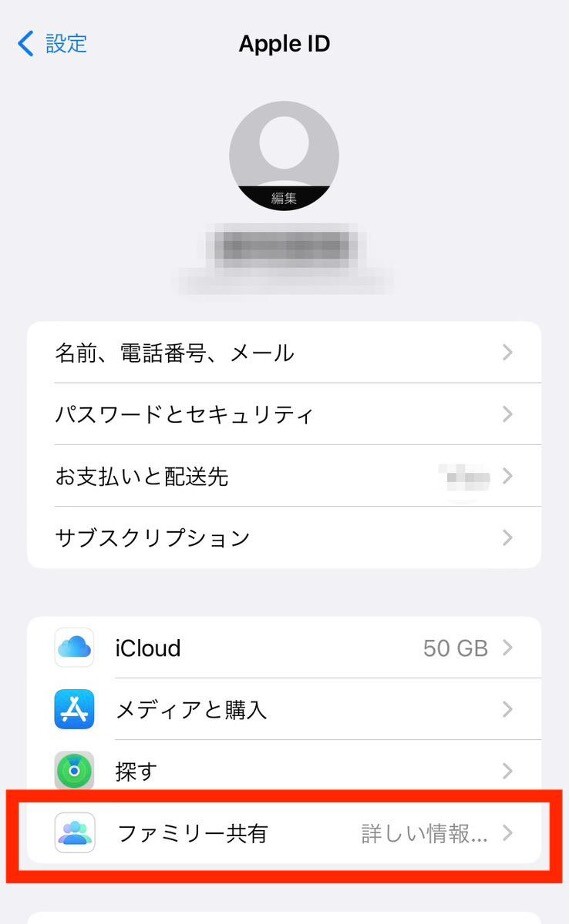
- 設定したい相手の名前をタップする
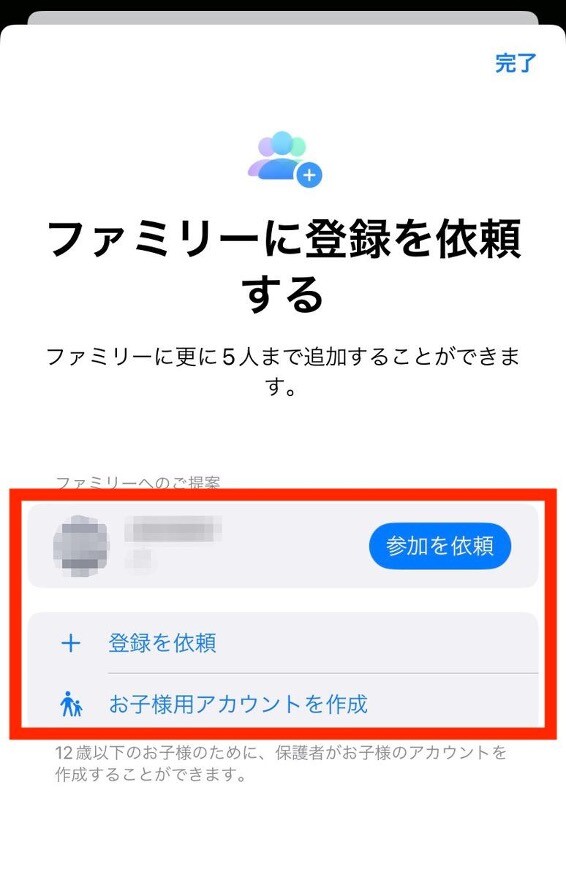
- 「スクリーンタイム」をタップする
- 画面の指示に従って休止時間・App使用時間の制限・コンテンツとプライバシーを設定する
- スクリーンタイム・パスコードを作成する
子供のiPhoneでスクリーンタイムをオンにしたときに、休止時間やアプリの使用時間を制限できます。下記では、子供のiPhoneを直接操作する場合の手順を紹介していきます。
親のiPhoneで子供のiPhoneのスクリーンタイムを変更する方法
iPhoneの使用状況を確認する方法は以下の通りです。
- 「設定」をタップする
- 「スクリーンタイム」をタップする
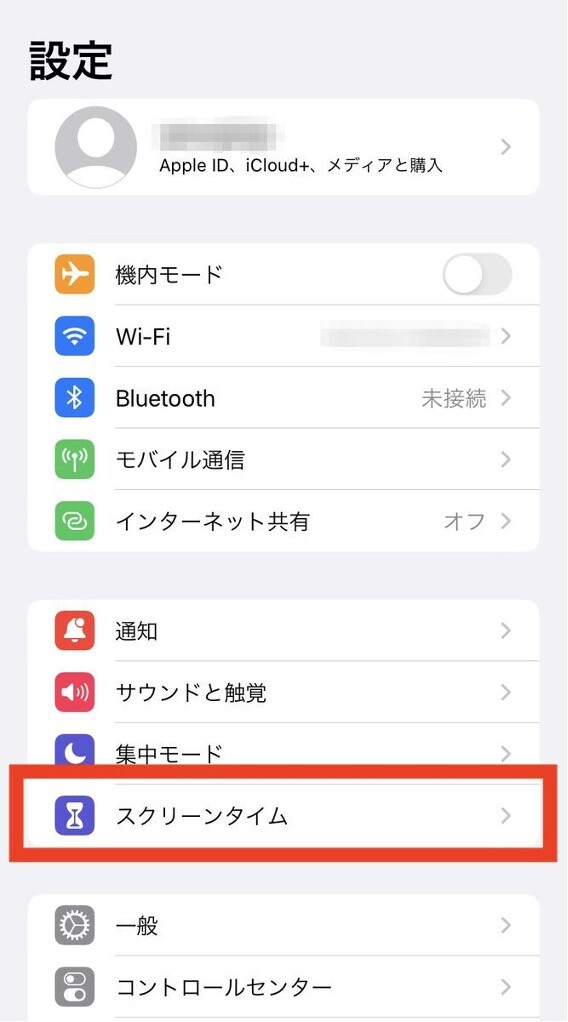
- 「すべてのアクティビティを確認する」をタップする
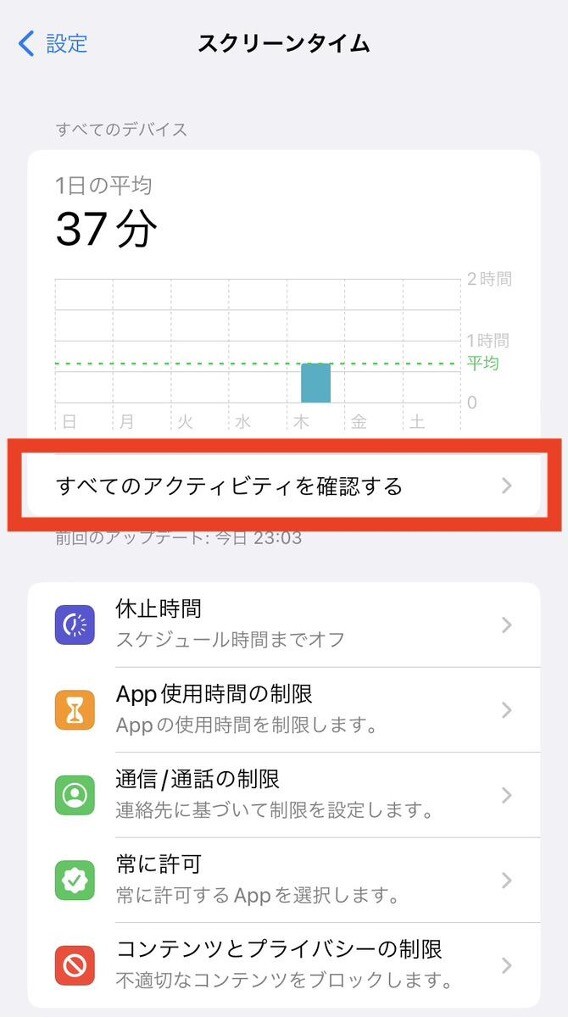
- 「週」あるいは「日」をタップする
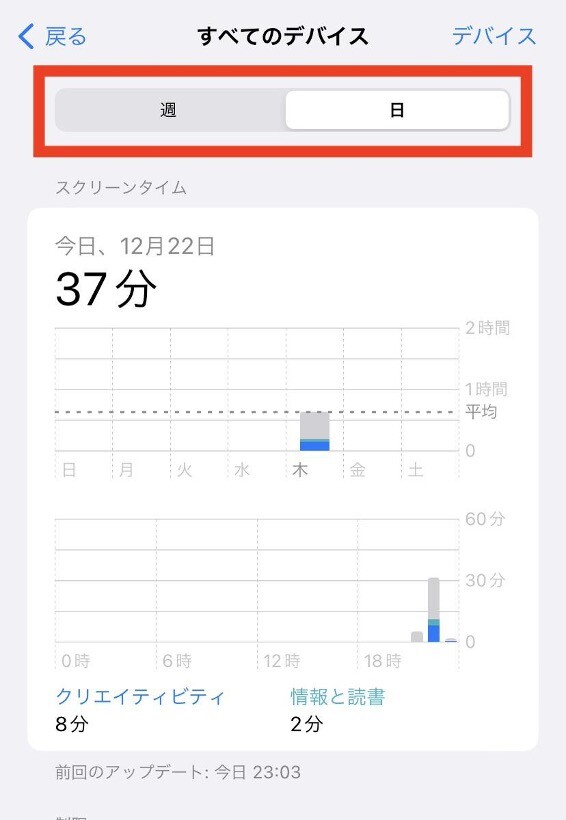
「デバイス間で共有」をオンにしていれば、同じApple Account とパスワードでサインインしている複数のデバイスで、アプリやWebサイトの利用状況が確認可能です。
つまり、親が子供のiPhoneとApple Account とパスワードを共有していれば、子供のiPhoneのレポートを親が自分のiPhoneで確認することが可能です。
休止時間を設定する
休止時間を設定すると、休止時間中は許可したアプリや、通話しか利用できないように制限可能です。例えば、子供が夜遅くまでiPhoneを利用している場合、午後11時以降は使用できなくするような制限をかけられます。
休止時間を設定する手順は以下の通りです。
- 「設定」をタップする
- 「スクリーンタイム」をタップする
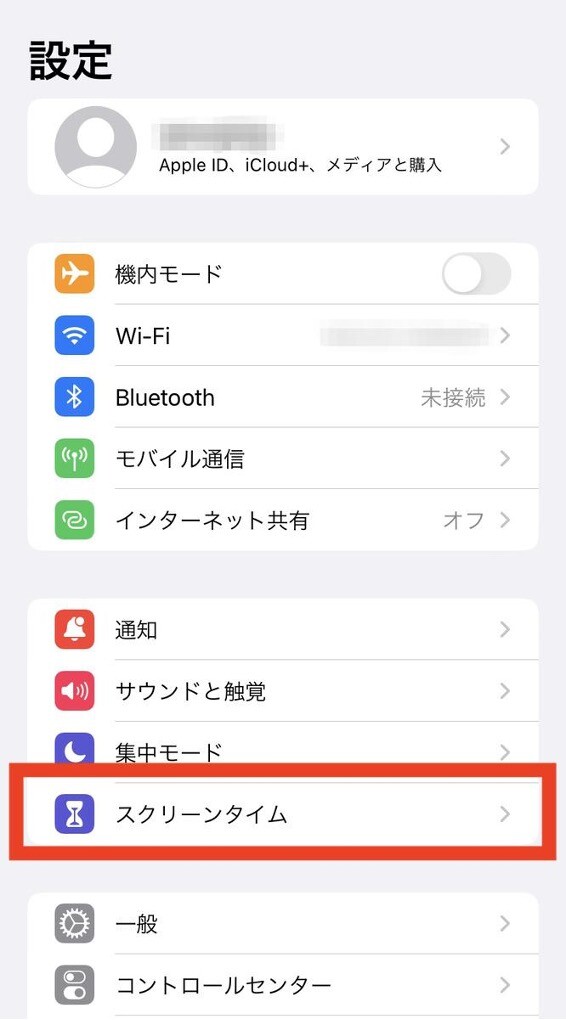
- 「休止時間」をタップする
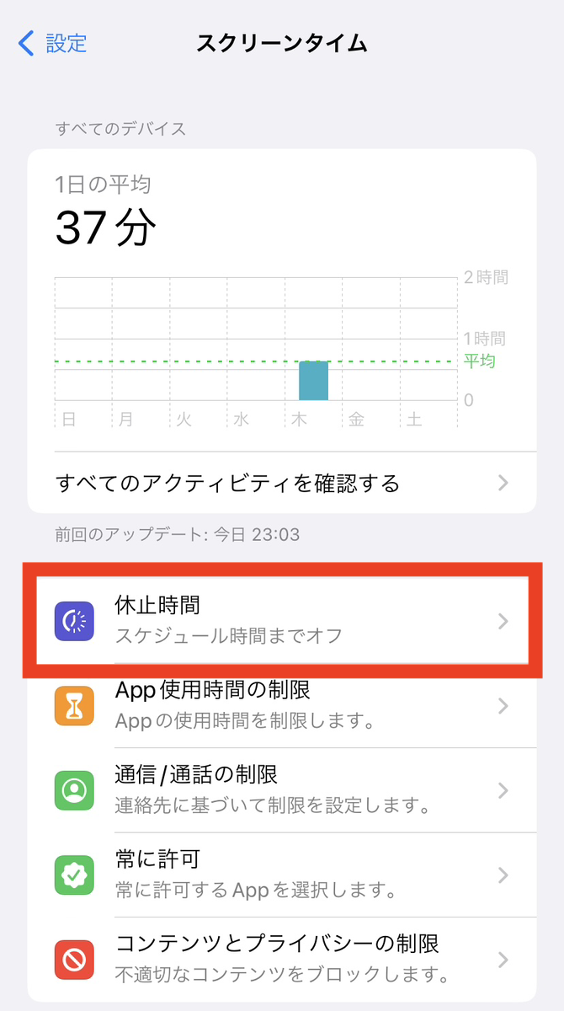
- 「休止時間」をオンにする
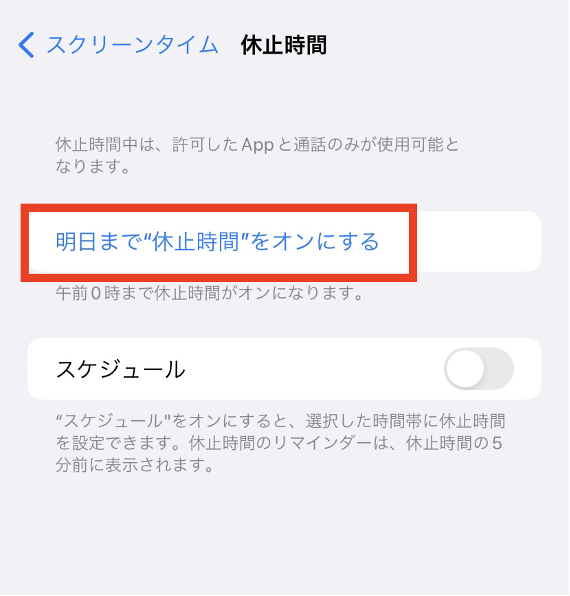
- 「スケジュール」をオンにして「毎日」または「曜日別に設定」を選択する
- 休止する開始時刻と終了時刻を設定する
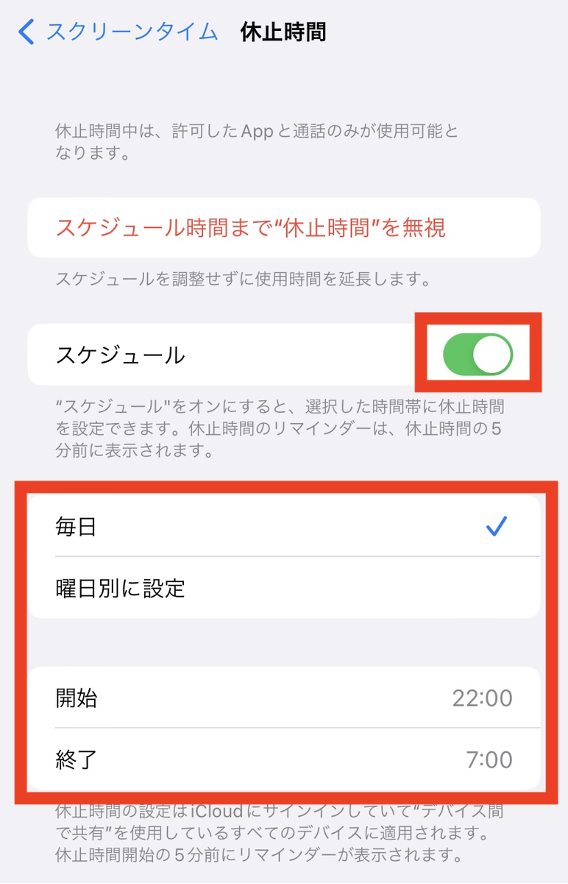
特定のアプリを制限する場合は、次の方法をおこないましょう。
アプリの使用時間を制限する方法
アプリの使用時間を制限することで、例えば子供がYouTubeアプリで動画を見すぎないようにするなど、iPhoneに依存してしまうことを防ぎやすくなります。
iPhoneのアプリの使用時間を制限する方法は以下の通りです。
- 「設定」をタップする
- 「スクリーンタイム」をタップする
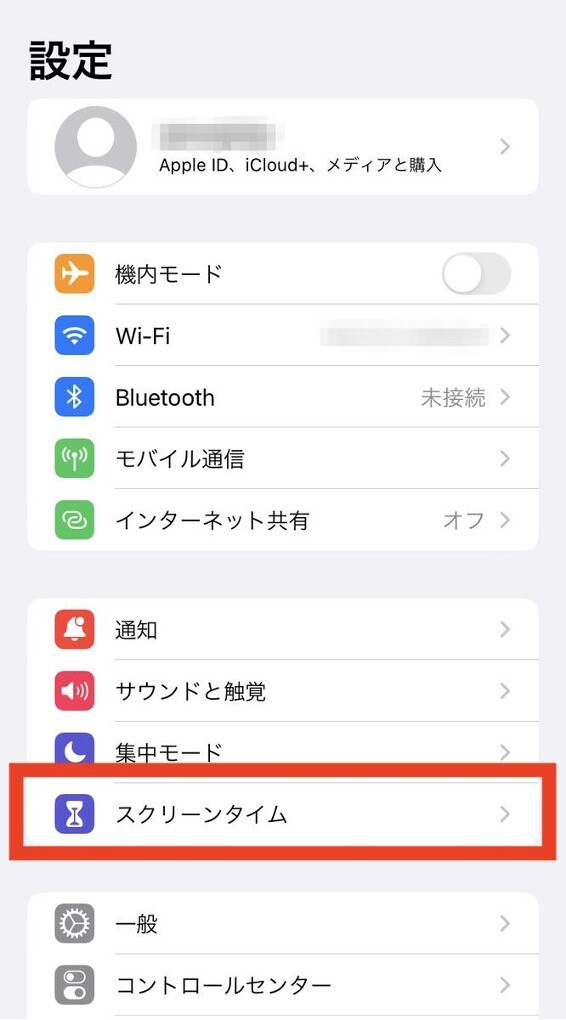
- 「App使用時間の制限」をタップする
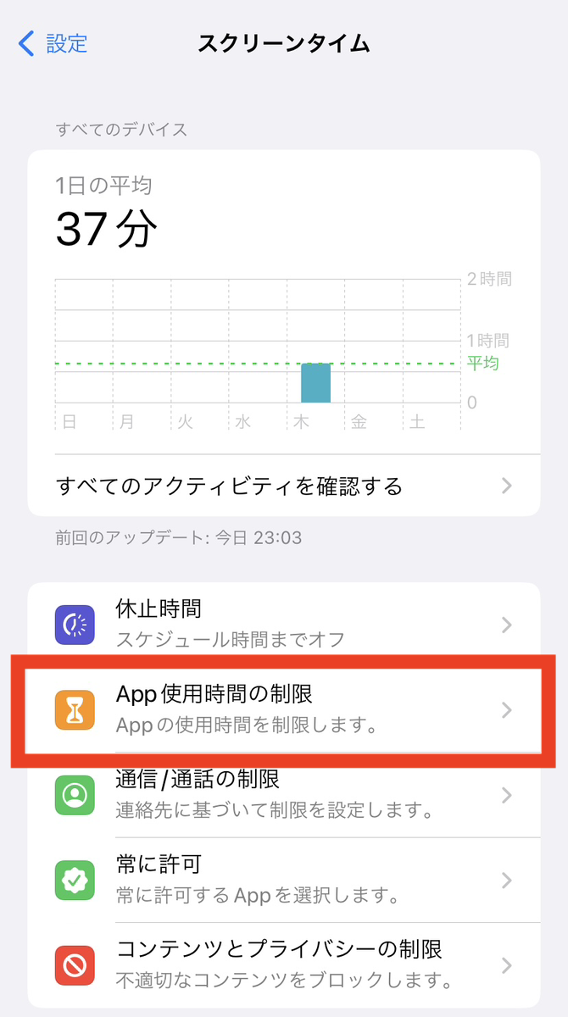
- 「App使用時間の制限」をオンにして、「制限を追加」をタップする
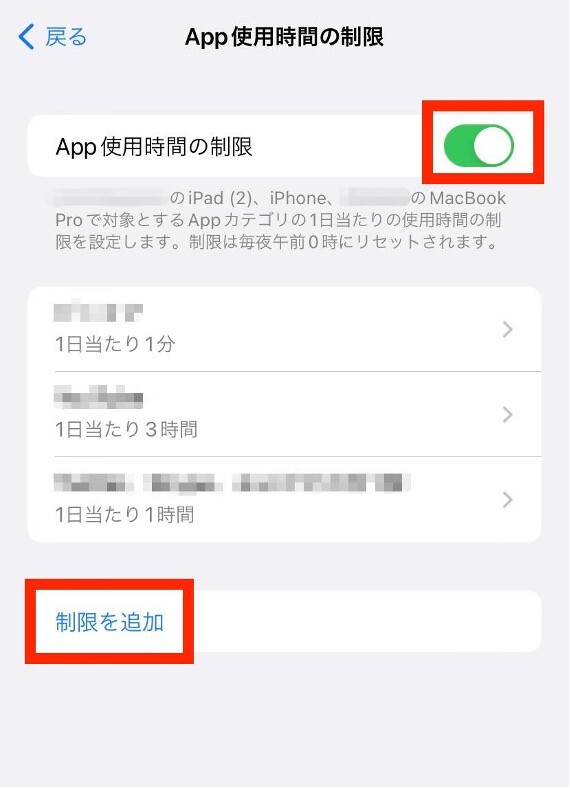
- 制限するアプリとカテゴリを選択する
- 「次へ」をタップする
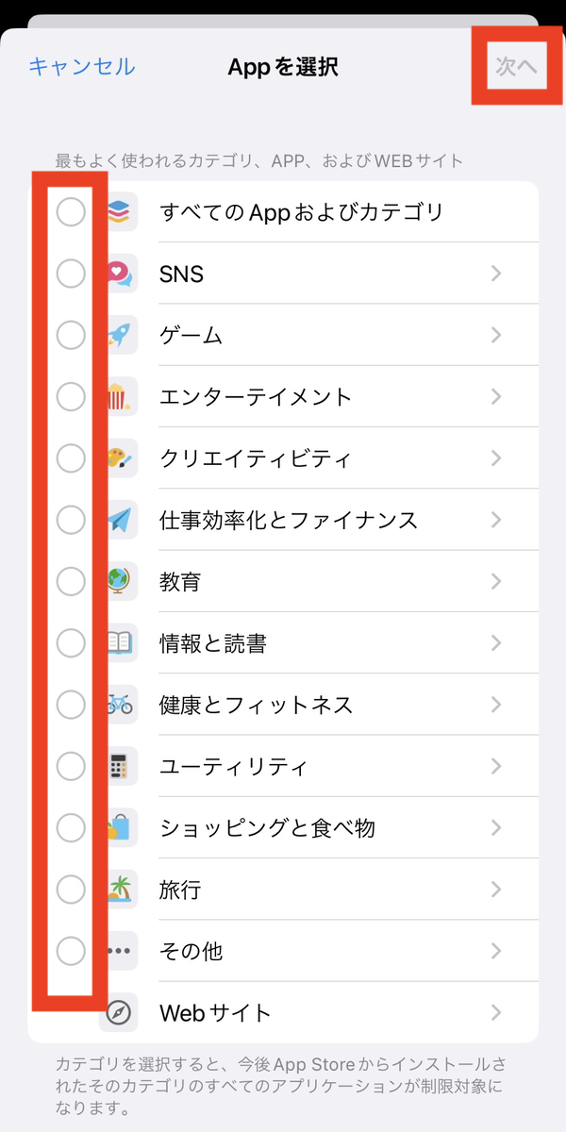
- 制限する時間や曜日を設定する
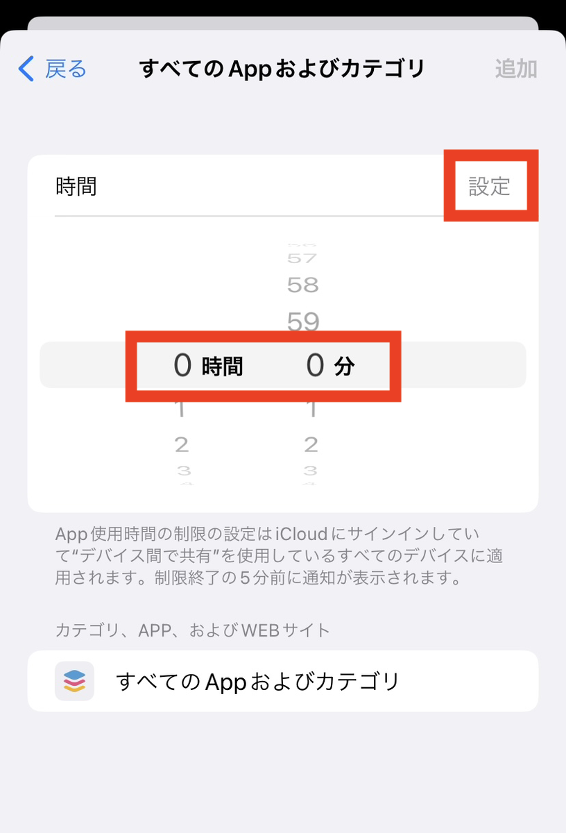
設定した1日の使用時間の上限に達すると、アプリの画面が時間制限を示す表示に切り替わります。ホーム画面からアプリを再起動しても表示される画面は同じなので、リセットまで待つか、スクリーンタイム・パスコードを入力するまではアプリが利用できません。
通信/通話を制限する方法
通信/通話の設定をおこなうと、連絡先に登録された方との電話やFaceTime通話、メッセージの発信と着信を一定時間許可、あるいは常時ブロックする設定が可能です。
この機能を利用すると、例えば夜間に子供が電話やFaceTime通話をしたり、メッセージの送受信をしたりすることを阻止できます。子供の睡眠の妨げになる可能性があるものを制限できるため便利です。
iPhoneの通信/通話を制限する方法は以下の通りです。
- iCloudの「連絡先」をオンにする
- 「設定」をタップする
- 「スクリーンタイム」をタップする
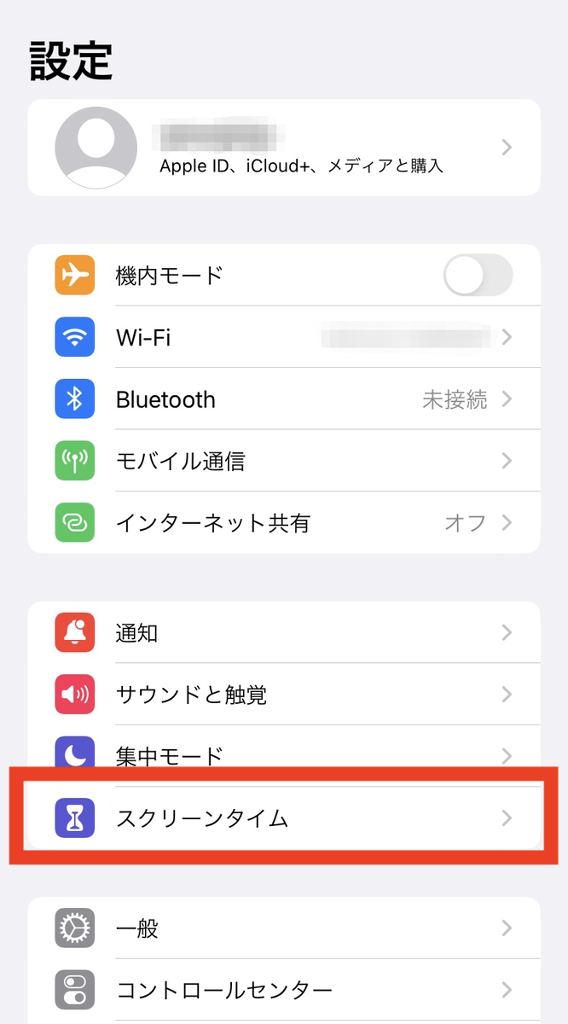
- 「通信/通話の制限」をタップする
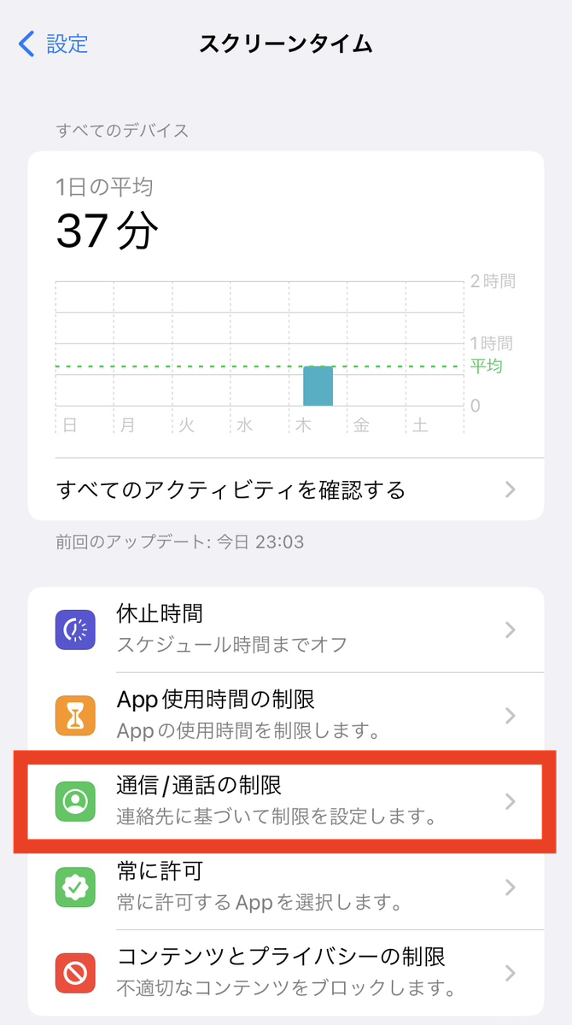
- 「休止時間外」をタップする
- 休止時間外に連絡できる相手を選択する
- 「戻る」をタップする
- 「休止時間中」をタップする
- 休止時間中に連絡できる相手を設定する
コンテンツとプライバシーの制限をする方法
iPhoneのコンテンツとプライバシーの制限をする方法は以下の通りです。
例えば、子供が間違ってアプリに課金してしまう等の事象を防ぐことができます。
- 「設定」をタップする
- 「スクリーンタイム」をタップする
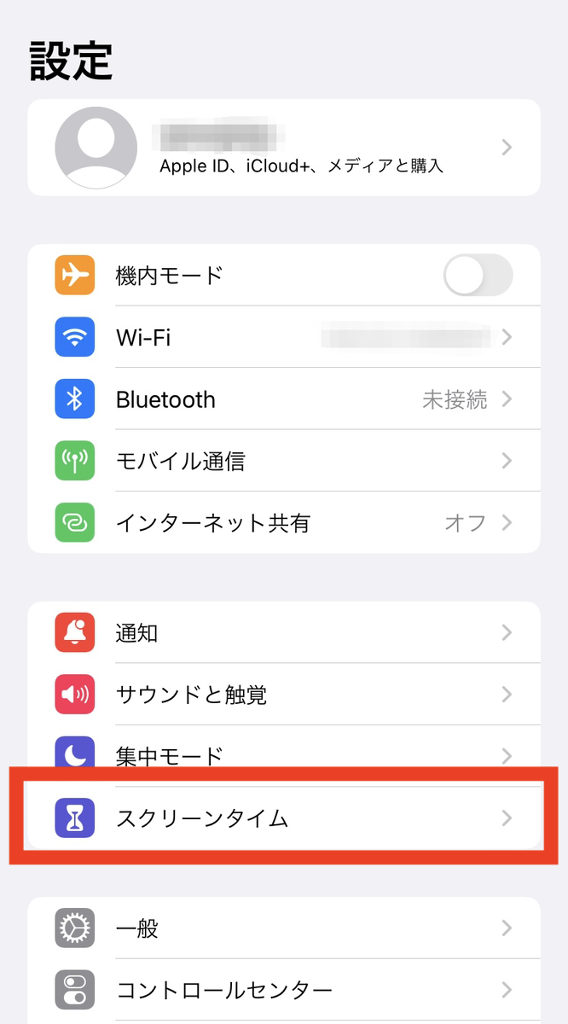
- 「コンテンツとプライバシーの制限」をタップする
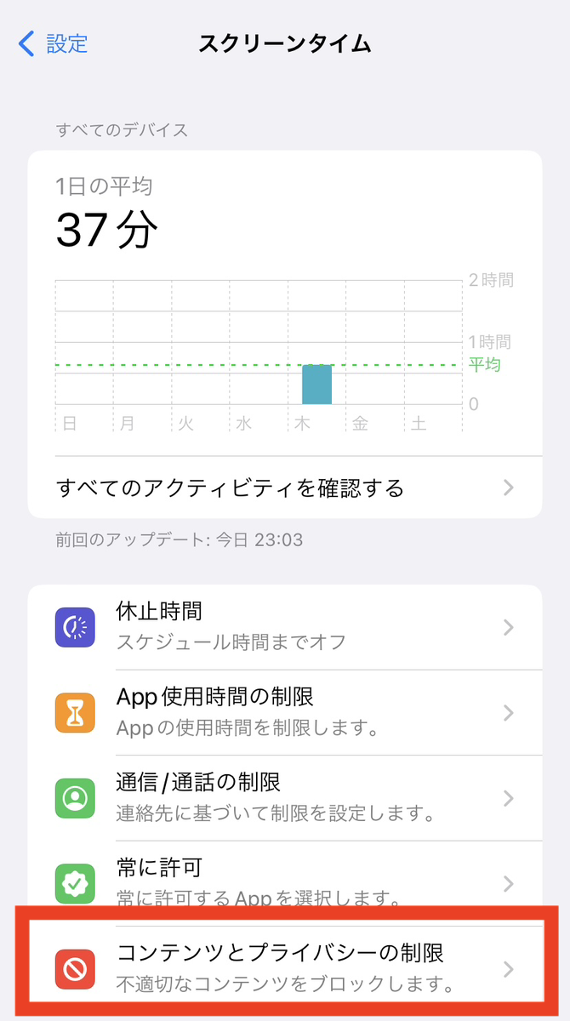
- 「コンテンツとプライバシーの制限」をオンにする
- iTunes StoreおよびApp Storeでの購入、Appの使用などの許可を選択する
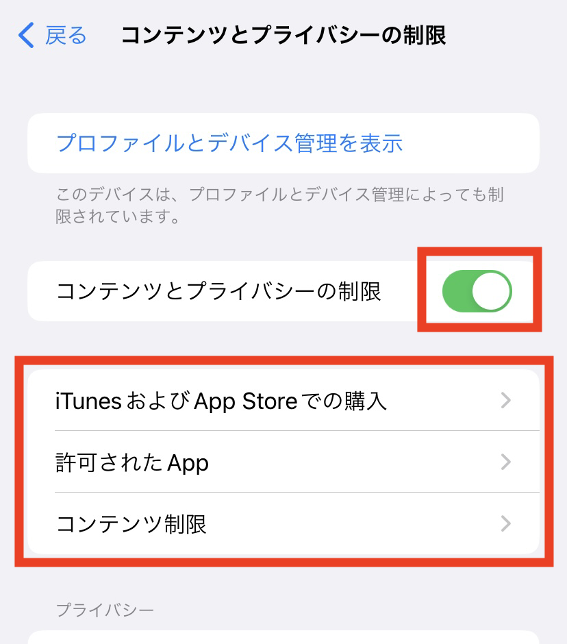
コンテンツとプライバシーの制限では、主にiTunes StoreおよびApp Storeでの購入、Appの使用、コンテンツ制限、プライバシーに関する制限の設定変更がおこなえます。
| 概要 | |
| iTunes StoreおよびApp Storeでの購入 | インストールやアプリの削除、アプリ内課金の許可や制限を設定可能 購入時にパスワードを要求するか設定可能 |
| Appの使用 | 使用できるアプリを設定可能 制限されたアプリはホーム画面で非表示になる |
| コンテンツ制限 | ミュージックや映画、ブック、アプリなどの許可や制限を設定可能 |
| プライバシー | 位置情報サービスや連絡先のオンオフや変更などの操作を制限可能 |
設定可能な項目は複数あり、iPhoneの使用方法やできることなどを細かく設定可能です。
子供にスマホを持たせるならワイモバイルがおすすめ!
ワイモバイルでは、スクリーンタイムだけでなく、不適切なWebサイトや有害アプリから守る「あんしんフィルター*1」が無料で利用できるため、さらに安心です。
「あんしんフィルター」では、例えば成人向けのWebサイトやアプリなどの青少年に不適切なコンテンツを、年齢に応じて段階的に制限できます。なお、「あんしんフィルター」はiOS11以降のiPhoneとiPad、Android 4.0以上のスマホで利用可能です。*2
*1 申込要
*2 一部対象外機種あり
ソフトバンクのサブブランドとして格安SIM、格安スマホを提供しているワイモバイルでは、全国約2,400店で安心の対面サポートを実施しています。
店頭クルーが、のりかえや機種変更、データ移行などのサポートをしていますので、「のりかえが無事できるか心配」「データ移行で悩んでいる」という方でも安心して利用いただけます。
シンプルな3つの料金プラン
ワイモバイルではおうちのネット(「SoftBank 光」や「SoftBank Air」)とのセット割引の「おうち割 光セット(A)」が適用でき、インターネットとセットでおトクにスマホが使えます。「シンプル2 S」では「おうち割 光セット(A)」および、PayPayカード支払いで割引になる「PayPayカード割」適用でスマホを月額基本料 税抜980円(1,078円)で利用できます。
料金プランは3種類あり、毎月のデータ使用量に合ったプランを選択できます。
次の表は、ワイモバイルの料金プランをまとめたものです。
| シンプル2 S | シンプル2 M | シンプル2 L | ||
| 月間データ容量 | 4GB | 20GB | 30GB | |
| 月額基本料 | 税抜 2,150円 (2,365円) |
税抜 3,650円 (4,015円) |
税抜 4,650円 (5,115円) |
|
| 月額割引 | SoftBank 光・SoftBank Airに加入で
おうち割 光セット(A)★ |
税抜 -1,000円 (1,100円) |
税抜 -1,500円 (1,650円) |
税抜 -1,500円 (1,650円) |
PayPayカード支払いで
PayPayカード割 |
税抜 -170円 (187円) |
|||
| 割引後の月額基本使用料 | 税抜 980円 (1,078円) |
税抜 1,980円 (2,178円) |
税抜 2,980円 (3,278円) |
|
| 総データ利用量★★が 1GB/月以下の場合 |
||||
| 税抜980円 (1,078円) |
税抜980円 (1,078円) |
|||
| 通話料(一部対象外通話あり) | 税抜20円(22円)/30秒 | |||
※端末代別途要
★ 【加入例】
SoftBank 光 ファミリーの場合、基本料金5,720円/月+指定オプション550円/月~が別途必要です(2年自動更新プラン:2022年7月1日以降の契約者は、契約期間満了月の当月・翌月・翌々月以外での解約には解除料5,720円が必要。)。「家族割引サービス」と併用不可。
★★ 総データ利用量は、くりこし分の利用量と規定容量の利用量の合計です。
【シンプル2 S/M/L】
●1GB以下利用時、シンプル2 Mの場合1,100円/月、シンプル2 Lの場合2,200円/月割り引きます。 ●国内通話は30秒につき22円かかります。国際ローミング・国際電話(海外への通話)・0570等から始まる他社が料金設定している電話番号への通話料・番号案内(104)など、一部対象外の通話があります。●国内SMSは送信文字数に応じて1回あたり3.3~33円です。詳細は当社約款等をご確認ください。●当月ご利用のデータ通信量が規定容量(4GB/20GB/30GB)とデータ増量オプションで追加されたデータ容量(データ増量オプション加入者のみ。(2GB/10GB/10GB)の合計を超えた場合、当月末までデータ通信速度の低速化(送受信時について、シンプル2 Sは最大300kbps、シンプル2 M/Lは1Mbps)を行います。更に規定容量の半分(2GB/10GB/15GB)を消費した場合、当月末までデータ通信速度の低速化(送受信時について最大128kbps)を行います。●契約事務手数料3,850円、ユニバーサルサービス料、電話リレーサービス料が別途かかります。
【おうち割 光セット(A)】
●固定通信サービス1回線につき携帯電話回線(スマートフォン/ケータイ/タブレット/モバイルWi-Fiルーター)最大10回線まで適用。 ●シンプルS/M/Lは毎月1,188円割引、スマホベーシックプランS/M/R/L、データベーシックプランL、Pocket WiFi®プラン2(ベーシック)、スマホプランS、データプランL、Pocket WiFi®プラン2は毎月550円割引、スマホプランM/Rは毎月770円割引、スマホプランLは毎月1,100円割引します。●「家族割引」、「光おトク割」、「おうち割 光セット(A)申込特典」との重複適用はされません。●SoftBank 光 自動更新なしプランは対象外。
【PayPayカード割】
●適用条件:請求締日時点で、PayPayカードが、ご利用料金のお支払い方法として適用されているとき。 ●PayPayカードゴールド/家族カードも対象です。 ●請求代行サービスを利用している場合、適用されません。 ●割引対象料金プランの基本使用料が日割となる場合、本割引サービスの割引額は日割となります。 ●譲渡・承継又は解約された場合等は、前請求月で割引は終了します。
また、ワイモバイルでは余ったデータ量を翌月まで繰り越せます。 「シンプル2 M」の場合、当月のデータ量が5GB余ったら、翌月の月間データ容量は25GBに増えます。
手続き不要で自動で適用されるので、スマホのデータ使用量にばらつきがある方でも無駄なくおトクに使えます。
【データくりこし】
●くりこしできるのは、規定容量とデータ増量オプションで増加したデータ容量のみであり、通常速度に戻す申し込みで追加購入されたデータ容量はくりこしできません。くりこしされるデータは100MB未満は切り捨てとなります。シンプル2 M/Lの場合、データ増量オプションご加入時またはご契約中に追加される5GB分についてはくりこし対象外となります。くりこしたデータ容量は翌月末まで利用可能です。● データ量はくりこし分>規定容量(データ増量オプションによるデータ増量を含む)>追加購入データ量の順に消費されます。 ●シェアプランについて、親回線とデータ容量を分け合っている期間(シェア適用中)はデータがくりこしできます。ただし、親回線とのシェアが開始になる前月およびシェアが解除になる最終月の余ったデータ容量は翌月にくりこしされません。
さらに各プランでは初めてデータ増量オプションに加入することで、最大7ヵ月間は、「データ増量無料キャンペーン3」が適用され「データ増量オプション(550円/月)」が無料になります。
つまり最大7ヵ月間は「シンプル2 S」が4GB→6GB、「シンプル2 M」が20GB→30GB、「シンプル2 L」が30GB→40GBまで無料で増量できます。
【データ増量オプション】
●月途中の加入・解約の場合でも、月額料の日割り計算は行いません。 ●新規契約と同時にお申し込みの場合、お申し込み当月から適用になります。それ以外のお申し込みの場合、お申し込み翌月からの適用となります。 ●本オプションによって追加されたデータ容量は、指定料金プランのデータ容量と同様にデータくりこしの対象となります。 ●翌月へくりこしできるデータ容量の上限は、翌月加入のプランのデータ容量(データ増量オプションによる増量分を含む)までとなります。 ● データ量はくりこし分>規定容量(データ増量オプションによるデータ増量を含む)>追加購入データ量の順に消費されます。 ● くりこしたデータ容量は翌月末まで利用可能です。くりこしできるのは、規定容量とデータ増量オプションで増加したデータ容量のみであり、通常速度に戻す申し込みで追加購入されたデータ容量はくりこしできません。くりこしされるデータは100MB未満は切り捨てとなります。 ● シェアプランについて、親回線とデータ容量を分け合っている期間(シェア適用中)はデータがくりこしできます。ただし、親回線とのシェアが開始になる前月およびシェアが解除になる最終月の余ったデータ容量は翌月にくりこしされません。 ●本オプションはデータ容量を増量する過去のキャンペーン(データ容量2倍キャンペーンなど)と併用はできません。 ●本キャンペーンの内容および期間は、予告なく変更する場合があります。
【データ増量無料キャンペーン3】
●データ増量オプションの月額料が加入翌月から6ヵ月間無料となります。また、オプション加入当月はデータ増量オプションの月額料が無料です。 ●回線を解約された場合は、その当月利用分までの割引適用となります。 ●法人のお客さまは対象外となります。 ●特典適用期間終了後、解除のお手続きをしない場合、特典適用が終了となった翌月利用分からオプション料金が発生いたします。 ●本キャンペーンの内容および期間は、予告なく変更する場合があります。
※データ増量オプションの増量分の10GBのうち、5GBは当月の規定容量に加算され、未使用分は翌月のくりこしデータ量に加算されます。残りの5GBについては、当月の通常の速度に戻すお手続きの料金(500MB/500円)が最大10回まで割引されます。また、当該5GBはくりこしはできません。なお、通常の速度に戻すお手続きは、お客さまご自身でMy Y!mobile等からお申し込みが必要です。くりこし対象の5GBを超過した際には通信速度が低速化します。
まとめ
スクリーンタイムはiPhoneの使用時間を確認したり、操作を制限したりできる機能です。自分のiPhoneはもちろん、子供のiPhoneでも設定可能なため、iPhoneの使いすぎを防ぐのに役立つかもしれません。子供がiPhoneを使いすぎて学業や睡眠の妨げになることを防ぎたい方はぜひ活用してみましょう。
また、ワイモバイルでは、子供のスマホを危険から守れる「あんしんフィルター」が無料で利用できます。子供にiPhoneを持たせようと考えている方は、ワイモバイルへの申し込みを検討してみてください。