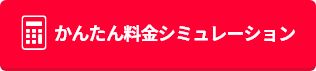SIMカードの入れ替え方は?iPhoneとAndroidに分けて手順や設定方法を解説!

SIMカードを入れ替えれば別の携帯電話会社の回線につながり、インターネットや電話が利用できます。
ただしSIMカードの入れ替えはスマホによって手順が異なり、注意も必要です。本記事では、SIMカードの入れ替え方をiPhoneとAndroidに分けて解説します。
目次
SIMカードとは
SIMカードとは、携帯電話会社と契約者の情報が記録されている小型のICカードです。
スマホやタブレットに挿入すると、SIMカードに紐づけられている携帯電話会社のインターネット回線や電話回線とつながり、スマホやタブレットでインターネットや電話が利用できます。
つまり、SIMカードがなければ携帯電話会社の回線を利用してのインターネットや電話はできませんが、SIMカードを差し込むことでそれらの利用ができるようになります。
SIMカードの種類とサイズ
SIMカードはサイズが3種類あり、スマホによって適用サイズは異なります。次の表は、SIMカードのサイズを簡単にまとめたものです。
| SIMカードの種類 | サイズ(縦×横) |
| 標準SIM | 25mm×15mm |
| microSIM | 15mm×12mm |
| nanoSIM | 12.3mm×8.8mm |
多くの場合、適用サイズと合わないSIMカードは挿入できません。手持ちのSIMカードとスマホの適用サイズが合わないときは、携帯電話会社にSIMカードのサイズ変更を依頼しましょう。
SIMカードを入れ替える際の注意点
SIMカードを入れ替える際の注意点は以下の通りです。
- SIMロックがかかっていると利用できない
- ICチップを触らない
- スマホの電源を切ること
- 向きを間違えないようにする
SIMロックがかかっていると利用できない
SIMカードを入れ替えれば、すぐにインターネットや電話が利用できるとは限りません。使用しているスマホにSIMロックがかかっていると、別の携帯電話会社のSIMカードに反応しない可能性があります。
SIMロックとはスマホを販売している携帯電話会社が、自社以外のSIMカードを利用できないようにする制限です。
SIMロックがかかっていると、同じ携帯電話会社のSIMカードでしか利用できません。そのため、他社のSIMカードを利用したい場合は、スマホのSIMロックを解除する必要があります。
SIMロックの解除はスマホを販売した携帯電話会社でおこなえます。ご自身で対応すればSIMロック解除にかかる費用は無料になるので、次の手順で試してみましょう。
- SIMロックの解除条件を確認する
- IMEI番号を確認する
- SIMロック解除をWebで申し込む
- 端末の利用設定をする
なお、2021年10月以降に発売されたスマホは原則SIMロックが禁止となっているので、SIMロック解除の手続きが必要ありません。
ICチップを触らない
SIMカードの表面にある金色の部分はICチップで、契約者情報のような重要なデータを保存しています。
金色のICチップを素手で触ってしまうと負担がかかり、破損の原因にもなります。ICチップを汚したり、破損したりすると契約者情報をスマホで読み取れなくなり、インターネットや電話が利用できません。
ICチップ部分が汚れたり、破損をしてしまった場合、SIMカードの交換が必要です。そのため、SIMカードを入れ替える際はカードの側面を持ちましょう。
スマホの電源を切ること
近年発売されたスマホは構造上、電源を切らずにSIMカードを入れ替えることが可能です。ただし、SIMカードを入れ替えるときにスマホの電源が入っていると、本体に余計な負担がかかります。
SIMカードを入れ替える際は、電源を切ってからおこなように意識しましょう。
向きを間違えないようにする
機種によって異なりますが、SIMカードをスマホに取り付ける際にはSIMカードを安定させるトレイを用います。
トレイにSIMカードを装着するときに裏表や左右を間違えてしまい、端末に認証されない、トレイがうまくはまらないなどのケースがあります。
SIMカードを入れ替える際はSIMカードの向きを間違えないように注意しましょう。
SIMカードを入れ替える手順

SIMカードを入れ替える手順を、iPhoneとAndroidスマホごとに順番に解説します。
iPhoneの場合
iPhoneは本体からSIMトレイを取り出して、SIMカードを装着します。ただし、SIMトレイの位置はiPhoneの種類によって異なります。
次の表は、iPhoneのSIMトレイの位置を機種ごとにまとめたものです。
| iPhoneの機種 | SIMトレイの位置 |
| iPhone 14 Pro*1 iPhone 14 Pro Max*1 iPhone 14*1 iPhone 14 Plus*1 iPhone 13 Pro iPhone 13 Pro Max iPhone 13 iPhone 13 mini iPhone 12 iPhone 12 mini iPhone 12 Pro iPhone 12 Pro Max |
本体の左側面 *1 米国で購入した場合を除く。 |
| iPhone 11 Pro iPhone 11 Pro Max iPhone 11 iPhone XS iPhone XS Max iPhone XR iPhone X |
本体の右側面 |
| iPhone SE( 第 1、第2、第3世代) iPhone 8 Plus iPhone 8 iPhone 7 Plus iPhone 7 iPhone 6s Plus iPhone 6s iPhone 6 Plus iPhone 6 iPhone 5s iPhone 5c iPhone 5 iPhone 4s iPhone 4 (GSM モデル) |
本体の右側面 |
iPhoneのSIMトレイの取り出し方は以下の通りです。
- ペーパークリップ、またはSIMピンを用意する
- SIMトレイの下の穴に差し込む
- 奥に差し込むとトレイが出てくる
iPhoneのSIMカードを入れ替える場合は、ペーパークリップ、もしくはSIM取り出しツールが必要なので準備しましょう。
なお、トレイを取り出すときに、強く押しすぎないように注意しましょう。SIMトレイを取り出したら、SIMカードをセットしてSIMトレイを戻します。手順は以下の通りです。
- SIMカードをSIMトレイから取り出す
- SIMトレイに新しいSIMカードを装着する
- トレイを外したときと同じ向きに 奥まで差し込む
SIMカードは四隅のいずれかに切り欠きがあります。切り欠きの位置を確認して、SIMトレイに合わせるように装着すれば、ピッタリと収まります。SIMトレイが収まったら、iPhoneを起動して入れ替えたSIMカードの設定をすれば入れ替えは完了です。
Androidの場合
Androidスマホは機種によって、SIMカードを装着する方法が異なります。次の表は、AndroidスマホにSIMカードを入れ替える手順をまとめたものです。
| SIMカードを装着する方法 | 手順 |
| SIMトレイからの取り出しに ピンが不要な場合 |
|
| 本体背面に装着する方法 |
|
SIMトレイをピンで取り出す場合は、iPhoneとほぼ同様の手順ですが、表のように機種によってはピンを使わずにトレイを取り出したり、スマホに直接装着したりする場合があります。
間違ったやり方でSIMカードを入れ替えると故障する原因になります。SIMカードを入れ替える際は、スマホの説明書を確認してからおこないましょう。
SIMカードを入れ替えたあとの設定方法
SIMカードを入れ替えたあとの設定方法をiPhoneとAndroidスマホごとに順番に解説します。
IPhoneの場合
iPhoneのSIMカードを入れ替えたあとの設定方法は以下の通りです。
- 「設定」をタップする
- 「一般」をタップする
- 「ソフトウェア・アップデート」をタップする
- 画面の指示に従って操作する
iPhoneの左上部に現在利用している回線の会社名が表示されます。左上部の表示が入れ替えたSIMカードの携帯電話会社に変更されていれば、設定は完了です。
なお、アップデートの際には、パスワードが必要になる可能性があります。
Androidの場合
AndroidスマホのSIMカードを入れ替えたあとの設定方法は以下の通りです。なお、機種やOSのバージョンによっては名称や表示が異なる場合があります。
- 「設定」をタップする
- 「無線とネットワーク」をタップする
- 「モバイルネットワーク」をタップする
- 「アクセスポイント名(APN)」をタップする
- 新しいSIMカードのAPNになっているか確認する
- APNが未設定の場合は、新しいAPNを設定する
- SIMカードのAPNに切り替えたらホーム画面に戻る
APNとはAccess Point Name(アクセスポイント名)の略称で、スマホとインターネットをつなげる中継地点です。携帯電話会社ごとにAPNは異なるため、SIMカードを入れ替えたらAPNの設置が必要になります。
機種によってAPNの設定方法は異なるので、SIMカードを入れ替える際は説明書などを確認しましょう。
SIMカードを入れ替えてキャリアを変更するならワイモバイルがおすすめ
SIMカードを入れ替えて携帯電話会社を変更したいという方には、ワイモバイルがおすすめです。
ソフトバンクのサブブランドとして格安SIM、格安スマホを提供しているワイモバイルでは、全国約2,400店で安心の対面サポートを実施しています。
店頭クルーが、のりかえや機種変更、データ移行などのサポートをしていますので、「のりかえが無事できるか心配」「データ移行で悩んでいる」という方でも安心して利用いただけます。
シンプルな3つの料金プラン
ワイモバイルではおうちのネット(「SoftBank 光」や「SoftBank Air」)とのセット割引の「おうち割 光セット(A)」が適用でき、インターネットとセットでおトクにスマホが使えます。「シンプル2 S」では「おうち割 光セット(A)」および、PayPayカード支払いで割引になる「PayPayカード割」適用でスマホを月額基本料 税抜980円(1,078円)で利用できます。
料金プランは3種類あり、毎月のデータ使用量に合ったプランを選択できます。
次の表は、ワイモバイルの料金プランをまとめたものです。
| シンプル2 S | シンプル2 M | シンプル2 L | ||
| 月間データ容量 | 4GB | 20GB | 30GB | |
| 月額基本料 | 税抜 2,150円 (2,365円) |
税抜 3,650円 (4,015円) |
税抜 4,650円 (5,115円) |
|
| 月額割引 | SoftBank 光・SoftBank Airに加入で
おうち割 光セット(A)★ |
税抜 -1,000円 (1,100円) |
税抜 -1,500円 (1,650円) |
税抜 -1,500円 (1,650円) |
PayPayカード支払いで
PayPayカード割 |
税抜 -170円 (187円) |
|||
| 割引後の月額基本使用料 | 税抜 980円 (1,078円) |
税抜 1,980円 (2,178円) |
税抜 2,980円 (3,278円) |
|
| 総データ利用量★★が 1GB/月以下の場合 |
||||
| 税抜980円 (1,078円) |
税抜980円 (1,078円) |
|||
| 通話料(一部対象外通話あり) | 税抜20円(22円)/30秒 | |||
※端末代別途要
★ 【加入例】
SoftBank 光 ファミリーの場合、基本料金5,720円/月+指定オプション550円/月~が別途必要です(2年自動更新プラン:2022年7月1日以降の契約者は、契約期間満了月の当月・翌月・翌々月以外での解約には解除料5,720円が必要。)。「家族割引サービス」と併用不可。
★★ 総データ利用量は、くりこし分の利用量と規定容量の利用量の合計です。
【シンプル2 S/M/L】
●1GB以下利用時、シンプル2 Mの場合1,100円/月、シンプル2 Lの場合2,200円/月割り引きます。 ●国内通話は30秒につき22円かかります。国際ローミング・国際電話(海外への通話)・0570等から始まる他社が料金設定している電話番号への通話料・番号案内(104)など、一部対象外の通話があります。●国内SMSは送信文字数に応じて1回あたり3.3~33円です。詳細は当社約款等をご確認ください。●当月ご利用のデータ通信量が規定容量(4GB/20GB/30GB)とデータ増量オプションで追加されたデータ容量(データ増量オプション加入者のみ。(2GB/10GB/10GB)の合計を超えた場合、当月末までデータ通信速度の低速化(送受信時について、シンプル2 Sは最大300kbps、シンプル2 M/Lは1Mbps)を行います。更に規定容量の半分(2GB/10GB/15GB)を消費した場合、当月末までデータ通信速度の低速化(送受信時について最大128kbps)を行います。●契約事務手数料3,850円、ユニバーサルサービス料、電話リレーサービス料が別途かかります。
【おうち割 光セット(A)】
●固定通信サービス1回線につき携帯電話回線(スマートフォン/ケータイ/タブレット/モバイルWi-Fiルーター)最大10回線まで適用。 ●シンプルS/M/Lは毎月1,188円割引、スマホベーシックプランS/M/R/L、データベーシックプランL、Pocket WiFi®プラン2(ベーシック)、スマホプランS、データプランL、Pocket WiFi®プラン2は毎月550円割引、スマホプランM/Rは毎月770円割引、スマホプランLは毎月1,100円割引します。●「家族割引」、「光おトク割」、「おうち割 光セット(A)申込特典」との重複適用はされません。●SoftBank 光 自動更新なしプランは対象外。
【PayPayカード割】
●適用条件:請求締日時点で、PayPayカードが、ご利用料金のお支払い方法として適用されているとき。 ●PayPayカードゴールド/家族カードも対象です。 ●請求代行サービスを利用している場合、適用されません。 ●割引対象料金プランの基本使用料が日割となる場合、本割引サービスの割引額は日割となります。 ●譲渡・承継又は解約された場合等は、前請求月で割引は終了します。
また、ワイモバイルでは余ったデータ量を翌月まで繰り越せます。 「シンプル2 M」の場合、当月のデータ量が5GB余ったら、翌月の月間データ容量は25GBに増えます。
手続き不要で自動で適用されるので、スマホのデータ使用量にばらつきがある方でも無駄なくおトクに使えます。
【データくりこし】
●くりこしできるのは、規定容量とデータ増量オプションで増加したデータ容量のみであり、通常速度に戻す申し込みで追加購入されたデータ容量はくりこしできません。くりこしされるデータは100MB未満は切り捨てとなります。シンプル2 M/Lの場合、データ増量オプションご加入時またはご契約中に追加される5GB分についてはくりこし対象外となります。くりこしたデータ容量は翌月末まで利用可能です。● データ量はくりこし分>規定容量(データ増量オプションによるデータ増量を含む)>追加購入データ量の順に消費されます。 ●シェアプランについて、親回線とデータ容量を分け合っている期間(シェア適用中)はデータがくりこしできます。ただし、親回線とのシェアが開始になる前月およびシェアが解除になる最終月の余ったデータ容量は翌月にくりこしされません。
さらに各プランでは初めてデータ増量オプションに加入することで、最大7ヵ月間は、「データ増量無料キャンペーン3」が適用され「データ増量オプション(550円/月)」が無料になります。
つまり最大7ヵ月間は「シンプル2 S」が4GB→6GB、「シンプル2 M」が20GB→30GB、「シンプル2 L」が30GB→40GBまで無料で増量できます。
【データ増量オプション】
●月途中の加入・解約の場合でも、月額料の日割り計算は行いません。 ●新規契約と同時にお申し込みの場合、お申し込み当月から適用になります。それ以外のお申し込みの場合、お申し込み翌月からの適用となります。 ●本オプションによって追加されたデータ容量は、指定料金プランのデータ容量と同様にデータくりこしの対象となります。 ●翌月へくりこしできるデータ容量の上限は、翌月加入のプランのデータ容量(データ増量オプションによる増量分を含む)までとなります。 ● データ量はくりこし分>規定容量(データ増量オプションによるデータ増量を含む)>追加購入データ量の順に消費されます。 ● くりこしたデータ容量は翌月末まで利用可能です。くりこしできるのは、規定容量とデータ増量オプションで増加したデータ容量のみであり、通常速度に戻す申し込みで追加購入されたデータ容量はくりこしできません。くりこしされるデータは100MB未満は切り捨てとなります。 ● シェアプランについて、親回線とデータ容量を分け合っている期間(シェア適用中)はデータがくりこしできます。ただし、親回線とのシェアが開始になる前月およびシェアが解除になる最終月の余ったデータ容量は翌月にくりこしされません。 ●本オプションはデータ容量を増量する過去のキャンペーン(データ容量2倍キャンペーンなど)と併用はできません。 ●本キャンペーンの内容および期間は、予告なく変更する場合があります。
【データ増量無料キャンペーン3】
●データ増量オプションの月額料が加入翌月から6ヵ月間無料となります。また、オプション加入当月はデータ増量オプションの月額料が無料です。 ●回線を解約された場合は、その当月利用分までの割引適用となります。 ●法人のお客さまは対象外となります。 ●特典適用期間終了後、解除のお手続きをしない場合、特典適用が終了となった翌月利用分からオプション料金が発生いたします。 ●本キャンペーンの内容および期間は、予告なく変更する場合があります。
※データ増量オプションの増量分の10GBのうち、5GBは当月の規定容量に加算され、未使用分は翌月のくりこしデータ量に加算されます。残りの5GBについては、当月の通常の速度に戻すお手続きの料金(500MB/500円)が最大10回まで割引されます。また、当該5GBはくりこしはできません。なお、通常の速度に戻すお手続きは、お客さまご自身でMy Y!mobile等からお申し込みが必要です。くりこし対象の5GBを超過した際には通信速度が低速化します。
ワイモバイルは大手キャリアと同じ安定した速度で快適に利用できます。スマホの通信費を節約しつつ、通信品質を落としたくない方にピッタリです。
SIMカードを入れ替えておトクなサービスを活用したい、通信費を抑えたいなどと考えている方は、ぜひワイモバイルをご検討ください。
まとめ
SIMカードは契約者情報が記録されたICカードで、スマホに装着すると携帯電話会社の回線につながります。SIMカードを入れ替えれば、別の携帯電話会社の回線でインターネットや電話が利用可能になります。
ただし、スマホによってSIMカードの入れ替え方法や手順、設定方法などは異なるので、SIMカードを入れ替える際には、スマホの説明書や携帯電話会社の公式ホームページなどを参照しましょう。