
静止画/動画を撮影する
お買い上げ時、本機で撮影した静止画や動画は、本機(内部ストレージ)に保存されるように設定されています。
SDカードに保存する場合は、カメラを使用する前にSDカードを取り付けて、保存先を変更してください。
変更方法について詳しくは、「静止画/動画撮影共通の設定をする」を参照してください。
 カメラに関するご注意
カメラに関するご注意
カメラ使用時のご注意
カメラは一般的なモラルを守ってご使用ください。
大切なシーンを撮影されるときは、必ず試し撮りを行い、画像を表示して正しく撮影されていることをご確認ください。
撮影が禁止されている場所では撮影しないでください。
カメラ機能を利用して撮影した画像は、個人として楽しむ場合などを除き、著作権者(撮影者)などの許可を得ることなく使用したり、転送することはできません。
レンズの汚れについて
レンズ部が指紋や油脂などで汚れると、ピントが合わなくなったり、画像がぼやけることがあります。撮影する前に、柔らかい布などで拭いてください。
直射日光を当てないでください
カメラのレンズ部に直射日光が長時間当たると、内部のカラーフィルターが変色して映像が変色することがあります。
連続撮影可能時間について
連続撮影できる容量は1ファイルあたり最大2GBとなります。このサイズを超えますと撮影は停止します。引き続き撮影される場合は、撮影を再度開始してください。
 モバイルライト点灯時の警告
モバイルライト点灯時の警告
モバイルライトを目に近づけて点灯したり、モバイルライト点灯時に発光部を直視したりしないようにしてください。また、ほかの人の目に向けて点灯させないでください。視力低下などを起こす原因となります。
静止画を撮影する
- ホーム画面でお気に入りトレイを上にフリック
 (カメラ)
(カメラ)
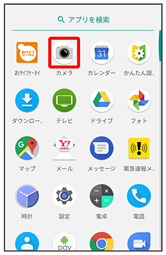
- 確認画面が表示されたときは、画面の指示に従って操作してください。
- 電源キーを2回押しても、
 (カメラ)を起動できます。
(カメラ)を起動できます。
- 静止画撮影モード(
 表示)になっていることを確認
表示)になっていることを確認

 /
/ をタップすると、静止画撮影モード/動画撮影モードに切り替わります。
をタップすると、静止画撮影モード/動画撮影モードに切り替わります。
- 本機のカメラ(アウトカメラ)を被写体に向ける

- 画面を上下にドラッグすると、明るさを調整できます。
- 左右にドラッグすると、ズームできます。
- 被写体をタップすると、フォーカスロックできます。
・フォーカスをロックしたときにフォーカスマーク以外をタップすると解除されます。
 /音量Upキー/音量Downキー
/音量Upキー/音量Downキー

シャッター音が鳴ったあと、静止画が撮影され、内部ストレージに保存されます。
- フォーカスロックをしている場合、フォーカスマークをタップしても撮影できます。
 /音量Upキー/音量Downキーを1秒以上押すと、静止画を連続撮影できます。
/音量Upキー/音量Downキーを1秒以上押すと、静止画を連続撮影できます。
 こんなときは
こんなときは
- Q.カメラが自動的に終了する
- A.カメラ起動後、撮影前にしばらく何も操作しないでおくと、自動的に終了します。
- Q.画像が暗い/粗い
- A.被写体付近に強い光があるか、画面内に強い光源が含まれていませんか。太陽やランプなど強い光源を画像内に含まないように撮影してください。また、本機を温かい場所に長時間置いていたり、カメラ部分に直射日光が長時間当たったりすると、画像が劣化することがあります。
- Q.モバイルライトを使用して撮影した画像が白っぽくなる
- A.カメラのレンズ周辺に指やカバーがあると、モバイルライトの光が反射して、撮影した画像が白っぽくなる場合があります。
静止画撮影画面の見かた
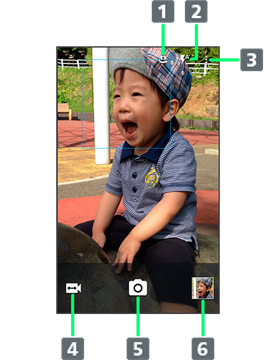
-
イン/アウトカメラ切替
インカメラ/アウトカメラを切り替えます。 -
モバイルライト/タイマー
モバイルライトの設定を切り替えたり、タイマーを設定したりします。
アウトカメラ時はモバイルライトに、インカメラ時はタイマーに切り替わります。 -
設定
撮影時の各種設定を行います。詳しくは、「静止画撮影の設定をする」を参照してください。 -
動画/静止画撮影モード切替
動画撮影モード/静止画撮影モードを切り替えます。 - 静止画撮影
-
フォト/サムネイル
「フォト」の起動、または直前に撮影した静止画/動画が表示されます。
動画を撮影する
- ホーム画面でお気に入りトレイを上にフリック
 (カメラ)
(カメラ)
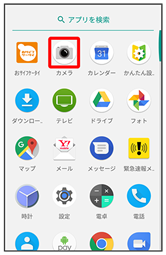
- 確認画面が表示されたときは、画面の指示に従って操作してください。
- 電源キーを2回押しても、
 (カメラ)を起動できます。
(カメラ)を起動できます。
- 動画撮影モード(
 表示)になっていることを確認
表示)になっていることを確認

 /
/ をタップすると、静止画撮影モード/動画撮影モードに切り替わります。
をタップすると、静止画撮影モード/動画撮影モードに切り替わります。
- 本機のカメラ(アウトカメラ)を被写体に向ける

- 画面を上下にドラッグすると、明るさを調整できます。
- 左右にドラッグすると、ズームできます。

- 動画撮影中に
 をタップ、または音量Upキー/音量Downキーを押すと静止画の撮影ができます。
をタップ、または音量Upキー/音量Downキーを押すと静止画の撮影ができます。 - 被写体をタップすると、フォーカスロックできます。
・フォーカスマーク以外をタップすると解除されます。
・フォーカスマークをタップすると、静止画の撮影ができます。

撮影終了音が鳴り、動画が内部ストレージに保存されます。
 こんなときは
こんなときは
- Q.カメラが自動的に終了する
- A.カメラ起動後、撮影前にしばらく何も操作しないでおくと、自動的に終了します。
- Q.画像が暗い/粗い
- A.被写体付近に強い光があるか、画面内に強い光源が含まれていませんか。太陽やランプなど強い光源を画像内に含まないように撮影してください。また、本機を温かい場所に長時間置いていたり、カメラ部分に直射日光が長時間当たったりすると、画像が劣化することがあります。
- Q.モバイルライトを使用して撮影した画像が白っぽくなる
- A.カメラのレンズ周辺に指やカバーがあると、モバイルライトの光が反射して、撮影した画像が白っぽくなる場合があります。
動画撮影画面の見かた
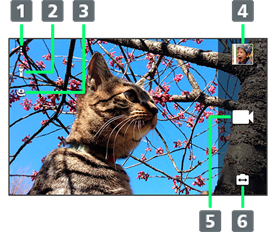
-
設定
撮影時の各種設定を行います。詳しくは、「動画撮影の設定をする」を参照してください。 -
モバイルライト/タイマー
モバイルライトの設定を切り替えたり、タイマーを設定したりします。
アウトカメラ時はモバイルライトに、インカメラ時はタイマーに切り替わります。 -
イン/アウトカメラ切替
インカメラ/アウトカメラを切り替えます。 -
フォト/サムネイル
「フォト」の起動、または直前に撮影した静止画/動画が表示されます。 - 動画撮影
-
動画/静止画撮影モード切替
動画撮影モード/静止画撮影モードを切り替えます。