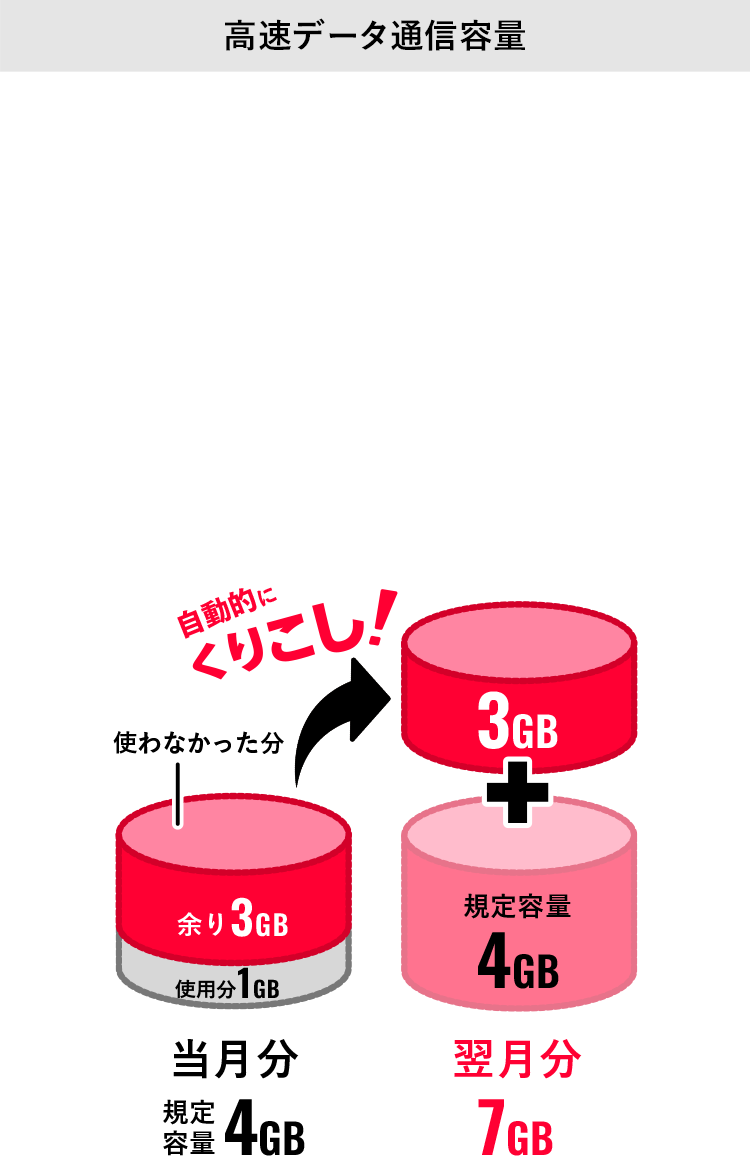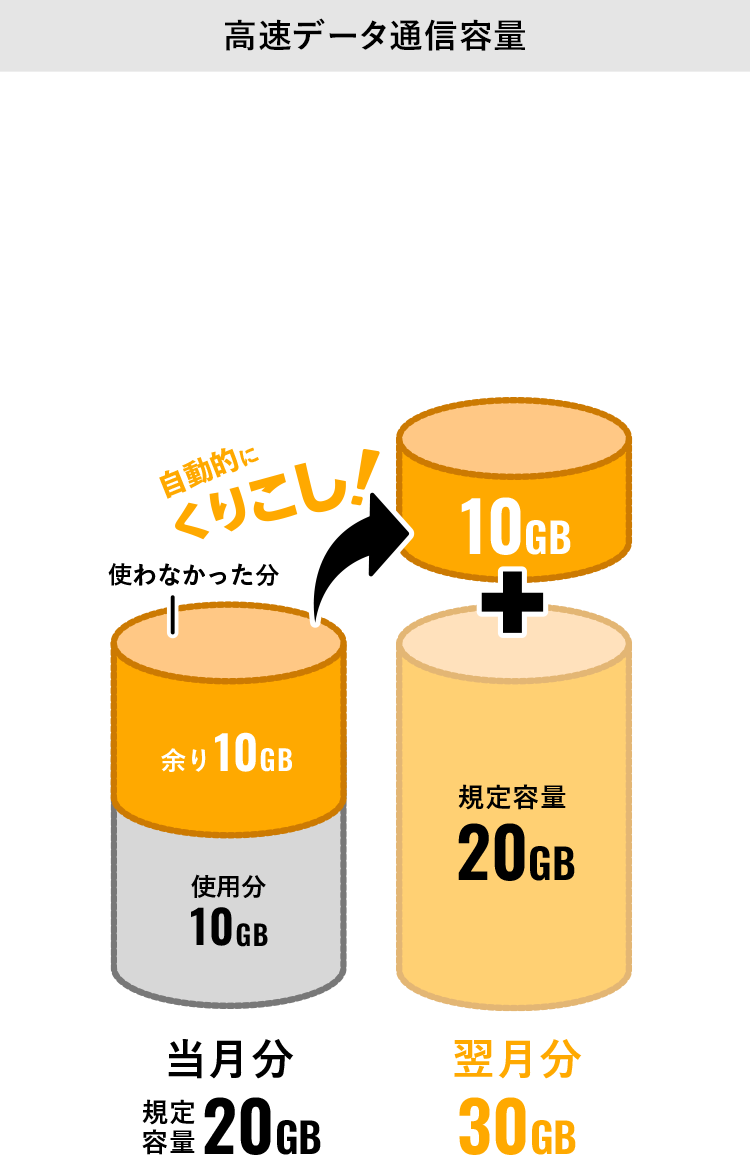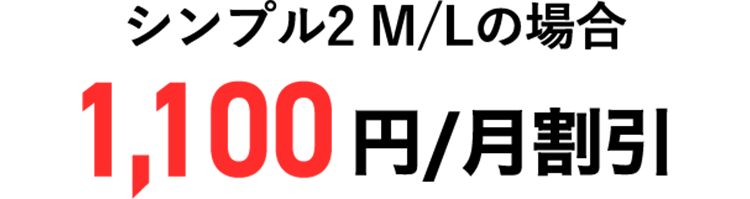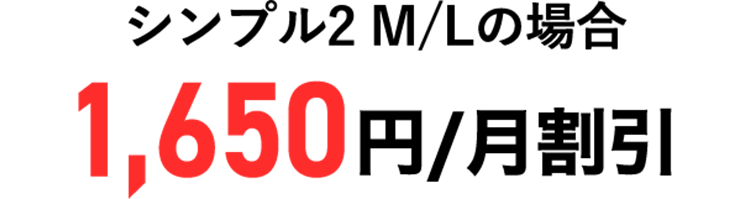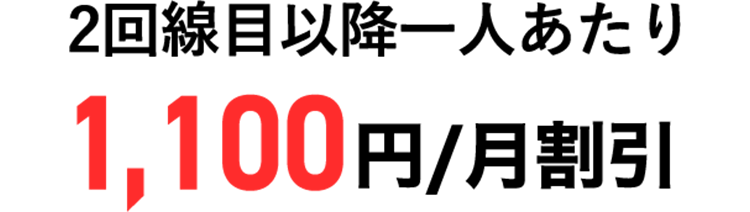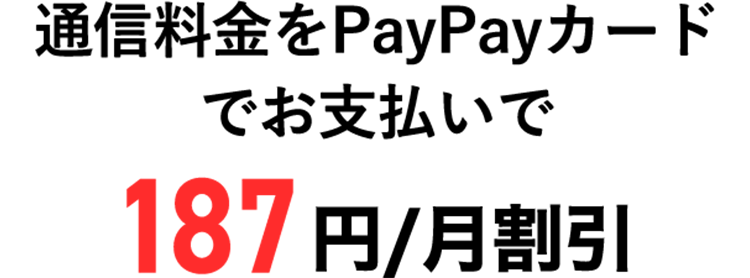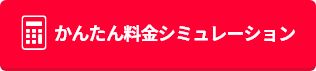iPhoneを初期化するとどうなるの?必要なタイミングや方法、注意点をわかりやすく解説

iPhoneを使用していて、アプリの反応が遅い、あるいは勝手に再起動するなどの不具合が起きているのであれば、初期化することをおすすめします。
iPhoneを初期化すると、個人情報や画像、動画などのデータは削除されますが、工場出荷時の設定に戻るため、不具合が改善されることがあります。また、iPhoneを売却、譲渡、下取りに出す場合は初期化が必須となっています。
本記事では、iPhoneを初期化するとどうなるのか、初期化が必要なタイミングや方法、注意点などを解説します。iPhoneの初期化を考えている方は、参考にしてください。
目次
iPhoneを初期化するとどうなるの?
初期化とは、iPhoneを工場出荷時の設定に戻すことや作業を指し、おもに以下のデータが削除されます。
- iPhoneの各種設定
- アプリ
- 連絡先
- カレンダー
- リマインダー
- 書類
- 写真
- 動画
- 音楽
iPhoneを初期化すると、保存されていたパスワードやアプリ、写真、動画などが全て削除されます。
なお、iPhoneを初期化してもiCloudに保存してある連絡先やカレンダー、写真などのデータは消去されません。そのため、iPhoneに保存してある大切な写真や動画は、初期化する前にiCloudなどを利用してバックアップしておきましょう。
iPhoneを初期化する必要があるときはいつ?
次のようなケースのときは、iPhoneの初期化を実行しましょう。
- iPhoneで不具合が発生しているとき
- iPhoneを売却、譲渡、下取りに出す場合
iPhoneを初期化する必要があるケースを順番に解説します。
iPhoneで不具合が発生しているとき
iPhoneを長年使用していると、アプリの反応が遅い、勝手に再起動するなどの不具合が発生する可能性が高まります。
不具合が発生した場合は、まずは再起動を試しましょう。再起動で不具合が解消されない場合、初期化をおこなって工場出荷時の設定に戻すと改善される場合があります。
iPhoneを売却、譲渡、下取りに出す場合
iPhoneを売却、譲渡、下取りに出す際に個人情報が残っていると、トラブルに発展する恐れがあります。そのためiPhoneを売却、譲渡、下取りに出す際は、初期化をして個人情報を削除しましょう。
iPhoneの初期化手順
iPhoneを初期化する方法は、iPhoneの「設定」から操作する方法と、iPhoneをUSBケーブルでパソコンに接続して操作する方法の2種類があります。
iPhoneの「設定」から操作する方法が最も簡単なため、スマホやパソコンに不慣れな方は次の手順を参考にしてください。
- iPhoneを操作する
- パスコードとApple Account のパスワードを入力する
- iPhoneが初期化されるのを待つ
なお、iPhoneのバージョンによっては名称や手順が異なる場合があります。
iPhoneを操作する
iPhoneを初期化する場合は、下記の手順でiPhoneを操作します。
- 「設定」をタップする
- 「一般」をタップする
- 「転送または[iPhone]をリセット」をタップする
画面に「リセット」か「すべてのコンテンツと設定を消去」と表示されます。リセットはネットワークや加入中のサービスなどの設定をリセットする項目で、初期化とは関係ありません。
iPhoneを初期化するなら、「すべてのコンテンツと設定を消去」をタップします。
パスコードとApple Account のパスワードを入力する
「すべてのコンテンツと設定を消去」をタップすると、下記の入力を求められます。
- iPhoneのパスコード
- iCloudのパスワード
上記のパスコードやパスワードが分からないと、すぐに初期化を始めることは難しいので、事前に確認しておきましょう。
パスコードとパスワードを入力して表示される「iPhoneを消去」をタップすると、初期化がスタートします。
なお、SIMカードがeSIMの場合、「iPhoneを消去」をタップすると、「すべて消去」か「データプランを残してすべて消去」の2種類が表示されます。iPhoneで不具合が発生しているときは「データプランを残して全て消去」を、Phoneを売却、譲渡、下取りに出す場合は「iPhoneを消去」をタップしてください。
iPhoneが初期化されるのを待つ
「iPhoneを消去」をタップすると、すべてのデータが削除され、本体が自動的に再起動されます。通常は、データが完全に削除されるまでに数分程度かかります。
初期化されると初期設定の画面が表示されるので、iPhoneを継続して利用する場合は、指示に従って設定をおこないましょう。設定が不要なら、電源を切ります。
以上で、iPhoneの初期化は終了です。
iPhoneを初期化する際の注意点

iPhoneを初期化する際は、次のポイントに注意しましょう。
- アプリの引き継ぎ方法を確認する
- 初期化にはiPhone のパスコードが必要
- 初期化にはApple Account のパスワードが必要
上記の注意点を順番に解説します。
アプリの引き継ぎ方法を確認する
iPhoneのバックアップを取っていても、全てのアプリのアカウントやデータを引き継げるとは限りません。
例えば、LINEはiPhoneを初期化するとデータが消去されます。アカウント自体は初期化で消失されませんが、友達リストやグループ、トーク履歴などは移行のために手続きが必要です。
アプリごとに引き継ぎ方法は異なります。iPhoneを初期化する際は、継続して利用したいアプリの引き継ぎ方法を事前にしっかりと確認しましょう。
初期化にはiPhoneのパスコードが必要
iPhoneを初期化する際、パスコードが必要です。パスコードとは、iPhoneのロックを解除するときや、ソフトウェアのアップデート時などに入力が必要な英数文字列のことで、各自で設定したものです。
iPhoneのパスコードを何度も間違えて入力すると、iPhoneを使用できなくなる恐れがあります。パスコードを忘れてしまったら、次の手順でパスコードを設定しなおしましょう。
- パソコンを用意する
- iPhoneの電源を切る
- 特定のボタンを長押ししながらiPhoneをパソコンに接続する
- Finderや iTunesで、iPhoneを選択して、「復元」をする
- 復元が終わったらiPhoneの接続を外す
- iPhoneの初期設定でパスコードを設定する
パスコードを設定しなおすには、パソコンが必要です。Mac、もしくはWindows10以降とiTunesがインストールされたWindowsのパソコンを用意します。
次にiPhoneの電源を切った状態で、下記のボタンを長押しします。
| 機種 | 長押しするボタン |
| iPhone 8、iPhone 8 Plus、iPhone X 以降 (iPhone SE(第 2 および第 3 世代)を含む) |
サイドボタン |
| iPhone 7 、 iPhone 7 Plus | 音量を下げるボタン |
| iPhone SE (第 1 世代)、 iPhone 6s 以前 | ホームボタン |
機種ごとのボタンを長押ししながら、iPhoneとパソコンをケーブルで接続すると、リカバリーモードで起動します。
iPhoneがリカバリーモードになったら、FinderやiTunesでiPhoneを選び、「復元」を選択します。後は、iPhoneの復元が完了するまで待ちます。
復元終了後はiPhoneをケーブルから外し、続けて初期設定を進めて行き、新しくパスコードを設定します。
なお、パソコンを持っていない方は、Apple Store直営店やApple正規サービスプロバイダに相談しましょう。
初期化にはApple Account のパスワードが必要
iPhoneを初期化する際には、Apple Account のパスワードも必要です。Apple Account はAppleが提供しているすべてのサービスを利用する際に必要なアカウントです。
Apple Account のパスワードを忘れた場合は、iPhoneなど、Apple Account ですでにサインインしていて、あなた本人のものだと確認が取れている「信頼済み」のApple製デバイスでパスワードをリセットしましょう。手順は以下の通りです。
- 「設定」をタップする
- 「[ユーザ名]」をタップする
- 「パスワードとセキュリティ」をタップする
- 「パスワードの変更」をタップする
- 画面の指示に従ってパスワードをリセットする
上記の手順でパスワードをリセットしたら、改めてiPhoneの初期化をおこないましょう。
iPhoneを初期化するならバックアップを忘れずに
iPhoneを初期化するなら、バックアップを忘れずに取っておきましょう。バックアップを作成すると、初期化したiPhoneにデータを戻す場合はもちろん、機種変更時のデータ移行がスムーズに行えます。
iPhoneのバックアップの取り方と、復旧する方法は以下の通りです。
| 手順 | |
| iCloudにバックアップを作成する |
|
| iCloudのデータを復旧する |
|
iPhoneの機種変更とデータ移行について、以下で詳しくまとめてあるので参考にしてください。
ワイモバイルは「Yahoo!かんたんバックアップ」が容量無制限で利用できる!
ワイモバイルは「Yahoo!かんたんバックアップ」を容量無制限で、なおかつ無料で利用できます。
「Yahoo!かんたんバックアップ」は、アプリを開くだけで連絡先や画像、動画などのデータを保存できるサービスです。保存したデータはYahoo!JAPAN IDでログインすると、すぐに確認でき、初期化後や機種変更時に簡単に復元可能です*1。
*1 全てのデータがバックアップできるとは限らないため、特に重要なデータはバックアップ手順や内容をご確認ください。
さらに、以下のワイモバイルの対象プランに契約の方は、容量制限が5GBから無制限にアップします。
対象プラン:シンプル2 S/M/L、スマホプラン、データプラン、全てのPocket WiFiプラン、ケータイ(ケータイプランSS)
\ 2024/11/13受付開始! /



シンプル2
(スマートフォン/SIM)
光(A)セット適用時
おうち割光(A)セットとは
家族割引とは
〇 別途、通話料・端末代などがかかります。
※1 データ増量無料キャンペーン3適用時
※4 シンプル2 Sは対象外
※6 セキュリティパックプラスは別途お申し込みが必要です
【その他の注記事項】
●1GB以下利用時、シンプル2 Mの場合1,100円/月、シンプル2 Lの場合2,200円/月割り引きます。
●国内通話は30秒につき22円かかります。国際ローミング・国際電話(海外への通話)・0570等から始まる他社が料金設定している電話番号への通話料・番号案内(104)など、一部対象外の通話があります。
●国内SMSは送信文字数に応じて1回あたり3.3~33円です。詳細は当社約款等をご確認ください。
●契約事務手数料3,850円、ユニバーサルサービス料、電話リレーサービス料が別途かかります。
●留守番電話サービスを利用する場合は別途留守番電話プラスへの加入が必要です。
●当月ご利用のデータ通信量(くりこし分は除く)が規定容量(4GB/20GB/30GB)とデータ増量オプションで追加されたデータ容量(データ増量オプション加入者のみ。2GB/10GB/10GB)の合計を超えた場合、当月末までデータ通信速度の低速化(送受信時について、シンプル2 Sは最大300kbps、シンプル2 M/Lは1Mbps)を行います。更に規定容量の半分(2GB/10GB/15GB)を消費した場合、当月末までデータ通信速度の低速化(送受信時について最大128kbps)を行います。
●終了日未定
●総データ使用量が1GB以下の月はワイモバ親子割の適用なし。過去にワイモバ親子割・学割適用者は対象外
●受付期間中に、お申し込み時の使用者年齢が5~18歳で新規、他社からののりかえ(MNP)、ソフトバンクまたはLINEMOからの番号移行、契約変更、プラン変更にてシンプル2 M/Lへご契約いただくと、適用条件を満たした月を1ヵ月目として13ヵ月目まで基本使用料を毎月1,100円割引します。
●My Y!mobile等でプラン変更のお申し込みをされる場合は、事前にMy Y!mobileにてワイモバ親子割のお申し込み手続きを行い、手続き完了のSMSが送付された後にプラン変更をお申し込みいただく必要があります。(すでに使用者の情報をご登録済みで、かつ当社で使用者と契約者が同じとみなした場合、手続き完了のSMSは配信されません。My Y!mobileにて本キャンペーンのお申し込み手続き後、そのままプラン変更をお申し込みいただけます。)
●SoftBank光自動更新なしプランは対象外。
●固定通信サービス1回線につき携帯電話回線(スマートフォン/ケータイ/タブレット/モバイルWi-Fiルーター)最大10回線まで適用。
●シンプルS/M/Lは毎月1,188円割引、スマホベーシックプランS/M/R/L、データベーシックプランL、Pocket WiFi®プラン2(ベーシック)、スマホプランS、データプランL、Pocket WiFi®プラン2は毎月550円割引、スマホプランM/Rは毎月770円割引、スマホプランLは毎月1,100円割引します。
●「家族割引」、「光おトク割」、「おうち割 光セット(A)申込特典」との重複適用はされません。
●適用条件:請求締日時点で、PayPayカードが、ご利用料金のお支払い方法として適用されているとき。
●PayPayカードゴールド/家族カードも対象です。
●請求代行サービスを利用している場合、適用されません。
●割引対象料金プランの基本使用料が日割となる場合、本割引サービスの割引額は日割となります。
●譲渡・承継又は解約された場合等は、前請求月で割引は終了します。
●月途中の加入・解約の場合でも、月額料の日割り計算は行いません。
新規契約と同時にお申し込みの場合、お申し込み当月から適用になります。それ以外のお申し込みの場合、お申し込み翌月からの適用となります。
●本オプションによって追加されたデータ容量は、指定料金プランのデータ容量と同様にデータくりこしの対象となります。
●翌月へくりこしできるデータ容量の上限は、翌月加入のプランのデータ容量(データ増量オプションによる増量分を含む)までとなります。
●データ量はくりこし分>規定容量(データ増量オプションによるデータ増量を含む)>追加購入データの順に消費されます。
●くりこしたデータ容量は翌月末まで利用可能です。くりこしできるのは、規定容量とデータ増量オプションで増加したデータ容量のみであり、通常速度に戻す申込みで追加購入されたデータ容量はくりこしできません。くりこしされるデータは100MB未満は切捨てとなります。
●シェアプランについて、親回線とデータ容量を分け合っている期間(シェア適用中)はデータくりこしできます。ただし、親回線とのシェアが開始になる前月およびシェアが解除になる最終月の余ったデータ容量は翌月にくりこしされません。
●本オプションはデータ容量を増量する過去のキャンペーン(データ容量2倍キャンペーンなど)と併用はできません。
特長・オプション
つながりやすさはどうなの?
ソフトバンク回線で
サクサクつながる
| シンプル2 S | シンプル2 M | シンプル2 L |
|---|---|---|

全プラン共通 5G/4G対応※ 高速大容量5G(新周波数は3.7GHzのみ)は限定エリアで提供。 |
||
※ 【5Gサービスについて】
SoftBank 5Gサービスエリアは当初限定的であるため、お客さまによっては4Gでのご利用が中心となります。
5G対応端末を購入の際は、事前にエリアをホームページにてご確認ください。また、お使いの端末画面上(画面上部)に待ち受け時は「5G」と表示されている場合でも、通信を行う際は表示が「4G」に切り替わり4G通信が使用される場合があります。
5Gサービスにおいては開始当初と比べ今後の利用者の増加等に伴い実際の通信速度が低下することが予想されます。
5G通信を利用するには、5G対応の機種が必要です。
1GB以下しか使わなかったら?
シンプル2 M/Lの場合
総データ使用量が1GB/月
以下の場合割引!
| シンプル2 M | シンプル2 L |
|---|---|
|
総データ使用量が
税抜
1,000円/月割引 (1,100円/月) |
総データ使用量が
税抜
2,000円/月割引 (2,200円/月) |
※ 総データ利用量はくりこし分の利用量と規定容量の利用量の合計になります。
※ ワイモバ親子割適用時
シンプル2 M/Lの総データ使用量が1GB/月以下の割引が適用される月は、ワイモバ親子割は適用されません。
データ容量が余ったら?
余ったデータ容量は
くりこしできる!
余ったデータは無料で自動的に
翌月に繰り越せるので無駄がありません。
※翌月へ繰り越しできるデータ容量の上限は、翌月加入のプランのデータ容量(データ増量オプションによる追加分を含む)までとなります。くりこしたデータ容量は翌月末まで利用可能です。
| シンプル2 S | シンプル2 M | シンプル2 L |
|---|---|---|
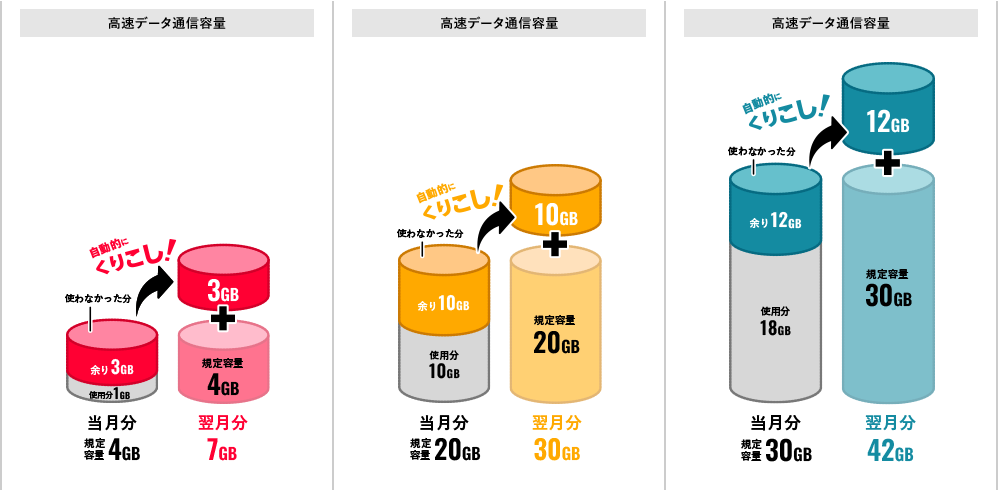
|
||
※ くりこしできるのは、規定容量とデータ増量オプションで増加したデータ容量のみであり、通常速度に戻す申し込みで追加購入されたデータ容量はくりこしできません。くりこしされるデータは100MB未満は切り捨てとなります。
※ データ量はくりこし分>規定容量(データ増量オプションによるデータ増量を含む)>追加購入データ量の順に消費されます。
※ シェアプランについて、親回線とデータ容量を分け合っている期間(シェア適用中)はデータがくりこしできます。ただし、親回線とのシェアが開始になる前月およびシェアが解除になる最終月の余ったデータ容量は翌月にくりこしされません。
データ容量を使いきったら?
データ容量を使いきっても
“使える”
高速データ通信容量超過時の通信速度※
| シンプル2 S | シンプル2 M | シンプル2 L |
|---|---|---|
| 最大300kbps | 最大1Mbps | |
※ 当月ご利用のデータ通信量が規定容量(4GB/20GB/30GB)とデータ増量オプションで追加されたデータ容量(データ増量オプション加入者のみ。2GB/10GB/10GB)の合計を超えた場合、当月末までデータ通信速度の低速化(送受信時について、シンプル2 Sは最大300kbps、シンプル2 M/Lは1Mbps)を行います。更に規定容量の半分(2GB/10GB/15GB)を消費した場合、当月末までデータ通信速度の低速化(送受信時について最大128kbps)を行います。
2024/11/1から
\シンプル2 M/Lでギガ増量/
データ容量を増やすには?
データ増量オプション
がおススメ
\シンプル2 M/Lでギガ増量/
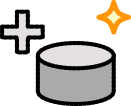 利用料金 550円/月
利用料金 550円/月
初めての加入で
いまなら6ヵ月間無料!
初めてのデータ増量オプションを申し込みして契約した場合、データ増量オプションの月額料が6ヵ月間無料になるキャンペーンです。
※ 月途中の加入・解約の場合でも、月額料の日割り計算は行いません。
新規契約と同時にお申し込みの場合、お申し込み当月から適用になります。それ以外のお申し込みの場合、お申し込み翌月からの適用となります。
オプション加入時の月間データ容量
| シンプル2 S | シンプル2 M | シンプル2 L |
|---|---|---|
|
4GB
▼
6GB
|
20GB
▼
25GB
|
30GB
▼
35GB
|
| 2024/11/1からギガ増量! | ||
|
30GB
|
40GB
|
|
通話料はどのくらい?
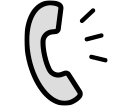 通話料
通話料
| シンプル2 S | シンプル2 M | シンプル2 L |
|---|---|---|
|
全プラン共通 22円/30秒 |
||
※ 通話従量制のサービスです。国内通話は30秒につき22円かかります。国際ローミング・国際電話(海外への通話)・0180、0570等から始まる他社が料金設定している電話番号への通話料・番号案内(104)などは、当該通話料の対象外です。国内SMSは送信文字数に応じて1回あたり3.3~33円です。詳細は当社約款等をご確認ください。
※ 留守番電話サービスを利用する場合は別途留守番電話プラスへの加入が必要です。
定額オプションもあります
1回10分以内の通話が無料
だれとでも定額+
880円/月

※ 一部対象外通話あり。1回あたり10分を超える国内通話は、10分超過分において、30秒につき22円の通話料が別途かかります。要申し込み。
回数や時間は関係なし!かけ放題
スーパー
だれとでも定額+
1,980円/月

※ 一部対象外通話あり。要申し込み。
通話定額オプションに
共通で含まれるサービス
※別途申込要
まとめ
iPhoneを初期化すると工場出荷時の設定に戻り、保存されていたデータや個人情報などは削除されますが、アプリの反応が遅い、勝手に再起動するなどの不具合が改善されることがあります。
バックアップを取っておけば、初期化後のデータ移行や復旧はスムーズにおこなえます。iCloudや「Yahoo!かんたんバックアップ」のようなバックアップサービスを定期的に実行しておくと、万が一の事態に対応できます。
ワイモバイルは「Yahoo!かんたんバックアップ」の容量が無制限になるのでおすすめです。














 料金シミュレーション
料金シミュレーション