
ご利用の機種 SIMフリー Androidトップに戻る
メールの設定をする
はい
いいえ
Y!mobile メールアプリ設定について
Y!mobile メールアプリは、Y!mobile メールアドレス(@yahoo.ne.jp)をはじめ、MMS/SMS/+メッセージ(※1)、Yahoo!メール、Gmailなど(※2)複数のメールアカウントをまとめて管理できます。
| アドレス | 特長 | |
|---|---|---|
 |
△△△@yahoo.ne.jp | Y!mobileで提供しているメールサービスです。自宅のパソコンからでも、スマホと同じように送受信することができます。メールアドレスの@以降は「yahoo.ne.jp」です。 |
 |
△△△@yahoo.co.jp | Yahoo! JAPANが提供するウェブメールサービスです。Webからもスマホからもご利用いただけます。 |
 |
△△△@gmail.com | GmailはGoogleのウェブメールサービスです。Web上のGmailと、本機のGmailを自動で同期することができます。メールアドレスの@以降は「gmail.com」です。 |
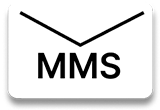 |
△△△@ymobile.ne.jp | 従来と同じケータイのメールアドレスを使い、ケータイやパソコンとやりとりできます。メールアドレスの@以降は「ymobile.ne.jp」です。 |
 |
携帯電話番号 | 電話番号宛に送受信可能なメールです。お申し込み不要で、すぐに利用できます。送信文字数に応じて1回あたり3.3~33円利用料金が発生します。(ご利用の機種より1回に送信可能な文字数が異なります。) |
他のアプリでメール設定する場合は、各アプリの仕様をご確認の上でご設定ください。
-
最新版のY!mobile メールアプリをインストールする
下記を押下してお進みください。
-
アプリを起動してログイン
初期登録で取得したメールアドレス
(@yahoo.ne.jp)とパスワードでログインします。 -
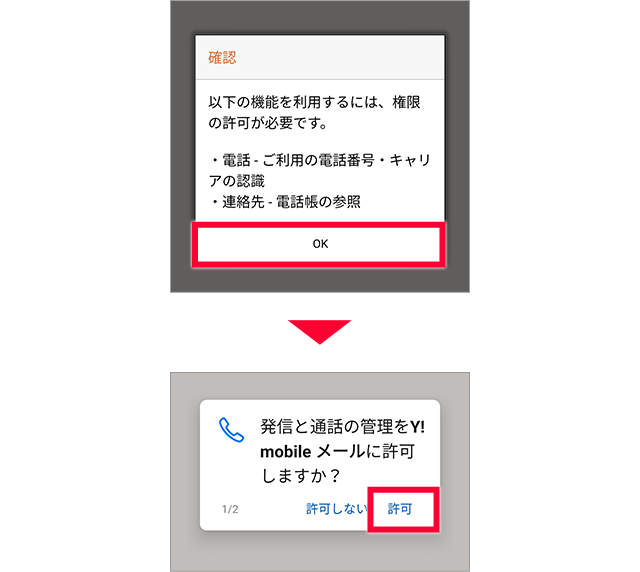
この画面が表示されたら、内容を確認し「OK」をタップ、アプリの権限を確認し「許可」をタップ
-
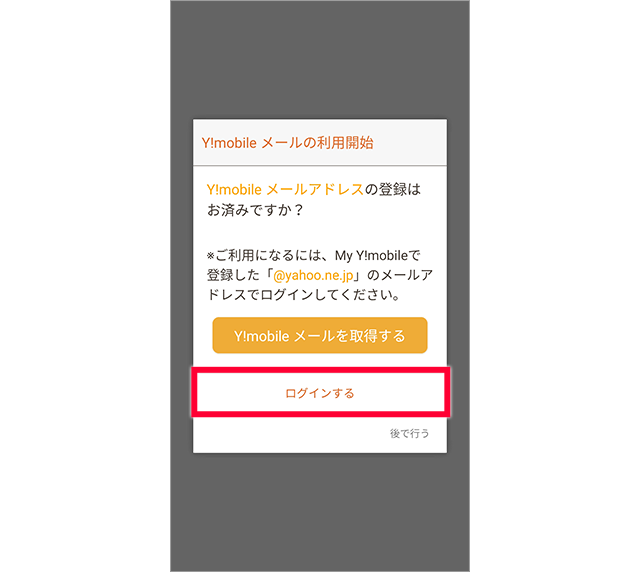
「ログインする」をタップ
-
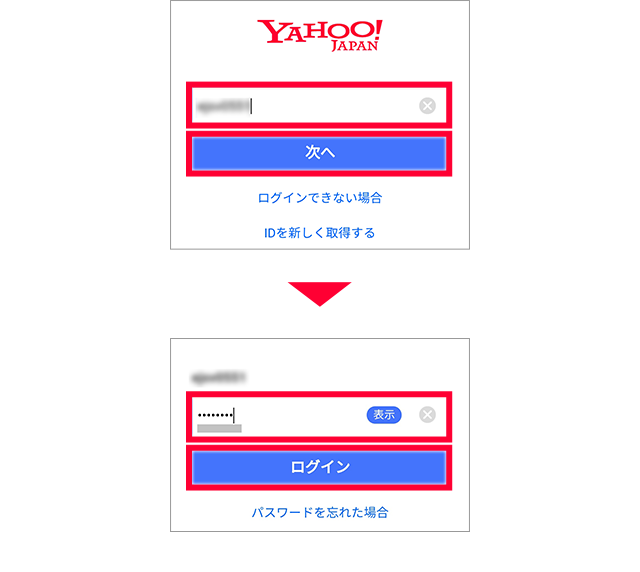
Yahoo! JAPAN IDでログインします。
(画面の表示が異なる場合があります。画面の案内に沿ってログインしてください。) -
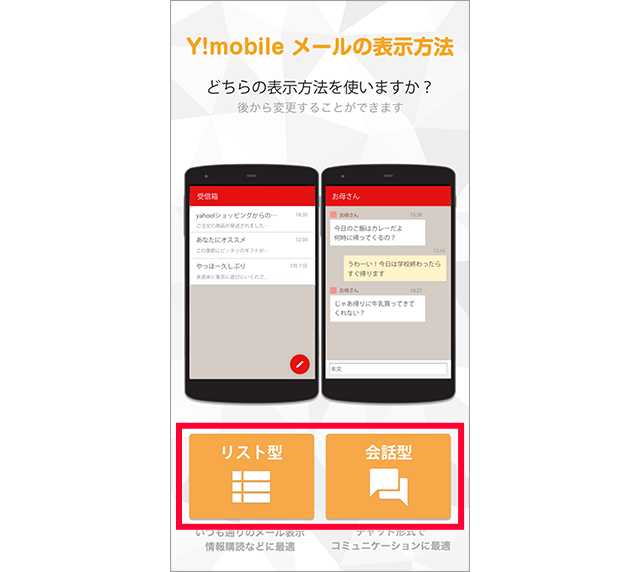
ご希望の表示方法をタップ
リスト型と会話型表示について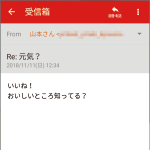
リスト型
通常のメール形式でメルマガなどの閲覧に最適です。
会話型
チャット形式でコミュニケーションに最適です。 -
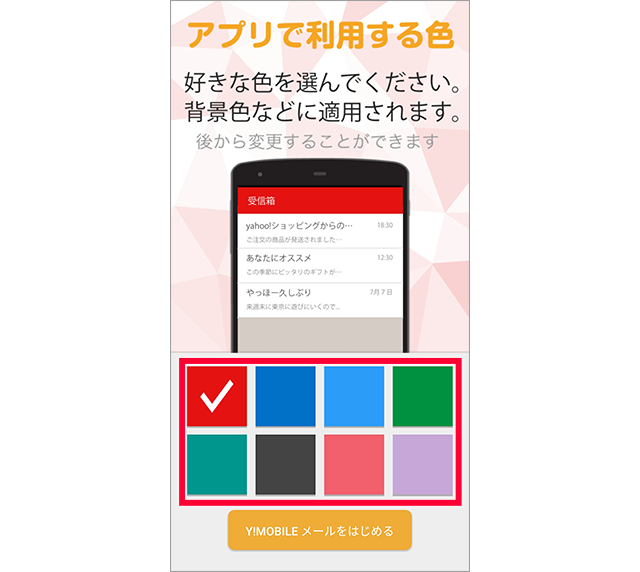
アプリで利用する色をタップし、「Y!mobileメールをはじめる」をタップ
-
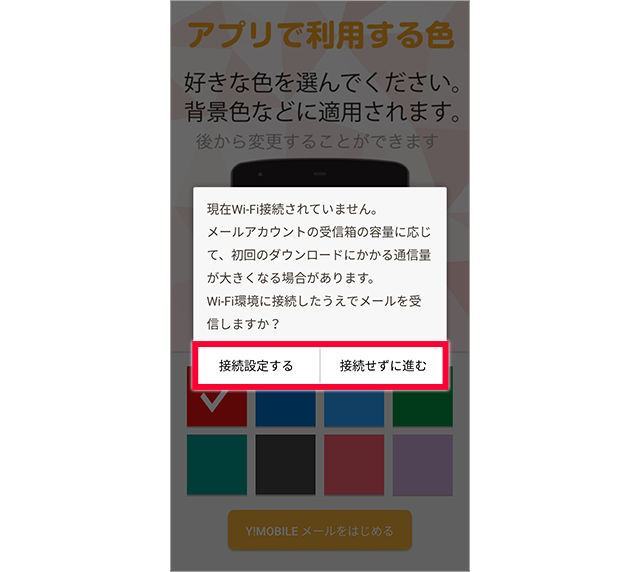
Wi-Fi接続設定の有無を選択
-
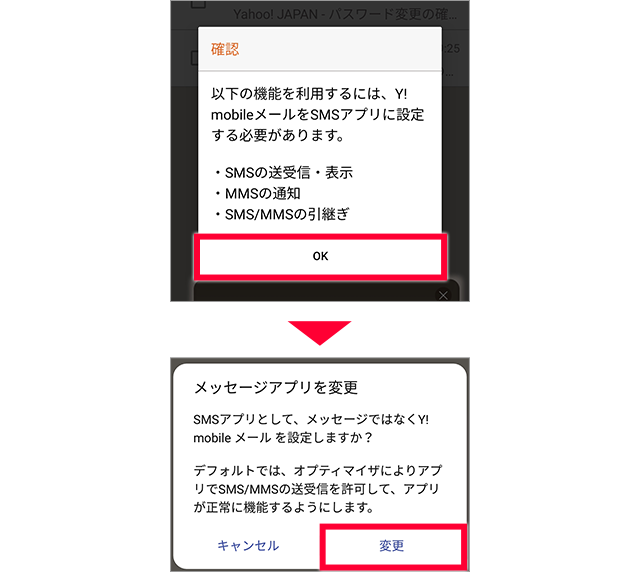
内容を確認し、「OK」、「変更」をタップ
-
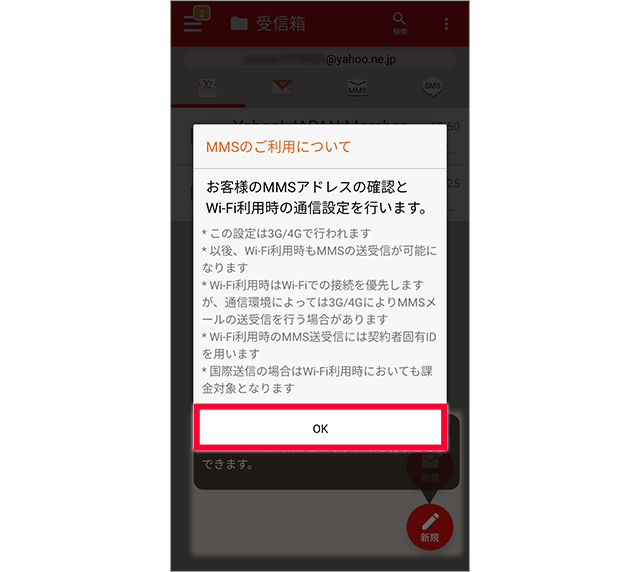
内容を確認し、「OK」をタップ
-
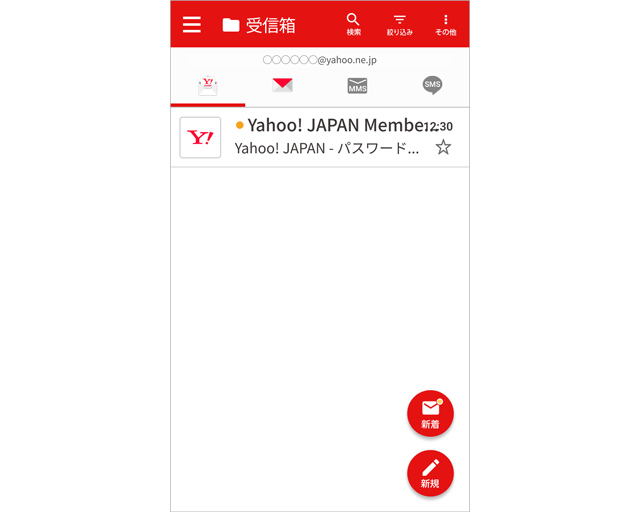
受信箱が表示されます。
-

Y!mobile メールオススメ

アドレス
△△△@yahoo.ne.jp
特長
Y!mobileで提供しているメールサービスです。自宅のパソコンからでも、スマホと同じように送受信することができます。メールアドレスの@以降は「yahoo.ne.jp」です。
Yahoo! メール

アドレス
△△△@yahoo.co.jp
特長
Yahoo! JAPANが提供するウェブメールサービスです。Webからもスマホからもご利用いただけます。
MMS
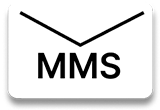
アドレス
△△△@ymobile.ne.jp
特長
従来と同じケータイのメールアドレスを使い、ケータイやパソコンとやりとりできます。メールアドレスの@以降は「ymobile.ne.jp」です。
SMS(ショートメッセージ)

アドレス
携帯電話番号
特長
電話番号宛に送受信可能なメールです。お申し込み不要で、すぐに利用できます。送信文字数に応じて1回あたり3.3~33円利用料金が発生します。(ご利用の機種より1回に送信可能な文字数が異なります。)
Gmail

アドレス
△△△@gmail.com
特長
GmailはGoogleのウェブメールサービスです。Web上のGmailと、本機のGmailを自動で同期することができます。メールアドレスの@以降は「gmail.com」です。
- 設定・登録できましたか?
-
できた
できなかった



 Y!mobile メールアプリの
Y!mobile メールアプリの