
セキュリティの設定
画面のロックや暗証番号など、セキュリティに関する設定ができます。
- セキュリティの設定
- おもな暗証番号について
- 交換機用暗証番号について
- PINコードを有効にする
- PINコードを変更する
- 画面をフリックして画面ロックを解除するように設定する
- パターンを指でなぞって画面ロックを解除するように設定する
- ロックNo.で画面ロックを解除するように設定する
- パスワードで画面ロックを解除するように設定する
 セキュリティ利用時の操作
セキュリティ利用時の操作
画面をロックしないように設定する
- ホーム画面で
 (設定)
(設定) - セキュリティ
- 画面のロック
- なし
- 変更前の画面ロック解除方法がなしまたはスワイプ以外のときは、画面のロックをタップしたあとロックを解除し、なしをタップしたあと削除をタップする操作が必要です。
特定のアプリの画面だけが表示されるように設定する
- ホーム画面で
 (設定)
(設定) - セキュリティ
- 画面のピン留め
- 画面のピン留め機能を使用(
 表示)
表示) - OK
- 画面を固定したいアプリを起動

- 画面を固定したいアプリのサムネイル上部に表示されているアプリアイコンをタップ
- 画面のピン留め
- OK
- 画面の固定を解除するときは、
 と
と を同時にロングタッチしてください。
を同時にロングタッチしてください。
セキュリティの設定
設定できる項目は次のとおりです。
| 項目 | 説明 | |
|---|---|---|
| Google Play プロテクト1 | 本機を定期的にスキャンし、セキュリティ上の脅威を確認するかどうかを設定します。 | |
| デバイスを探す1 | 「デバイスを探す」機能のON/OFFを設定したり、本機を探す方法を確認したりします。 | |
| セキュリティ アップデート1 | システムアップデートの更新の有無を確認します。 | |
| Google Play システム アップデート1 | Google Play システムアップデートの更新の有無を確認します。 | |
| 画面のロック | 画面ロックの解除方法を設定します。 | |
| 指紋設定 | 指紋の設定をします。 詳しくは、「指紋認証機能を利用する」を参照してください。 |
|
| Smart Lock | 画面ロックの解除方法を「パターン」/「ロックNo.」/「パスワード」に設定している場合に、自動的にロックを解除する条件を設定します。 | |
| デバイス管理アプリ | デバイス管理アプリの有効/無効の設定をします。 | |
| SIMカードロック設定 | SIMカードロックに関する設定をします。 | |
| 暗号化と認証情報 | 暗号化と認証情報に関する設定をします。 | |
| 信頼エージェント | 信頼エージェントの有効/無効の設定をします。 | |
| 画面のピン留め | 本機で特定のアプリの画面だけが表示されるように設定します。ONにすると、固定した画面は移動できなくなります。 | |
| SIM の削除の確認 | eSIMの消去の前に本人確認をするかどうかを設定します。 |
| 1 | 使用状況によって表示が異なる場合があります。 |
おもな暗証番号について
本機で使うおもな暗証番号は次のとおりです。
| 種類 | 説明 | |
|---|---|---|
| 交換機用暗証番号 | ご契約時の4桁の暗証番号です。 詳しくは、「交換機用暗証番号について」を参照してください。 |
|
| PINコード | SIMカード/eSIMの暗証番号です。お買い上げ時には「9999」に設定されています。 詳しくは、「PINコードを有効にする」を参照してください。 |
|
| ロックNo. | 画面ロックを解除するための暗証番号です。 詳しくは、「ロックNo.で画面ロックを解除するように設定する」を参照してください。 |
 PINの種類について
PINの種類について
SIMカード/eSIMの暗証番号である「PINコード」のほかに、画面ロック解除のために設定する「ロックNo.」があります。それぞれ異なる暗証番号となりますので、お忘れにならないよう、ご注意ください。
交換機用暗証番号について
本機のご利用にあたっては、交換機用暗証番号が必要になります。ご契約時の4桁の暗証番号で、オプションサービスを一般電話から操作する場合などに必要な番号です。
- 交換機用暗証番号はお忘れにならないようにご注意ください。万一お忘れになった場合は、所定の手続きが必要になります。詳しくは、お問い合わせ先までご連絡ください。
- 暗証番号は、他人に知られないようにご注意ください。他人に知られ悪用されたときは、その損害について当社は責任を負いかねますので、あらかじめご了承ください。
PINコードを有効にする
PINコードを有効にすることで、SIMカードを本機に取り付けた状態/eSIMが有効な状態で電源を入れたとき、PINコードを入力する画面を表示するように設定できます。
- ホーム画面で
 (設定)
(設定) - セキュリティ
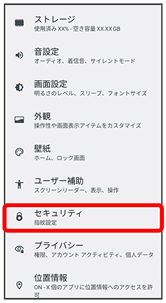
- SIMカードロック設定
- SIM カードをロック
- PINコードを入力
- OK(
 表示)
表示)
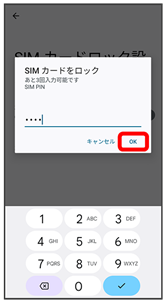
PINコードが有効になります。
 PINコードのご注意
PINコードのご注意
PINコードの入力を3回間違えると、PINロック状態となります。その際は、PINロック解除コード(PUKコード)が必要となります。PUKコードについては、お問い合わせ先までご連絡ください。
PUKコードを10回間違えると、SIMカード/eSIMがロックされ、本機が使用できなくなります。その際には、ワイモバイルにてSIMカード/eSIMの再発行(有償)が必要となります。
PINコードを変更する
PINコードの変更は、PINコードを有効にしている場合のみ行えます。
- ホーム画面で
 (設定)
(設定) - セキュリティ
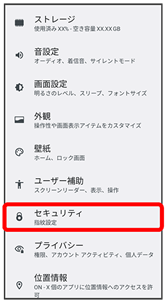
- SIMカードロック設定
- SIM PINの変更
- 現在のPINコードを入力
- OK
- 新しいPINコードを入力
- OK
- 新しいPINコードを再度入力
- OK
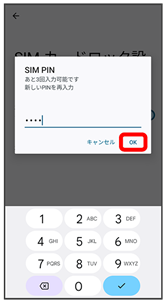
PINコードが変更されます。
画面をフリックして画面ロックを解除するように設定する
- ホーム画面で
 (設定)
(設定)

- セキュリティ
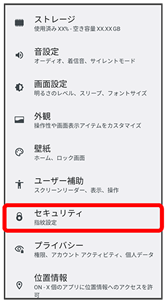
- 画面のロック
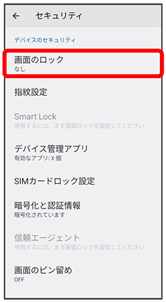
- 変更前のロック解除方法がなしまたはスワイプ以外のときは、ロックを解除してください。
- スワイプ
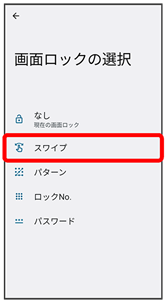
設定が完了します。
- 変更前のロック解除方法がなしまたはスワイプ以外のときは、削除をタップしてください。
パターンを指でなぞって画面ロックを解除するように設定する
- ホーム画面で
 (設定)
(設定)

- セキュリティ
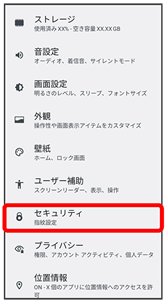
- 画面のロック
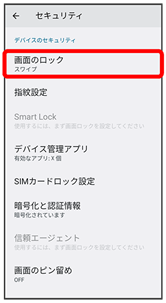
- 変更前のロック解除方法がなしまたはスワイプ以外のときは、ロックを解除してください。
- パターン
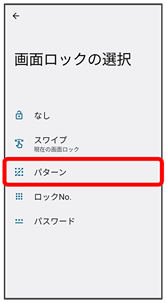
- 新しいパターンを入力
- 次へ

- 新しいパターンを再度入力
- 確認

- 変更前のロック解除方法がなしまたはスワイプ以外のときは、設定が完了します。
- 通知の表示方法をタップ
- 完了
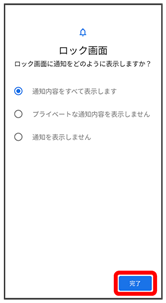
設定が完了します。
ロックNo.で画面ロックを解除するように設定する
- ホーム画面で
 (設定)
(設定)

- セキュリティ
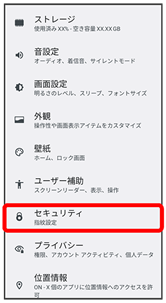
- 画面のロック
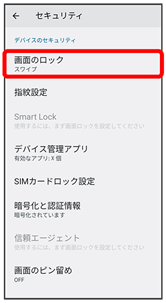
- 変更前のロック解除方法がなしまたはスワイプ以外のときは、ロックを解除してください。
- ロックNo.
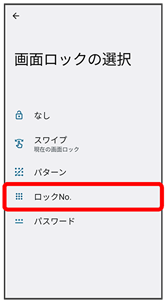
- 新しいロックNo.を入力
- 次へ
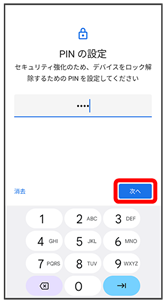
- 新しいロックNo.を再度入力
- 確認
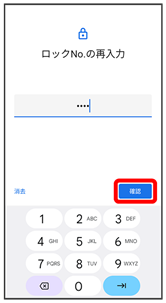
- 変更前のロック解除方法がなしまたはスワイプ以外のときは、設定が完了します。
- 通知の表示方法をタップ
- 完了
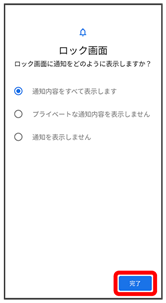
設定が完了します。
パスワードで画面ロックを解除するように設定する
- ホーム画面で
 (設定)
(設定)

- セキュリティ
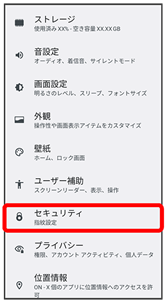
- 画面のロック
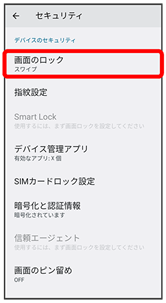
- 変更前のロック解除方法がなしまたはスワイプ以外のときは、ロックを解除してください。
- パスワード
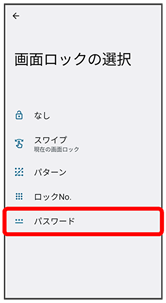
- 新しいパスワードを入力
- 次へ
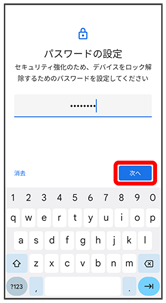
- 新しいパスワードを再度入力
- 確認
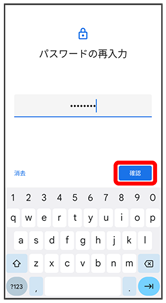
- 変更前のロック解除方法がなしまたはスワイプ以外のときは、設定が完了します。
- 通知の表示方法をタップ
- 完了
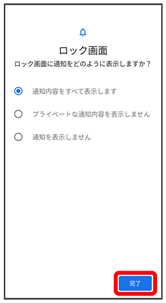
設定が完了します。