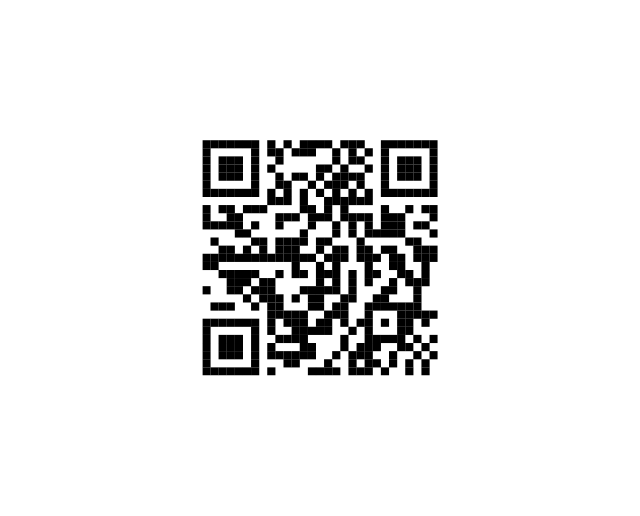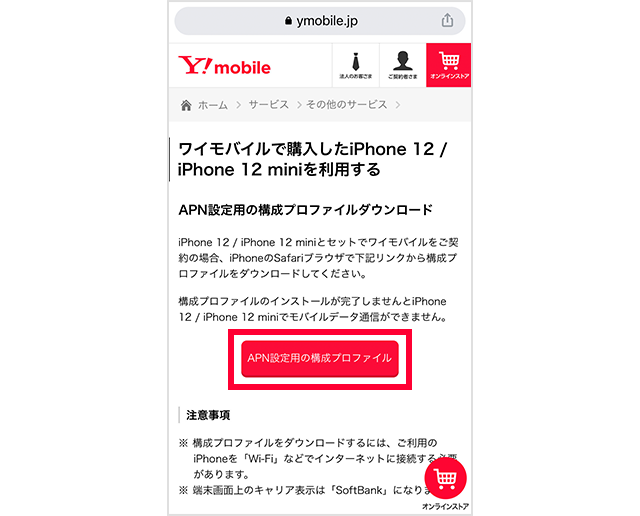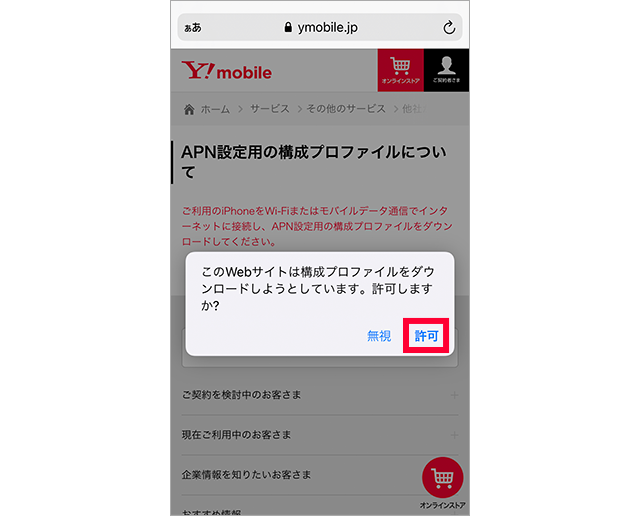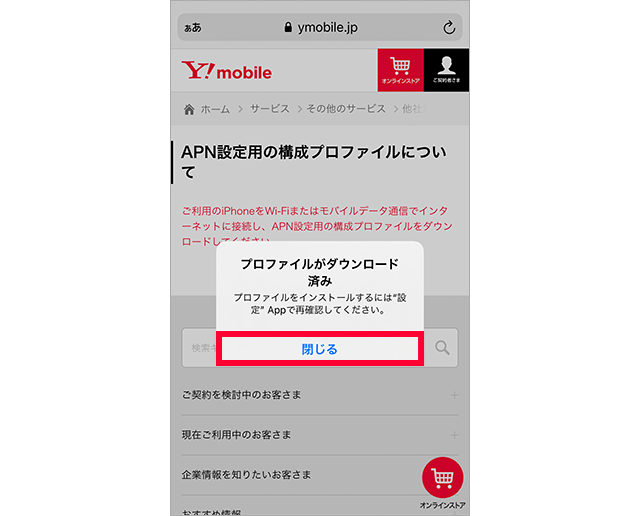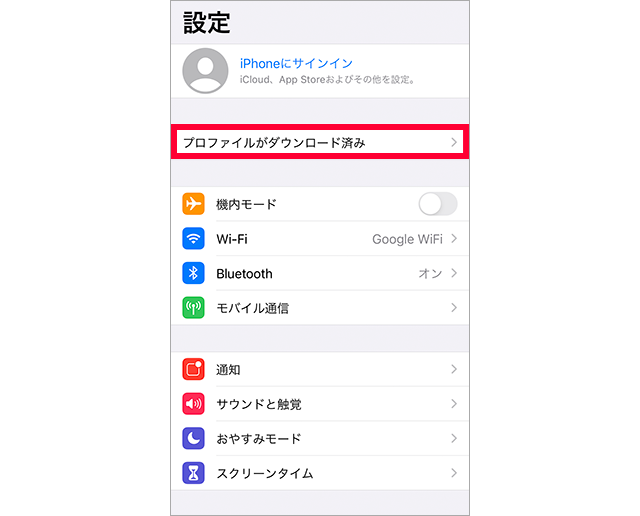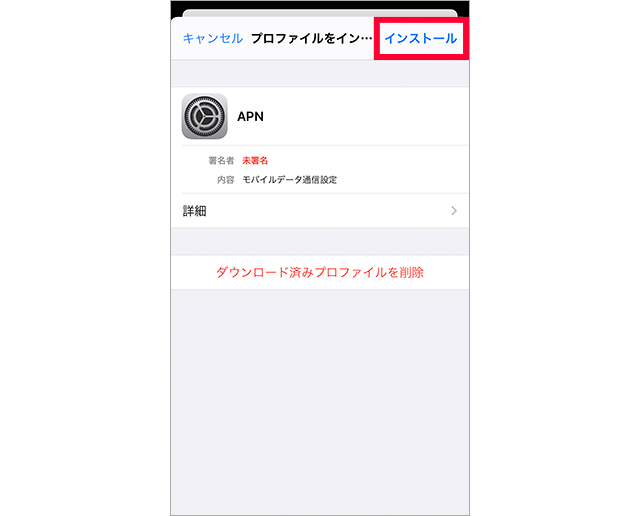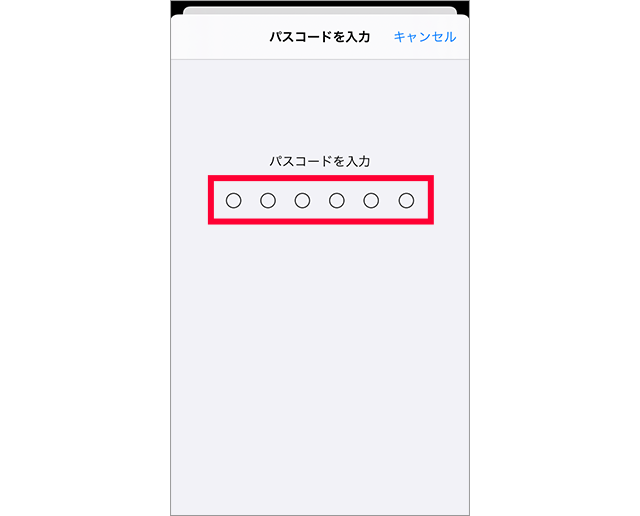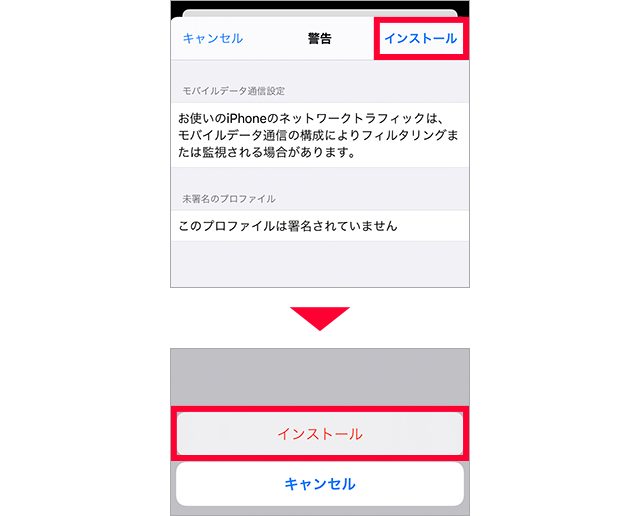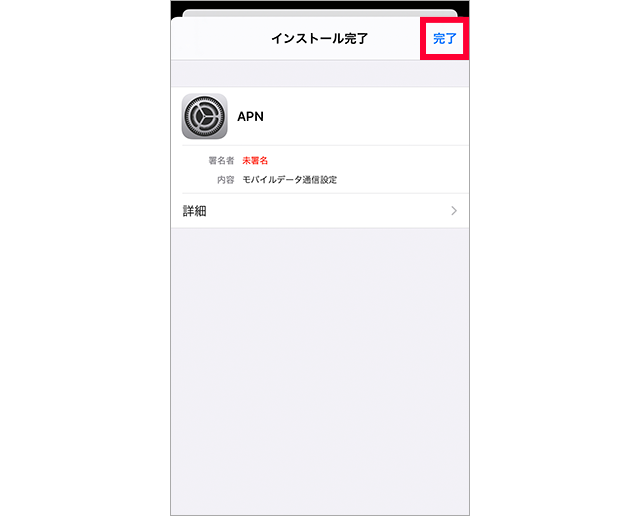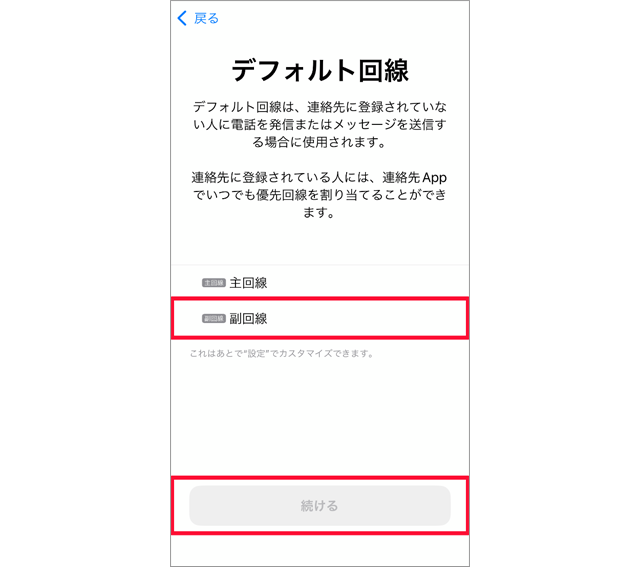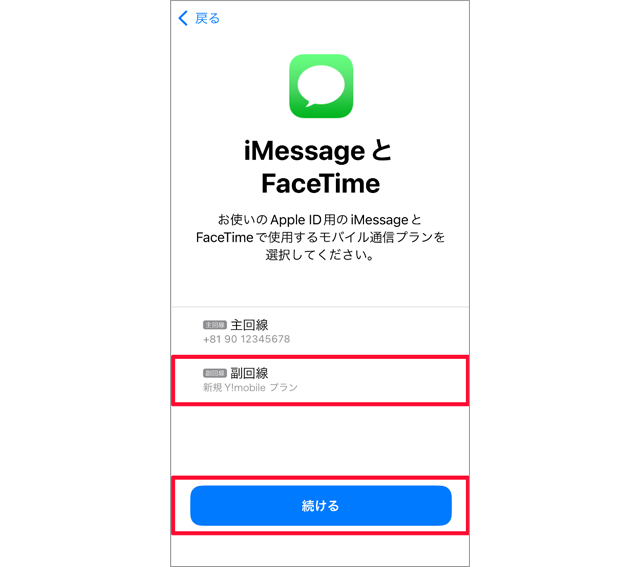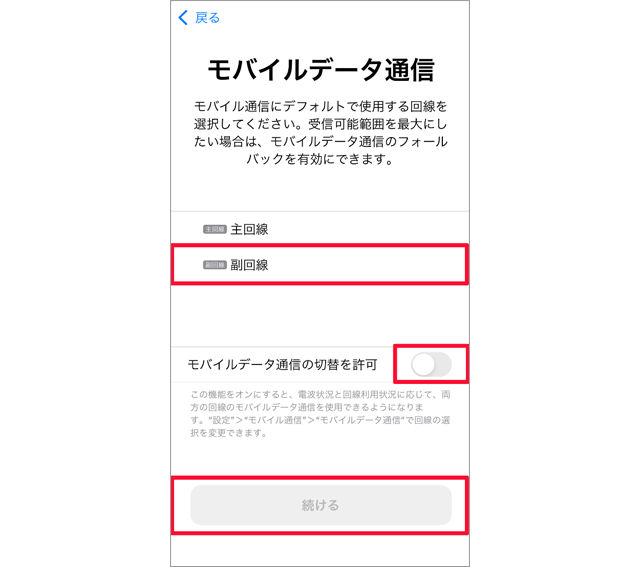ワイモバイル回線の通信設定をする
ワイモバイルで購入された新品のiPhoneの場合は、設定は不要です。

Wi-Fi接続をオフにした状態で、ピクト表示が“Y!mobile”になっていれば完了です。次へお進みください。
SIMフリー、SIMロック解除したiPhone、ワイモバイルで販売しているソフトバンク認定中古品iPhoneをご利用の場合は、こちらをご覧ください。
 何らかの理由で通信設定ができていない場合
何らかの理由で通信設定ができていない場合
Wi-Fiへ接続し、iOSを最新のバージョンにアップデートしてください。
[設定] > [一般] > ソフトウェア・アップデートよりアップデートできます。
iPhone 12、iPhone 12 miniをご利用でアップデート出来ない場合はこちらをご確認ください。
ワイモバイルで購入されたiPhone 12 / 12 mini の場合のAPN設定
- ※ OSやアプリのバージョンにより、仕様や操作方法、画面イメージが異なる場合があります。
OSのバージョンアップをせずに利用する場合は以下の設定を行ってください。
- ※設定には、Wi-Fiでインターネット接続する必要があります。
iPhone 12ではない場合は、本設定は不要です。
専用のプロファイルをインストールすることでAPN設定されます。
-
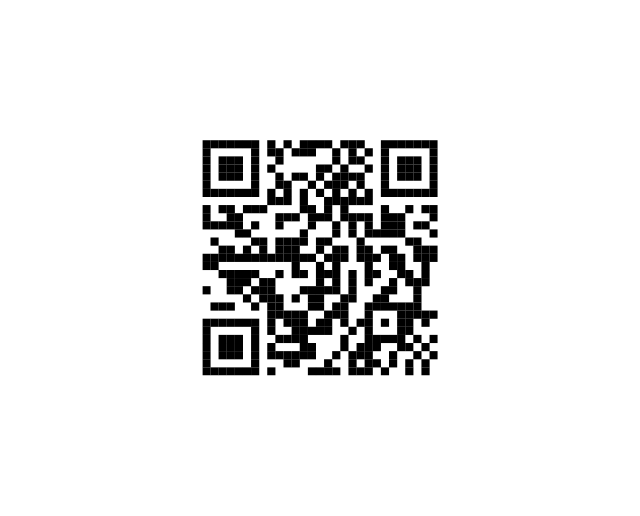
構成プロファイルの
ダウンロードページはコチラ
Wi-Fiに接続して、iPhoneのカメラ機能、またはQRコードリーダーでQRコードを読み込んでください。
※カメラ機能でQRコードを読み込めます。
-
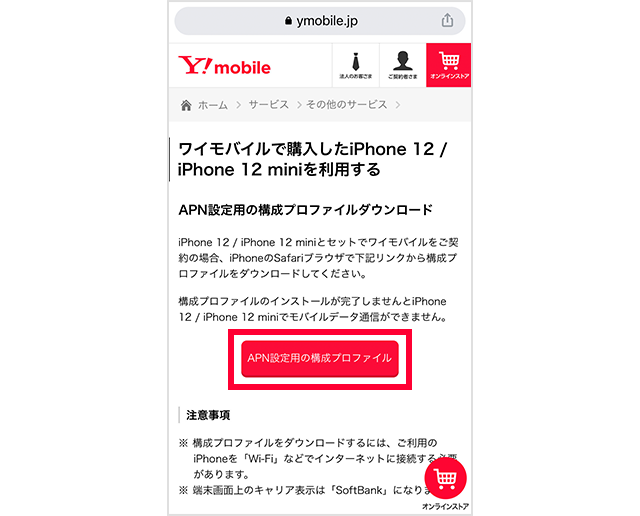
「APN設定用の構成プロファイル」をタップ
-
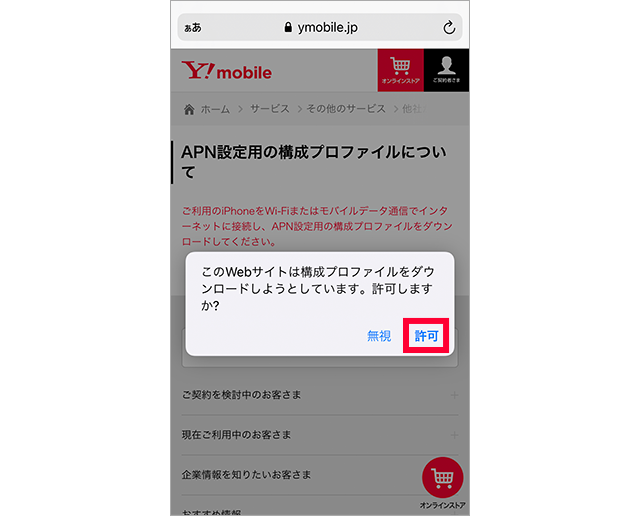
「許可」をタップ
※タップ後、デバイス選択が表示された場合は「iPhone」をお選びください。
-
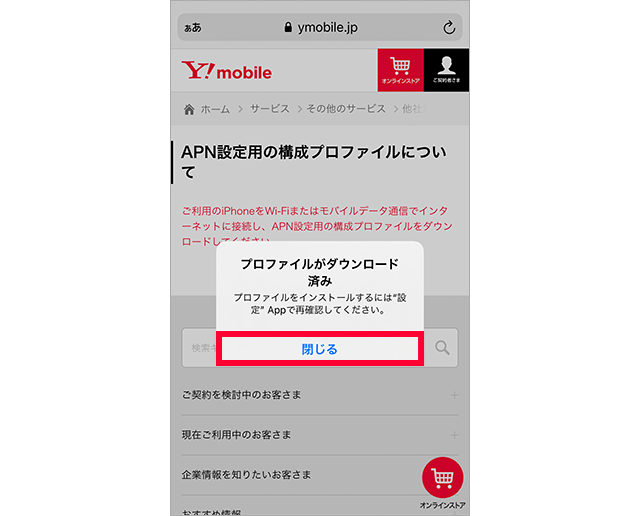
「閉じる」をタップ
※iOSのバージョンにより、45は表示されないことがあります。
-
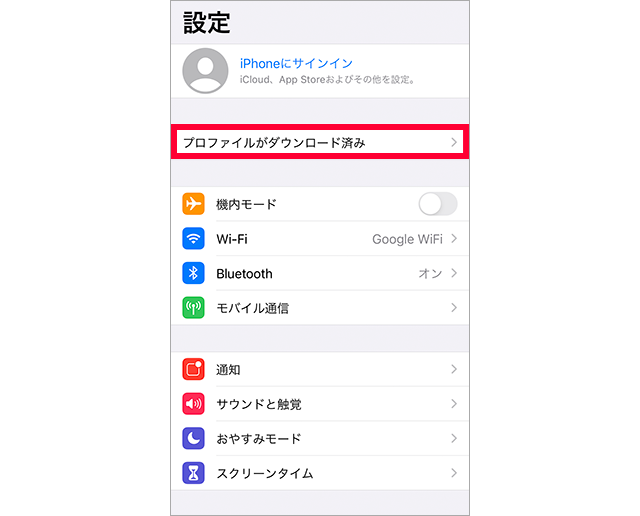
ホーム画面に戻り「設定」から「プロファイルがダウンロード済み」をタップ
「プロファイルがダウンロード済み」の表示がない場合は、「設定」→「一般」→「プロファイル」→「APN」
-
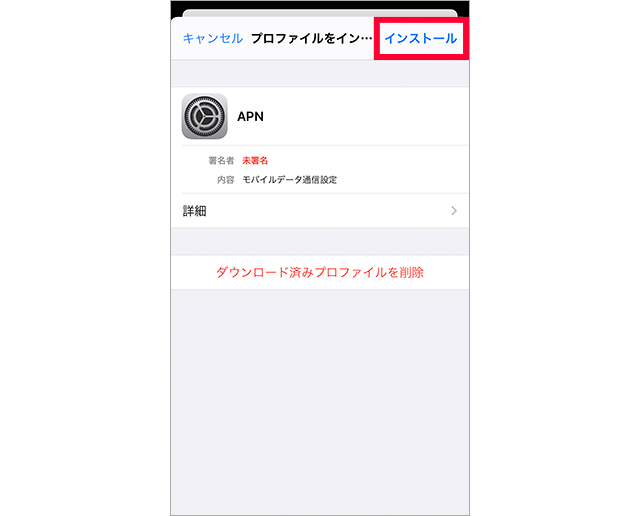
「インストール」をタップ
-
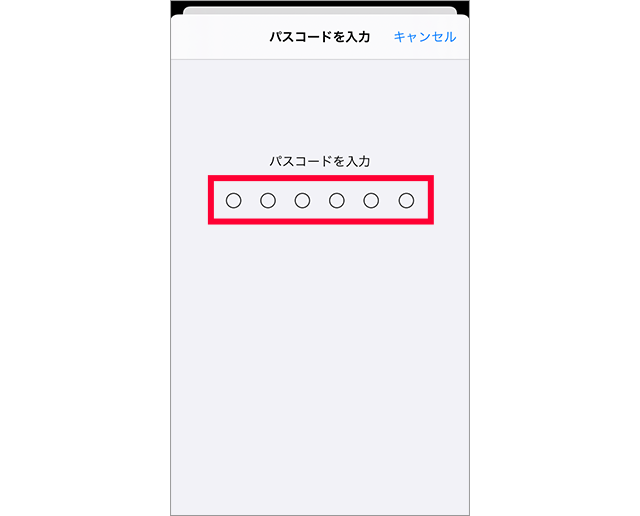
パスコードを求められた場合、画面に従ってパスコードを入力
※パスコードはお客さまが設定したロック解除などに使用する通常6桁の数字です。
-
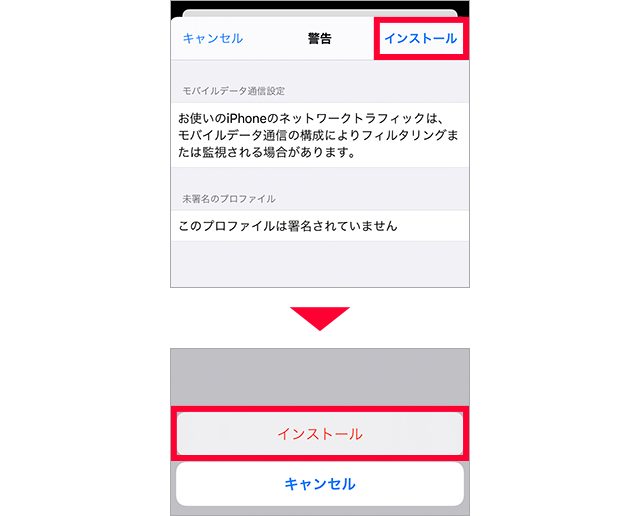
「インストール」をタップ
-
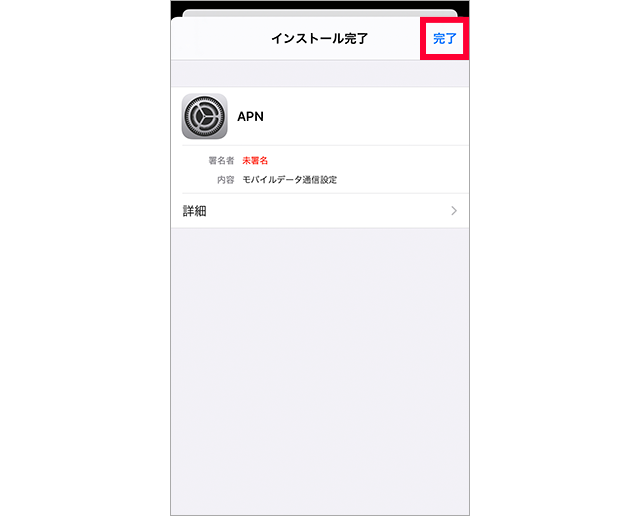
「完了」をタップし設定完了
※設定を完了しても「4G」または「5G」表示にならない場合は、機内モードON→OFFをお試しください。
デフォルト回線の設定画面が表示された場合
-
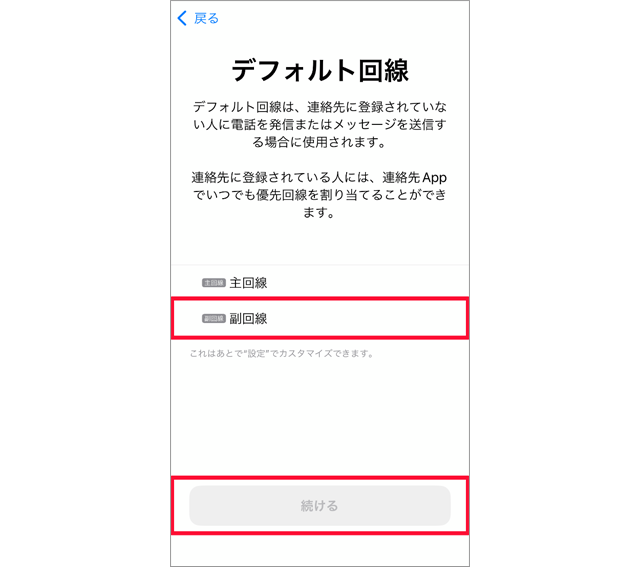
電話とメッセージ(SMS)に使用する回線を設定します。「副回線」を選択して、「続ける」をタップしてください。
※ここでは追加されたワイモバイルのモバイル通信プランの名称を「副回線」として説明します。
※お客さまの環境によっては名称が異なる場合があります。
-
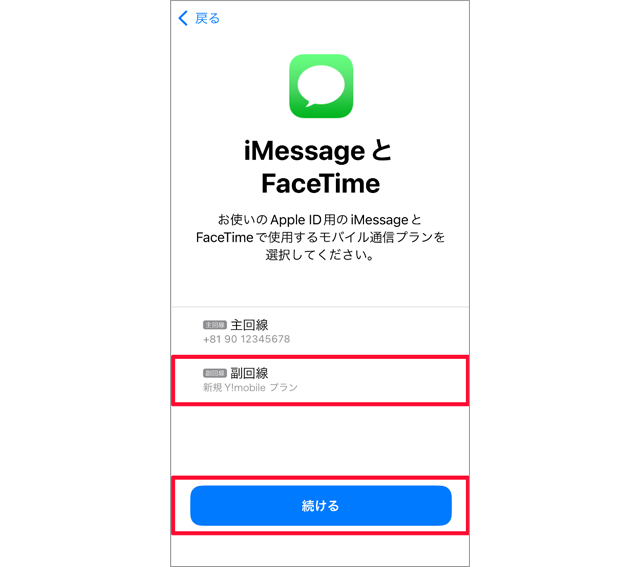
iMessageとFaceTimeに使用する回線を設定します。「副回線」を選択して、「続ける」をタップしてください。
-
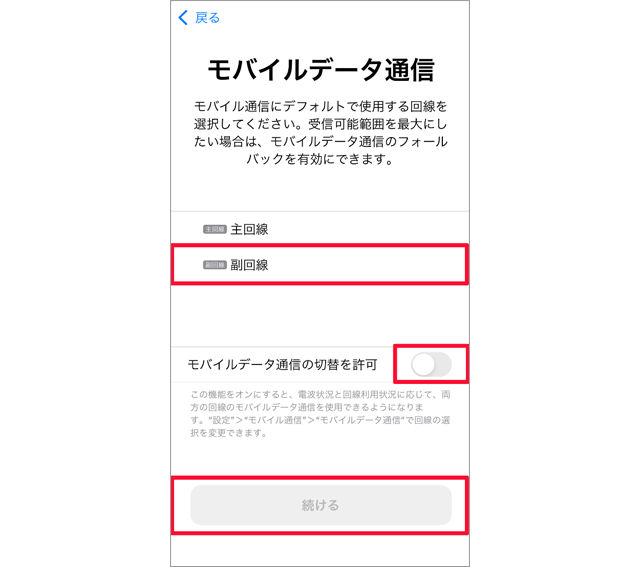
インターネット接続に使用する回線を設定します。「副回線」を選択して、「続ける」をタップしてください。
また、電波状況が悪い時などに「主回線」のSIMをモバイルデータ通信に使いたい場合は、「モバイルデータ通信の切替を許可」のスイッチをオンにします。

何らかの理由で通信設定ができていない場合